Chưa có sản phẩm trong giỏ hàng.
Windows
Cách chia đôi màn hình máy tính
Website suamaytinhpci.com có bài Cách chia đôi màn hình máy tính – Chia đôi màn hình máy tính giúp chúng ta dễ dàng làm việc khi muốn so sánh nội dung.
Trong qui trình làm việc trên máy tính sẽ được rất nhiều lúc bạn muốn chia đôi màn hình để thuận lợi trong việc theo dõi nội dung hay sao chép nội dung đơn giản hơn. Thường thì khi làm việc các nội dung được tách thành cửa sổ, hay tab riêng biệt và hoạt động không liên quan tới nhau. Khi làm việc trên một cửa sổ thì các cửa sổ khác được ẩn đi. Việc chia đôi màn hình sẽ để dành thao tác chuyển đổi giữa các giao diện tab hay mỗi một một cửa sổ để chúng ta theo dấu nội dung. Ngay trong Windows cũng từng có tính năng chia đôi màn hình mà bạn chẳng luôn phải thực hành theo kiểu thủ công chỉnh kích thước từng cửa sổ. Bài viết dưới đây sẽ chỉ dẫn bạn đọc các cách để chia đôi màn hình máy tính.
- Cách sử dụng 2 màn hình trên một máy tính
- Cách dùng 2 màn hình chiếu slide PowerPoint
- Hai cách ghép màn hình trong Windows 7
- Cách chia màn hình trên Google Chrome
Cách 1: Chia đôi màn hình bằng chuột
Đầu tiên bạn mong muốn màn hình nào hiển thị ở bên phải thì dùng chuột nhấn và giữ cửa sổ đó kéo sát vào bên cạnh phải màn hình. Ngay tức thì cửa sổ đó sẽ hiển thị ở một nửa giao diện màn hình.

Tiếp tới cửa sổ muốn hiển thị ở bên trái màn hình , chúng ta sẽ kéo sát vào cạnh trái . Và như vậy màn hình đã được chia thành hai như hình dưới đây.
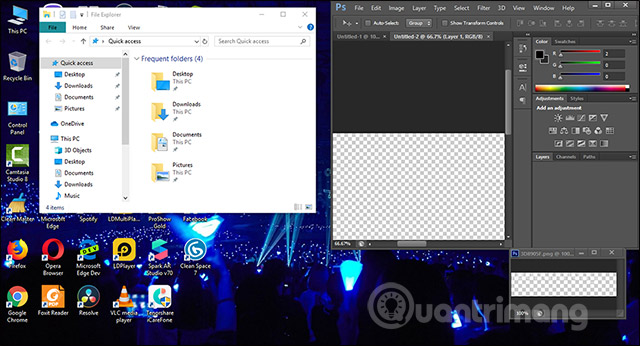
Cách 2: Chia đôi màn hình bằng phím tắt
Với cửa sổ nào hiển thị môt nửa bên trái thì người sử dụng nhấn chọn vào cửa sổ đó rồi nhấn tổ hợp phím Windows + ← (phím mũi tên bên trái) . Tiếp đến với cửa sổ hiển thị bên phải thì chúng ta nhấn vào tượng trưng Windows + → (phím mũi tên bên phải) . Lúc này 2 cửa sổ sẽ được chuyển sang 2 bên có cùng kích cỡ.
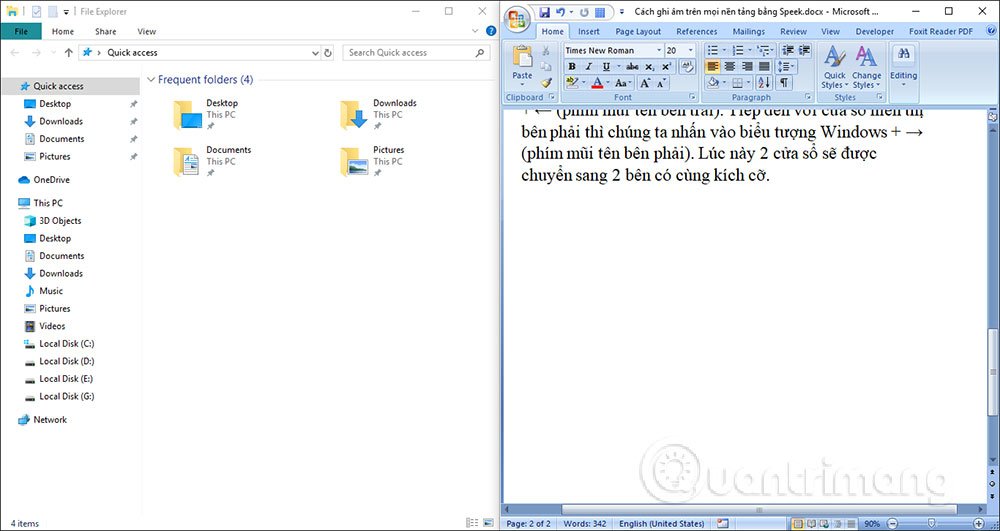
Nếu dùng Windows 10 thì khi bạn đã đưa 1 cửa sổ vào cạnh trái màn hình sẽ hiển thị giao diện các cửa sổ đang làm việc trên máy tính. Lúc này người dùng chỉ cần nhấn vào 1 cửa sổ để hiển thị ở giao diện cạnh phải là được.
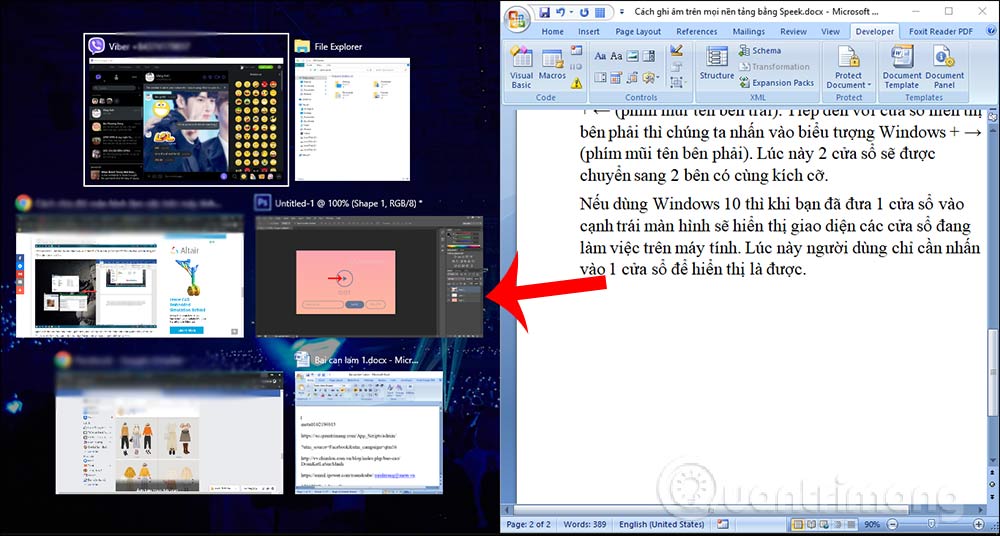
Ngoài việc chia đôi màn hình thì chúng ta cũng có thể có thể chia 3, chia 4 màn hình bằng phương pháp dùng tổ hợp phím Windows + các mũi tên là được.

Với tính năng chia đôi màn hình có sẵn trên máy tính, chúng ta cũng có thể chia màn hình tối đa thành 4 phần khác nhau để quan sát nội dung, tài liệu cần đối chiếu. Có thể dùng phím tắt hoặc chuột đều được.
Chúc các bạn thực hiện thành công!
Từ khóa bài viết: chia đôi màn hình máy tính,cách chia đôi màn hình máy tính,chia đôi màn hình windows,cách chia đôi màn hình windows,chia 4 màn hình máy tính,chia 4 màn hình windows,cách tách đôi màn hình máy tính
Bài viết Cách chia đôi màn hình máy tính được tổng hợp sưu tầm và biên tập bởi nhiều user – Sửa máy tính PCI – TopVn Mọi ý kiến đóng góp và phản hồi vui lòng gửi Liên Hệ cho chúng tôi để điều chỉnh. Xin cảm ơn.

 Chuyên Nghiệp trong phục vụ với hơn 20 Kỹ thuật IT luôn sẵn sàng tới tận nơi sửa chữa và cài đặt ở Tphcm. Báo giá rõ ràng. 100% hài lòng mới thu tiền.
Chuyên Nghiệp trong phục vụ với hơn 20 Kỹ thuật IT luôn sẵn sàng tới tận nơi sửa chữa và cài đặt ở Tphcm. Báo giá rõ ràng. 100% hài lòng mới thu tiền.









