Windows 10
Cách khắc phục Windows 10 bị treo ở màn hình Welcome
Đầu năm nay, Microsoft quyết định bỏ qua Windows 9 và giới thiệu phiên bản mới nhất của hệ điều hành Windows dưới dạng Windows 10. Windows 10 được nghĩ rằng phiên bản tốt nhất trong số hệ điều hành đã từng được tạo ra, nhưng giống như tất cả các hệ điều hành “tiền nhiệm”, nó cũng gặp một số vấn đề. Một trong số vấn đề phổ biến nhất mà người dùng Windows 10 hay gặp phải là máy tính bị treo ở màn hình Welcome.
Màn hình Welcome là giao diện mà người sử dụng Windows 10 sử dụng để đăng nhập vào máy tính thông qua một trong các tài khoản đã tạo ra trên đó. Bất cứ cái gì từ lỗi cập nhật hệ thống đến một số vấn đề ứng dụng khác có thể khiến máy tính Windows 10 bị mắc kẹt trên màn hình Welcome. Bài viết này sẽ giới thiệu cho các bạn một số phương pháp khắc phục lỗi Windows 10 bị treo ở màn hình welcome.
Phương pháp 1: Sử dụng Automatic Repair
Bước 1: Nhấn vào nút Power ở phía dưới bên trái của màn hình Welcome.
Bước 2: Đông thời nhấn phím Shift trên bàn phím và click vào Restart .
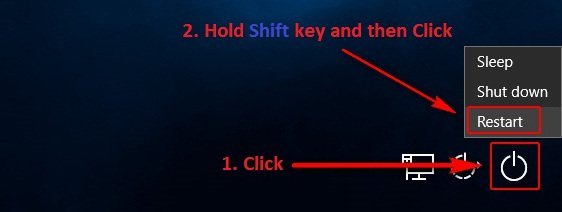
Bước 3 : Trong trình đơn Advanced Recovery Options xuất hiện trên màn hình, click vào Troubleshoot .

Bước 4: Click vào Advanced Options .

Bước 5: Cuối cùng, nhấn vào Startup Repair . Tùy thuộc vào phiên bản Windows 10, tùy chọn này cũng có thể được hiển thị dưới dạng Automatic Repair .
- Cách sửa lỗi lặp Automatic Repair trong Windows 10
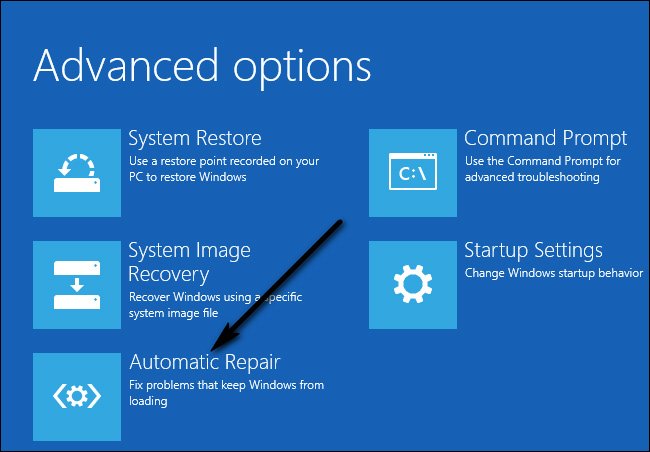
Phương pháp 2: Vô hiệu hoá mọi thứ thiết bị được kết nối
Một giải pháp phổ biến cho vấn đề đây là ngắt kết nối mọi thứ các thiết bị bên ngoài rời khỏi máy tính như con chuột, bàn phím, loa, loa Bluetooth, USB dongle, adapter USB Wi-Fi, v.v… Khi đăng nhập vào tài khoản, gắn bàn phím và nhập dữ liệu.
Phương pháp 3: Ngắt kết nối Internet
Trong một số trường hợp, kết nối Internet có thể gây ra sự cố khi máy tính liên tục gắng gượng để kết nối với Internet mà không có quyền truy cập. Đảm bảo ngắt kết nối Internet trước lúc tiếp tục đăng nhập.
Phương pháp 4: Sử dụng USB/CD boot
Nếu mọi thứ các phương pháp trên chẳng thể khắc phục vấn đề, bạn cũng đều có thể sửa chữa máy tính bằng phương pháp dùng một thiết bị cũng có thể có thể khởi động. Nếu chưa có hãy lấy một đĩa DVD/USB mới với đủ không gian lưu giữ (lớn hơn 7 GB) và sử dụng nó để tạo nên các thiết bị khởi động. Lưu ý, tất cả nội dung có trong kia sẽ bị xóa do đó sao lưu chúng an toàn trước lúc tiến hành.
Bước 1: Xem bài viết Hướng dẫn tạo USB boot với Hiren's BootCD nhanh chóng để biết cách tạo usb boot.
Bước 2: Sau khi có USB/CD boot, cắm nó vào máy tính và khởi động. Để khởi động từ USB hoặc DVD, bạn cần truy cập vào BIOS và đặt mức ưu ái khởi động ổ USB hoặc DVD lên cao nhất. Bằng phương pháp này máy tính sẽ khởi động từ các phương tiện thay vì Windows ngày nay trên ổ cứng.
Bước 3: Khi cửa sổ cài đặt xuất hiện, hãy chọn ” Repair your computer ” ở phía dưới cùng bên trái của màn hình.

Bước 4: Click vào ” Troubleshoot ” khi cửa sổ kế tiếp xuất hiện.
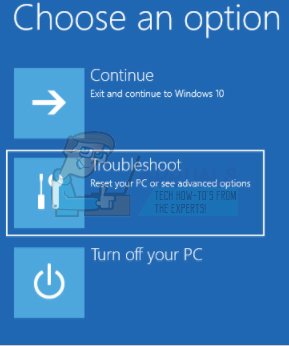
Bước 5: Nhấp vào “ Startup Repair ”.
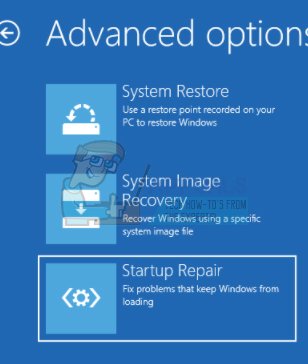
Bước 6: Bây giờ chọn hệ điều hành bạn muốn sửa.

Bước 7: Đợi cho công đoạn hoàn chỉnh và khởi động lại máy tính.
Phương pháp 5: Chạy kiểm tra hệ thống bằng phương pháp dùng Command Prompt
Một nguyên do khác khiến Windows cũng có thể bị treo trên màn hình Welcome là các tập tin hệ thống bị hỏng trên máy tính.
Bước 1: Lắp phương tiện cài đặt vào máy tính và truy cập vào chế độ Repair như giải pháp trên.
Bước 2: Nhấp vào ” Troubleshoot ” và chọn ” Command Prompt ” từ cửa sổ kế tiếp xuất hiện.
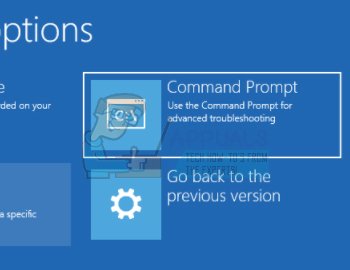
Bước 3: Nhập các lệnh sau trong Command Prompt và mong chờ cho đến khi quét hoàn tất. Lưu ý, qui trình này còn cũng đều có thể sẽ mất thời gian vì nó sẽ kiểm tra mọi thứ các tệp trên hệ thống.
sfc /scannow
chkdsk c: /f /r
bootrec /fixmbr
bootrec /fixboot
bootrec /scanos
bootrec /rebuildbcd
Nếu mọi thứ các biện pháp trên không hiệu quả, bạn cũng có thể khởi động vào chế độ Safe Mode, sao chép tất cả dữ liệu hiện có và cài đặt lại Windows 10.
Chúc các bạn thực hành thành công!
Xem thêm:
- Windows Update bị treo, đây là những gì bạn nên làm
- Tổng hợp vài cách sửa lỗi Windows 10 bị treo, lỗi BSOD và lỗi khởi động lại
- Cách khắc phục máy tính thường hay bị treo
Từ khóa bài viết: windows bị treo ở màn hình welcome, treo ở màn hình chào mừng, windows 10, khắc phục lỗi treo màn hình welcome, sửa lỗi treo màn hình welcome, fix lỗi dừng ở màn hình welcome
Bài viết Cách khắc phục Windows 10 bị treo ở màn hình Welcome được tổng hợp sưu tầm và biên tập bởi nhiều user – Sửa máy tính PCI – TopVn Mọi ý kiến đóng góp và phản hồi vui lòng gửi Liên Hệ cho chúng tôi để điều chỉnh. Xin cảm ơn.

 Tuyển Dụng
Tuyển Dụng
 Chuyên Nghiệp trong phục vụ với hơn 20 Kỹ thuật IT luôn sẵn sàng tới tận nơi sửa chữa và cài đặt ở Tphcm. Báo giá rõ ràng. 100% hài lòng mới thu tiền.
Chuyên Nghiệp trong phục vụ với hơn 20 Kỹ thuật IT luôn sẵn sàng tới tận nơi sửa chữa và cài đặt ở Tphcm. Báo giá rõ ràng. 100% hài lòng mới thu tiền.
