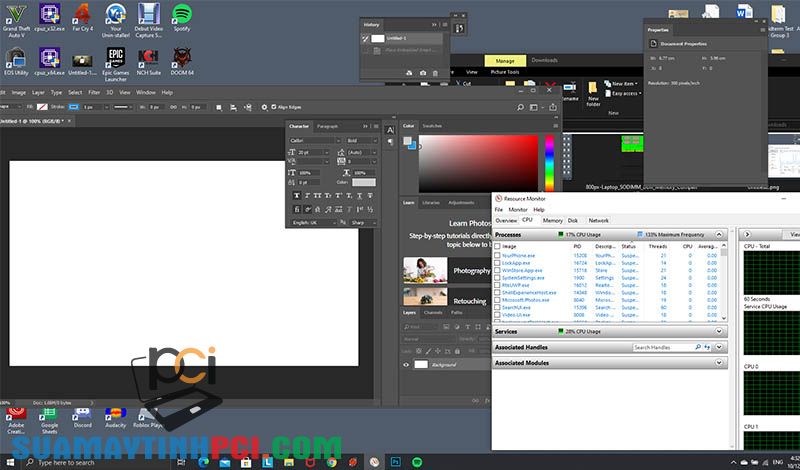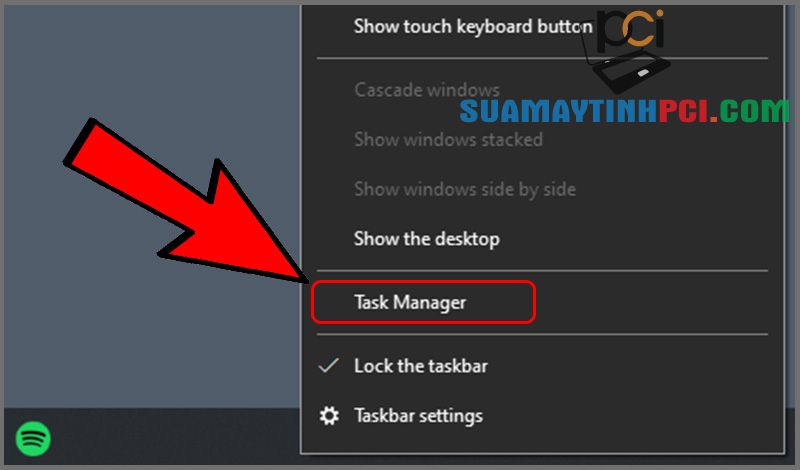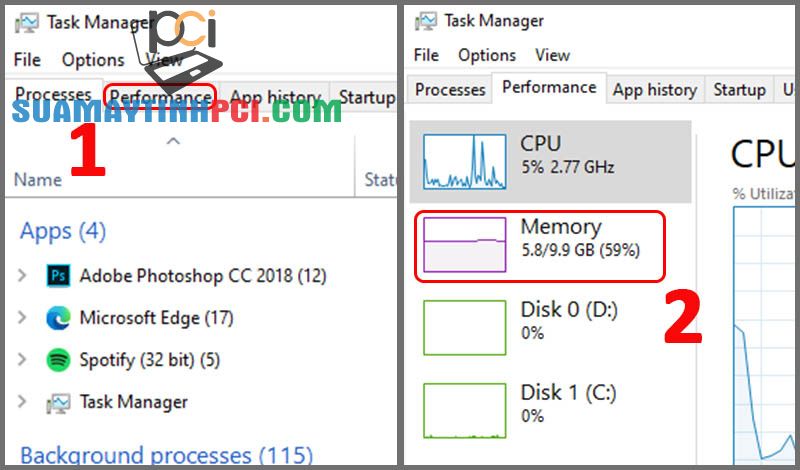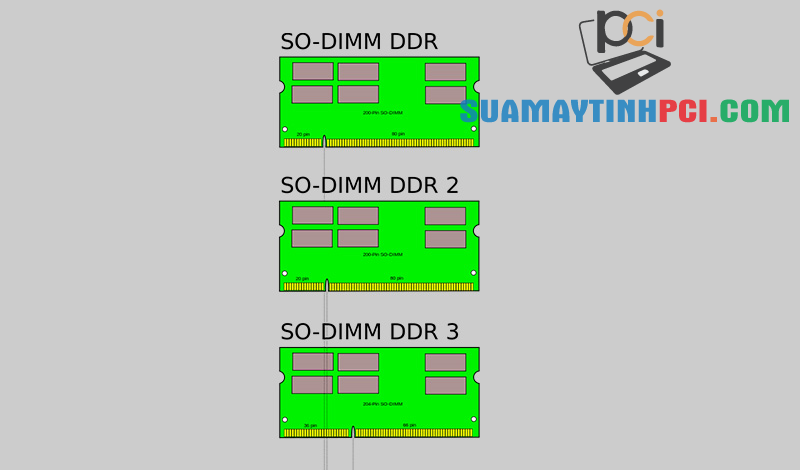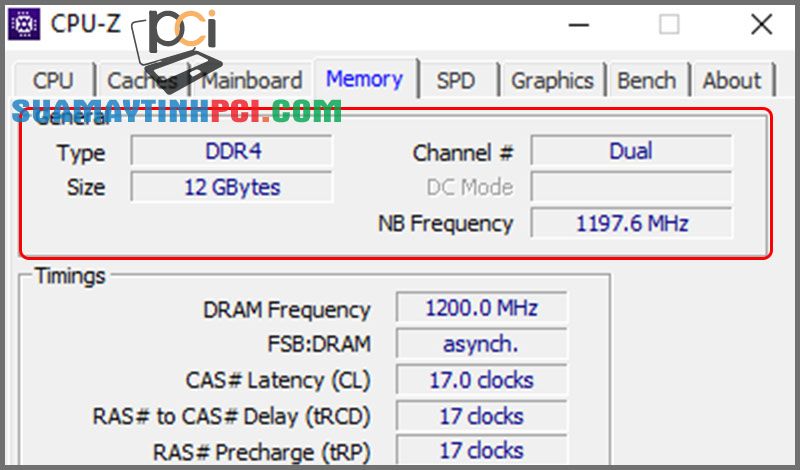Cách kiểm tra và thay RAM laptop dễ dàng, đơn giản nhất – Tin Công Nghệ Với hướng dẫn cách kiểm tra RAM đang sử dụng cũng như cách nâng cấp, thay RAM vô cùng đơn giản, nhanh chóng. Click xem ngay nhé!
1. RAM laptop là gì?
RAM là bộ nhớ truy cập tình cờ có khả năng tự đọc và ghi dữ liệu tạm thời. RAM trên laptop có cấu tạo khác với RAM trên PC để thích hợp hơn với kích cỡ nhỏ trên mainboard laptop.

RAM laptop là gì?
2. Khi nào cần thay, nâng cấp RAM cho laptop?
RAM là một trong các phần tử quan trọng của laptop, là thứ quyết định độ trơn tru của máy trong công đoạn sử dụng, vì vậy cần cân nhắc thay RAM bởi các lý do sau:
– Laptop có nhiều RAM thì chạy đa nhiệm sẽ tốt hơn. Ví dụ: Bạn có thể mở nhiều tab Chrome và nhiều ứng dụng khác và một lát một cách trơn tru khi bạn có nhiều RAM.
– Nếu laptop của bạn đều đều diễn ra tình trạng đơ, khựng, giật lag trong ứng dụng hay thậm chí nặng hơn là tự khởi động lại, bạn nên nâng cấp RAM cho laptop.
– Cấu hình các game, ứng dụng mới đòi hỏi mức RAM ít nhất cao hơn nên cần nâng cấp RAM.

Đa nhiệm trên laptop
3. Cách kiểm tra laptop có bị thiếu RAM hay không?
Hiện nay, các mẫu laptop đều được chuẩn bị mức RAM tối thiểu là 4GB, đủ dùng cho những tác vụ cơ bản như lướt web, làm văn phòng.
Thế nhưng, nếu nhu cầu của bạn là chơi game, lập trình hay làm đồ họa, thì mức RAM tối thiểu bạn cần là 6GB, và mức khuyên dùng là 8GB.
Để kiểm tra dung lượng RAM của bạn, bạn cũng có thể làm theo phương pháp sau:
– Bước 1 : Click chuột phải vào thanh taskbar dưới màn hình > Chọn Task Manager .

Vào Task Manager
– Bước 2 : Trong Task Manager , chọn tab Performance > Chọn mục Memory để xem dung lượng RAM.

Xem dung lượng RAM
4. Cách kiểm tra RAM đang dùng trên laptop
Hiện nay trên thị trường, có các loại RAM phổ biến như DDR, DDR2, DDR3, DDR4. Bạn cần phải tìm đúng loại RAM mà máy đang sử dụng thì mới có thể lắp được RAM vào máy.

Các loại RAM phổ biến
Để kiểm tra loại RAM, bạn cũng có thể sử dụng ứng dụng CPU-Z (bạn có thể tải TẠI ĐÂY) và làm như sau:
Bật CPU-Z > Chọn tab Memory để kiểm tra tin tức RAM.

Xem loại RAM
5. Nên thêm RAM hay thay thanh RAM mới dung lượng cao hơn?
Về lý thuyết, 1 thanh RAM 16GB sẽ có vận tốc ổn định hơn 2 thanh RAM 8GB. Tuy nhiên, vì RAM laptop vốn dĩ đã được lắp sẵn 1 thanh bởi nhà sản xuất, vì thế mua thêm RAM sẽ tối ưu hơn về kinh phí.

Nên thêm RAM hay thay thanh RAM mới dung lượng cao hơn?
6. Lưu ý khi thay RAM trên laptop
Trước khi lắp thêm RAM, có các điểm sau đây bạn cần lưu ý:
– Hệ điều hành Windows 32 bit hay 64 bit : Với hệ điều hành Windows, bản 32 bit của hệ điều hành này chỉ nhận được dung lượng RAM nhiều nhất là 4GB.
– Dung lượng RAM tối đa được hỗ trợ : Trước khi cải tiến RAM, bạn phải phảikiểm tra dung lượng RAM nhiều nhất mà mẫu laptop có thể nhận trên trang web của hãng, vì phần lớn các mẫu laptop sẽ bị giới hạn mức RAM.
– Mua RAM đúng thông số DDR :Để đáp ứng hiệu suất cho laptop của bạn, bạn nên chọn RAM có cùng dung lượng và tần số bus với thanh RAM đã lắp sẵn trong máy.

Mua RAM đúng thông số DDR
7. Cách thay thế RAM trên laptop
– Bước 1: Tháo nắp máy ở mặt sau để lộ khe cắm RAM > Vệ sinh, thổi bụi sơ laptop để qui trình lắp RAM khỏi bị lỗi vặt.
Bạn cũng có thể có thể sẽ phải tháo pin nếu laptop bạn có pin rời.

Tháo nắp máy để lộ khe cắm RAM
– Bước 2: Lắp thanh RAM
Với thanh RAM đã chuẩn bị sẵn, tiến hành lắp RAM vào khe RAM trên máy, ấn vào hai đầu thanh RAM cùng theo đó để RAM được gắn chặt hoàn toàn vào khe > Lắp lại nắp máy.

Lắp thanh RAM
– Bước 3: Để đảm bảo rằng máy đã nhận đủ dung lượng RAM, bạn cần khởi động máy > Kiểm tra lại dung lượng RAM qua Task Manager hoặc CPU-Z.
Tham khảo một số mẫu laptop đang mua bán tại Chúng tôi:
Trên này là phía dẫn cách kiểm tra và nâng cấp RAM cho laptop. Hy vọng bài viết giúp ích cho bạn trong qui trình nâng cấp RAM cho laptop. Cảm ơn các bạn đã đoái hoài theo dõi!
laptop,RAM,Thay RAM,Thêm RAM,thay RAM laptop
Bài viết (post) Cách kiểm tra và thay RAM laptop dễ dàng, đơn giản nhất – Tin Công Nghệ được tổng hợp và biên tập bởi: suamaytinhpci.com. Mọi ý kiến đóng góp và phản hồi vui lòng gửi Liên Hệ cho suamaytinhpci.com để điều chỉnh. suamaytinhpci.com xin cảm ơn.
 Bán – Thay Loa Laptop Quận Bình Thạnh
2 × ₫150,000
Bán – Thay Loa Laptop Quận Bình Thạnh
2 × ₫150,000 Sửa Quạt Tản Nhiệt Laptop Quận Tân Bình
1 × ₫150,000
Sửa Quạt Tản Nhiệt Laptop Quận Tân Bình
1 × ₫150,000 Thay Quạt Tản Nhiệt Laptop Quận Tân Bình
1 × ₫150,000
Thay Quạt Tản Nhiệt Laptop Quận Tân Bình
1 × ₫150,000 Sửa Loa Laptop Tại Quận Bình Thạnh
1 × ₫150,000
Sửa Loa Laptop Tại Quận Bình Thạnh
1 × ₫150,000
 Bán – Thay Loa Laptop Quận Bình Thạnh
Bán – Thay Loa Laptop Quận Bình Thạnh  Sửa Quạt Tản Nhiệt Laptop Quận Tân Bình
Sửa Quạt Tản Nhiệt Laptop Quận Tân Bình  Thay Quạt Tản Nhiệt Laptop Quận Tân Bình
Thay Quạt Tản Nhiệt Laptop Quận Tân Bình  Sửa Loa Laptop Tại Quận Bình Thạnh
Sửa Loa Laptop Tại Quận Bình Thạnh