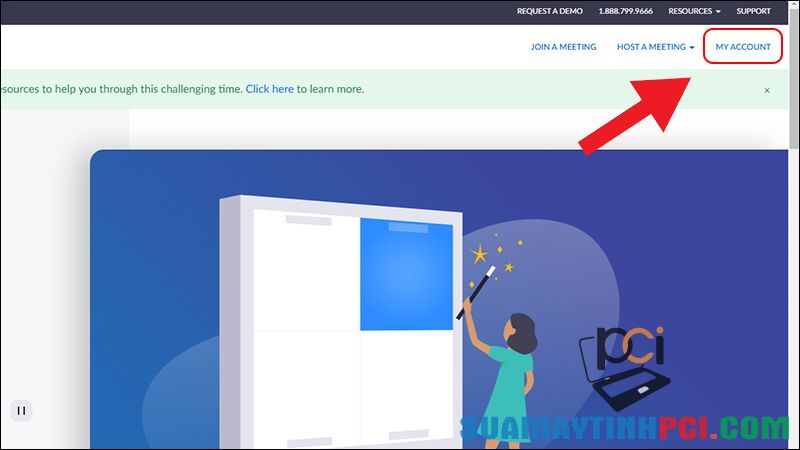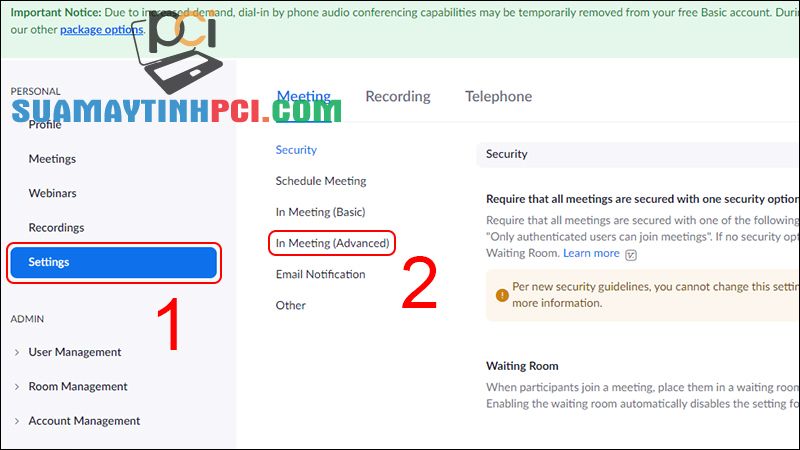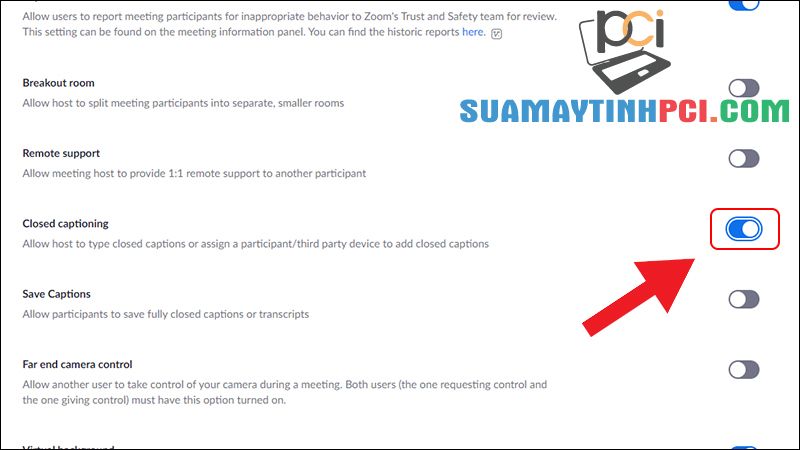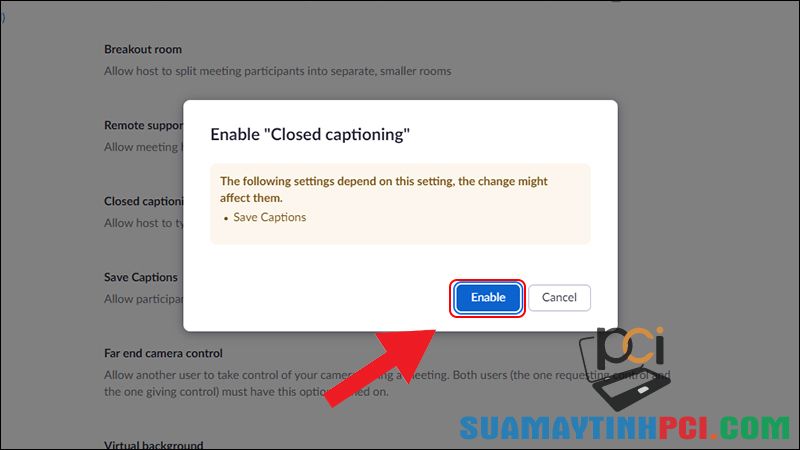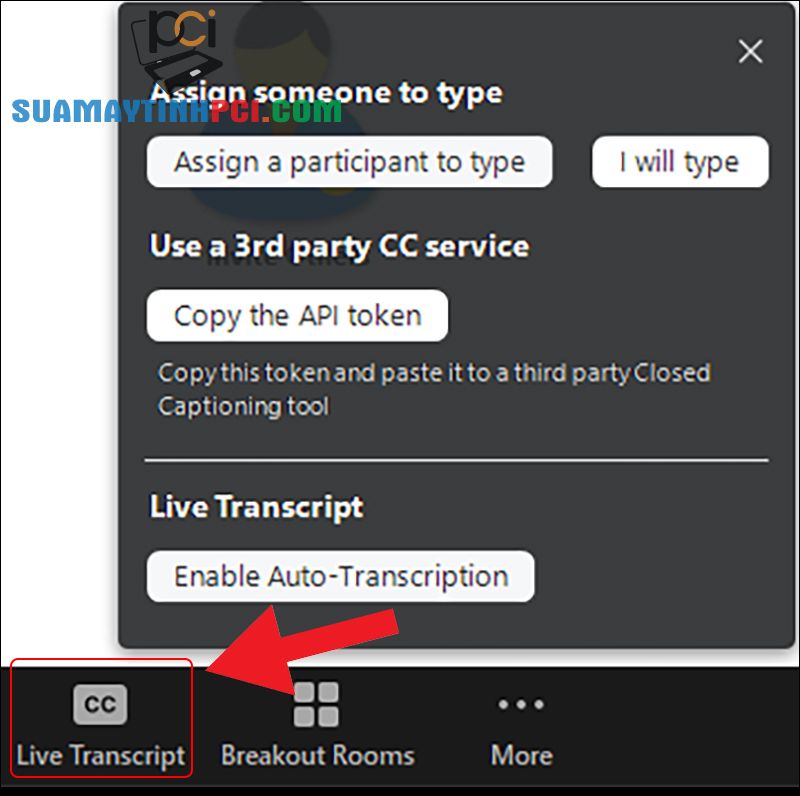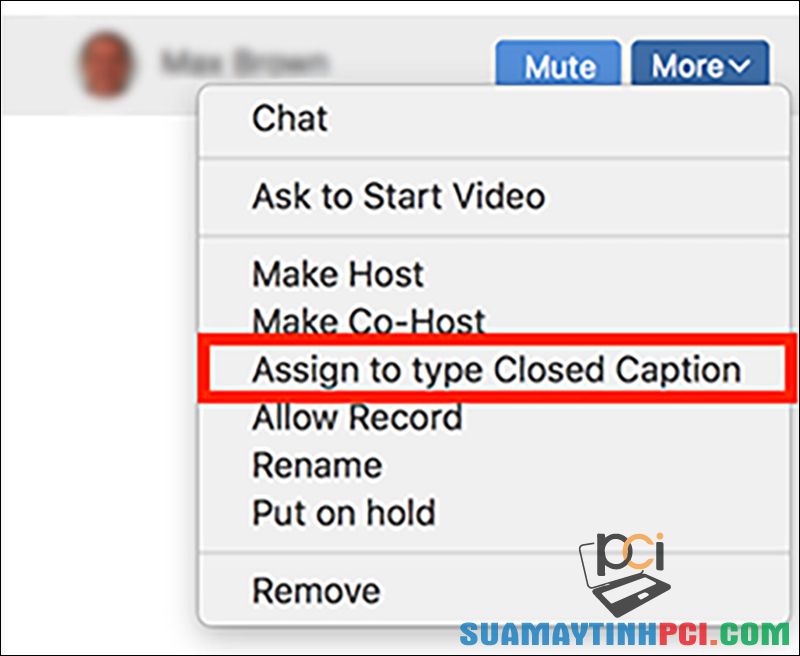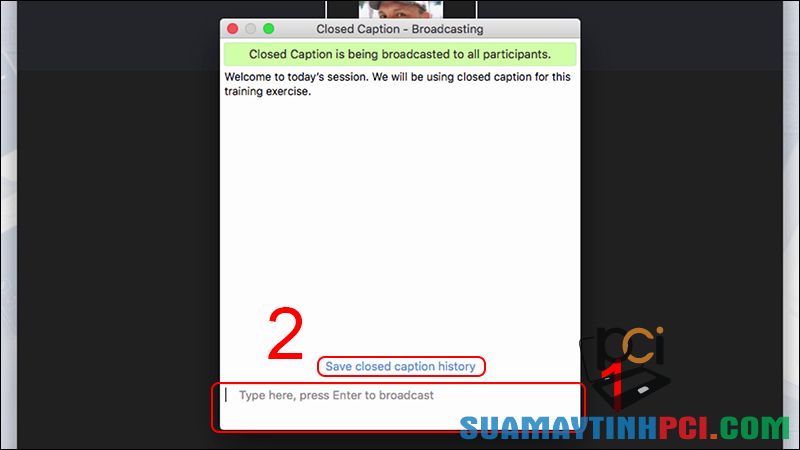-
×
 Dịch vụ Bán CPU Intel Xeon E3 1225v6 (3.70GHz, 8M, 4 Cores 4 Threads) TRAY chưa gồm Fan Uy tín
1 × ₫3,500,000
Dịch vụ Bán CPU Intel Xeon E3 1225v6 (3.70GHz, 8M, 4 Cores 4 Threads) TRAY chưa gồm Fan Uy tín
1 × ₫3,500,000 -
×
 Dv Bán CPU INTEL Core i9-9900KF (8C/16T, 3.60 GHz up to 5.00 GHz, 16MB) - 1151-v2 Chất lượng
1 × ₫13,480,000
Dv Bán CPU INTEL Core i9-9900KF (8C/16T, 3.60 GHz up to 5.00 GHz, 16MB) - 1151-v2 Chất lượng
1 × ₫13,480,000 -
×
 Dịch vụ Bán CPU Intel Core i5-9400 (6C/6T, 2.90 GHz - 4.10 GHz, 9MB) - LGA 1151-v2 Giá tốt
1 × ₫4,490,000
Dịch vụ Bán CPU Intel Core i5-9400 (6C/6T, 2.90 GHz - 4.10 GHz, 9MB) - LGA 1151-v2 Giá tốt
1 × ₫4,490,000 -
×
 Dịch vụ Bán CPU Intel Pentium G5500 (2C/4T, 3.8 GHz, 4MB) - LGA 1151-v2 Giá rẻ
1 × ₫2,500,000
Dịch vụ Bán CPU Intel Pentium G5500 (2C/4T, 3.8 GHz, 4MB) - LGA 1151-v2 Giá rẻ
1 × ₫2,500,000 -
×
 Nơi Bán CPU Intel Core i3-8350K (4.0GHz) Giá rẻ
1 × ₫4,550,000
Nơi Bán CPU Intel Core i3-8350K (4.0GHz) Giá rẻ
1 × ₫4,550,000 -
×
 Dv Bán CPU Intel Core i3 6100 (3.70GHz, 3M, 2 Cores 4 Threads) Box Chính Hãng Uy tín
1 × ₫2,450,000
Dv Bán CPU Intel Core i3 6100 (3.70GHz, 3M, 2 Cores 4 Threads) Box Chính Hãng Uy tín
1 × ₫2,450,000 -
×
 Dv Bán CPU Intel Core i5-9600K (6C/6T, 3.7 GHz - 4.6 GHz, 9MB) - LGA 1151-v2 Giá rẻ
1 × ₫6,290,000
Dv Bán CPU Intel Core i5-9600K (6C/6T, 3.7 GHz - 4.6 GHz, 9MB) - LGA 1151-v2 Giá rẻ
1 × ₫6,290,000 -
×
 Địa điểm Bán CPU Intel Core i5 7500 (3.80GHz, 6M, 4 Cores 4 Threads) Box Chính Hãng Hcm
1 × ₫5,390,000
Địa điểm Bán CPU Intel Core i5 7500 (3.80GHz, 6M, 4 Cores 4 Threads) Box Chính Hãng Hcm
1 × ₫5,390,000 -
×
 Chỗ Bán CPU Intel Celeron G3930 (2.90GHz, 2M, 2 Cores 2 Threads) Box Công Ty Uy tín
1 × ₫870,000
Chỗ Bán CPU Intel Celeron G3930 (2.90GHz, 2M, 2 Cores 2 Threads) Box Công Ty Uy tín
1 × ₫870,000 -
×
 Sửa Loa Laptop Tại Quận Bình Thạnh
2 × ₫150,000
Sửa Loa Laptop Tại Quận Bình Thạnh
2 × ₫150,000 -
×
 Thay Quạt Tản Nhiệt Laptop Quận Tân Bình
1 × ₫150,000
Thay Quạt Tản Nhiệt Laptop Quận Tân Bình
1 × ₫150,000 -
×
 Sửa Loa Laptop Quận Phú Nhuận
1 × ₫150,000
Sửa Loa Laptop Quận Phú Nhuận
1 × ₫150,000 -
×
 Bán – Thay Loa Laptop Quận Bình Thạnh
1 × ₫150,000
Bán – Thay Loa Laptop Quận Bình Thạnh
1 × ₫150,000
Tổng số phụ: ₫44,270,000

 Dịch vụ Bán CPU Intel Xeon E3 1225v6 (3.70GHz, 8M, 4 Cores 4 Threads) TRAY chưa gồm Fan Uy tín
Dịch vụ Bán CPU Intel Xeon E3 1225v6 (3.70GHz, 8M, 4 Cores 4 Threads) TRAY chưa gồm Fan Uy tín  Dv Bán CPU INTEL Core i9-9900KF (8C/16T, 3.60 GHz up to 5.00 GHz, 16MB) - 1151-v2 Chất lượng
Dv Bán CPU INTEL Core i9-9900KF (8C/16T, 3.60 GHz up to 5.00 GHz, 16MB) - 1151-v2 Chất lượng  Dịch vụ Bán CPU Intel Core i5-9400 (6C/6T, 2.90 GHz - 4.10 GHz, 9MB) - LGA 1151-v2 Giá tốt
Dịch vụ Bán CPU Intel Core i5-9400 (6C/6T, 2.90 GHz - 4.10 GHz, 9MB) - LGA 1151-v2 Giá tốt 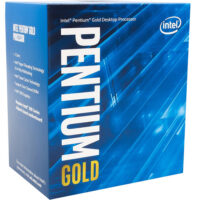 Dịch vụ Bán CPU Intel Pentium G5500 (2C/4T, 3.8 GHz, 4MB) - LGA 1151-v2 Giá rẻ
Dịch vụ Bán CPU Intel Pentium G5500 (2C/4T, 3.8 GHz, 4MB) - LGA 1151-v2 Giá rẻ  Nơi Bán CPU Intel Core i3-8350K (4.0GHz) Giá rẻ
Nơi Bán CPU Intel Core i3-8350K (4.0GHz) Giá rẻ  Dv Bán CPU Intel Core i3 6100 (3.70GHz, 3M, 2 Cores 4 Threads) Box Chính Hãng Uy tín
Dv Bán CPU Intel Core i3 6100 (3.70GHz, 3M, 2 Cores 4 Threads) Box Chính Hãng Uy tín  Dv Bán CPU Intel Core i5-9600K (6C/6T, 3.7 GHz - 4.6 GHz, 9MB) - LGA 1151-v2 Giá rẻ
Dv Bán CPU Intel Core i5-9600K (6C/6T, 3.7 GHz - 4.6 GHz, 9MB) - LGA 1151-v2 Giá rẻ  Địa điểm Bán CPU Intel Core i5 7500 (3.80GHz, 6M, 4 Cores 4 Threads) Box Chính Hãng Hcm
Địa điểm Bán CPU Intel Core i5 7500 (3.80GHz, 6M, 4 Cores 4 Threads) Box Chính Hãng Hcm  Chỗ Bán CPU Intel Celeron G3930 (2.90GHz, 2M, 2 Cores 2 Threads) Box Công Ty Uy tín
Chỗ Bán CPU Intel Celeron G3930 (2.90GHz, 2M, 2 Cores 2 Threads) Box Công Ty Uy tín  Sửa Loa Laptop Tại Quận Bình Thạnh
Sửa Loa Laptop Tại Quận Bình Thạnh  Thay Quạt Tản Nhiệt Laptop Quận Tân Bình
Thay Quạt Tản Nhiệt Laptop Quận Tân Bình  Sửa Loa Laptop Quận Phú Nhuận
Sửa Loa Laptop Quận Phú Nhuận  Bán – Thay Loa Laptop Quận Bình Thạnh
Bán – Thay Loa Laptop Quận Bình Thạnh