Chưa có sản phẩm trong giỏ hàng.
Windows
3 cách kích hoạt hoặc vô hiệu hóa Network Discovery trên Windows 7/8/10
Website suamaytinhpci.com có bài 3 cách kích hoạt hoặc vô hiệu hóa Network Discovery trên Windows 7/8/10 – Network Discovery là một thiết lập mạng trên hệ điều hành Windows, thiết lập này có thể điều khiển các máy tính khác trong trường hợp nếu máy tính đó nằm trên cùng một hệ thống mạng với máy tính của bạn. Nếu Network Discovery được kích hoạt, việc chia sẻ các tập tin và máy tính thông qua hệ thống mạng sẽ trở nên dễ dàng hơn rất nhiều.
Network Discovery là một thiết lập mạng trên hệ điều hành Windows, thiết lập này còn cũng có thể có thể điều khiển các máy tính khác trong tình huống nếu máy tính đó nằm trên và một hệ thống mạng với máy tính của bạn. Nếu Network Discovery được kích hoạt, việc chia sẻ các tập tin và máy tính thông qua hệ thống mạng sẽ trở nên đơn giản hơn rất nhiều.
Khi lần đầu tiên kết nối với bất kỳ mạng nào trên máy tính, bạn sẽ được hỏi nếu mạng đó là Private, Public hoặc một miền (Domain). Trong bài viết dưới đây Quản trị mạng sẽ hướng dẫn bạn 3 cách để kích hoạt hoặc vô hiệu hóa Network Discovery trên Windows 7/8/10.
Kích hoạt hoặc vô hiệu hóa Network Discovery trên Windows 7/8/10
Nếu đang sử dụng máy tính riêng và bạn muốn vô hiệu hóa Network Discovery vì không thích sử dụng thiết lập này nữa. Khi đó bạn có thể vô hiệu hóa Network Discovery trên cửa sổ Settings trên Windows 10 hoặc thông qua Control Panel hoặc Command Prompt trên Windows 10/8/7.
1. Thông qua cửa sổ Settings
Đầu tiên mở cửa sổ Settings bằng phương pháp nhấn tổ hợp phím Windows + I hoặc cách khác là click chọn nút Start , sau đó tìm và click chọn biểu tượng Settings để mở cửa sổ Settings.
Trên cửa sổ Settings, tìm và click chọn Network & Internet , sau đó chọn tiếp Dial-Up (hoặc Ethernet) .
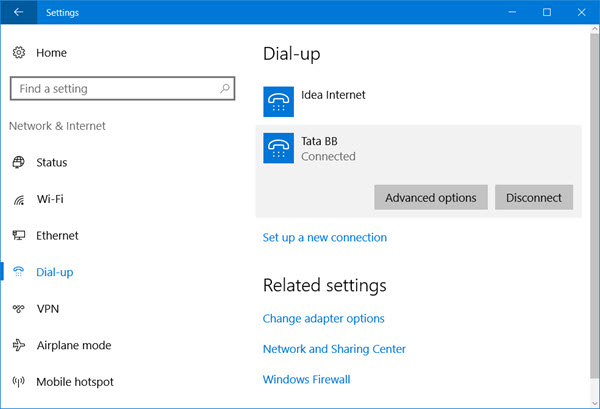
Chọn kết nối mạng của bạn, sau đó click chọn Properties . Lúc này trên màn hình xuất hiện một cửa sổ mới, ở đây bạn tìm thiết lập có tên Make this PC discoverable và chuyển trạng thái thiết lập sang OFF .
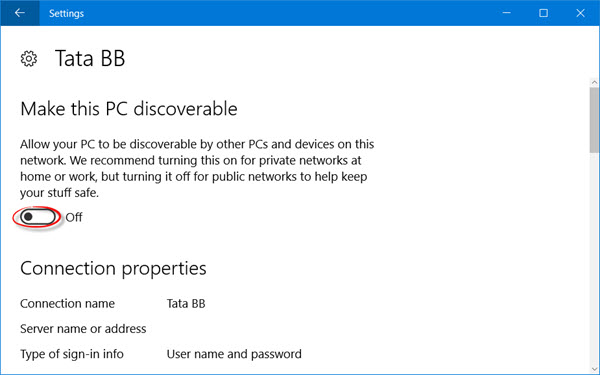
Trong trường hợp nếu muốn kích hoạt lại Network Discovery, không cầu kỳ bạn chỉ cần chuyển tình trạng Make this PC discoverable sang ON .
Thực hiện các bước tương tự với kết nối mạng Wifi. Mở Settings => Network & Internet => WiFi => Manage known networks => Chọn một kết nối Wifi => Properties => Chuyển tình trạng thiết lập Make this PC discoverable sang OFF .
2. Sử dụng Control Panel để kích hoạt, vô hiệu hóa Network Discovery
Mở cửa sổ Control Panel trên máy tính Windows của bạn. Trên cửa sổ Control Panel, thiết lập mục View by là Large icons . Sau đó tìm và click chọn Network and Sharing Center trên cửa sổ Control Panel.
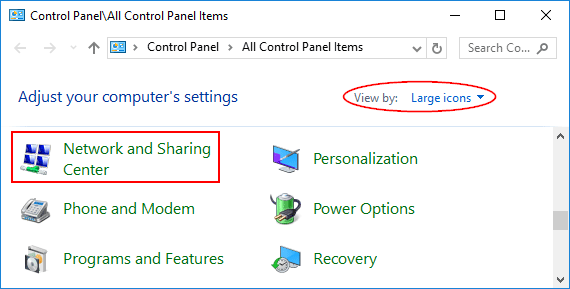
Tiếp theo trên cửa sổ Network and Sharing Center, ở khung bên trái tìm và click chọn link Change advanced sharing settings .
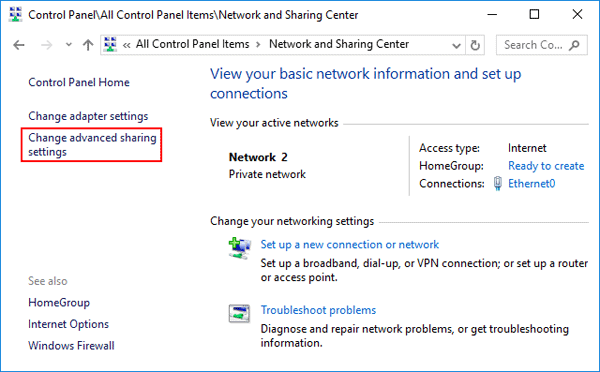
Bây giờ bạn sẽ nhìn thấy 2 profile khác nhau: Private và Guest or public . Mở rộng tùy chọn của profile network mà bạn muốn thay đổi.
Sau đó chọn Turn on network discovery để kích hoạt Network Discovery hoặc chọn lựa Turn off network discovery để vô hiệu hóa Network Discovery.
Click chọn Save changes để đọng lại thay đổi.
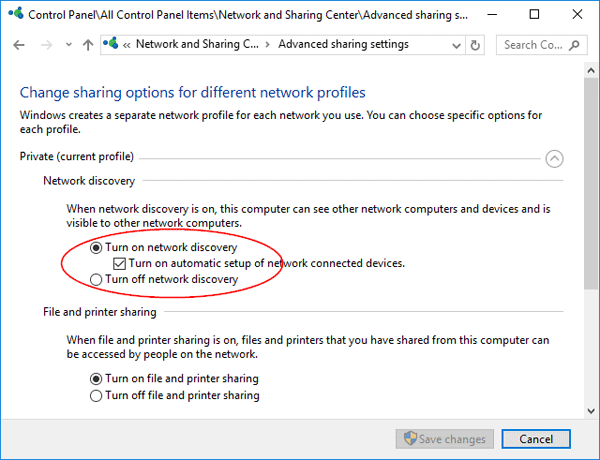
Nếu xuất hiện cửa sổ UAC, click chọn Yes để tiếp tục. Nếu Network Discovery bị vô hiệu hóa, máy tính của bạn không thể xem được các thiết bị khác đã kết nối.
3. Sử dụng lệnh CMD
Đầu tiên mở cửa sổ Command Prompt dưới quyền Admin:
– Trên Windows 7:
Nhập cmd vào khung Search trên Start Menu.
Trên danh sách kết quả tìm kiếm, kích chuột phải vào cmd và chọn Run as administrator .
– Trên Windows 8 và Windows 10:
Nhấn tổ hợp phím Windows + X để mở Power User Menu, sau đó click chọn Command Prompt (Admin) .
Để tắt Network Discovery, bạn nhập lệnh dưới đây vào cửa sổ Command Prompt:
netsh advfirewall firewall set rule group=”Network Discovery” new enable=No
Để mở Network Discovery, bạn nhập lệnh dưới đây vào cửa sổ Command Prompt:
netsh advfirewall firewall set rule group=”Network Discovery” new enable=Yes

Nếu chẳng thể kích hoạt Network Discovery
Trong trường hợp nếu không thể kích hoạt được Network Discovery, lúc đó bạn mở cửa sổ Run bằng cách nhấn tổ hợp phím Windows + R, sau đó nhập services.msc vào cửa sổ Run rồi nhấn Enter để mở cửa sổ Services Manager và kiểm tra các service dưới đây đã được mở và thiết lập là Automatic hay chưa, nếu chưa bạn thiết lập lại:
- DNS Client
- Function Discovery Resource Publication
- SSDP Discovery
- UPnP Device Host
Tham khảo thêm 1 số bài viết dưới đây:
- Kích hoạt chế độ “God Mode” trên Windows 10, 8 và 7
- Hướng dẫn kích hoạt / vô hiệu hóa Windows Firewall bằng Command Prompt
- Chế độ Developer Mode trên Windows 10 là gì? Làm thế nào để kích hoạt chế độ này?
Chúc các bạn thành công!
Từ khóa bài viết: Network Discovery, kích hoạt Network Discovery, vô hiệu hóa Network Discovery, enable Network Discovery, disable Network Discovery, Network Discovery là gì, chia sẻ tài liệu, mạng, network
Bài viết 3 cách kích hoạt hoặc vô hiệu hóa Network Discovery trên Windows 7/8/10 được tổng hợp sưu tầm và biên tập bởi nhiều user – Sửa máy tính PCI – TopVn Mọi ý kiến đóng góp và phản hồi vui lòng gửi Liên Hệ cho chúng tôi để điều chỉnh. Xin cảm ơn.

 Chuyên Nghiệp trong phục vụ với hơn 20 Kỹ thuật IT luôn sẵn sàng tới tận nơi sửa chữa và cài đặt ở Tphcm. Báo giá rõ ràng. 100% hài lòng mới thu tiền.
Chuyên Nghiệp trong phục vụ với hơn 20 Kỹ thuật IT luôn sẵn sàng tới tận nơi sửa chữa và cài đặt ở Tphcm. Báo giá rõ ràng. 100% hài lòng mới thu tiền.









