Thủ thuật Laptop
3 cách sửa lỗi máy tính không nhận USB sau khi cài Win cực đơn giản – Thủ thuật máy tính
USB là công cụ hỗ trợ việc lưu trữ và chia sẻ dữ liệu đắc lực đối với người sử dụng máy tính, laptop. Tuy nhiên, đôi khi thiết bị máy tính và USB sẽ không tương thích do một vài lỗi nhất định, trong đó có tình huống máy tính không nhận USB sau khi được cài Windows mới. Sau đây là những cách sửa lỗi này.
1. Thử cắm USB trên nhiều cổng kết nối
Với lỗi máy tính không nhận USB sau khi cài win có thể không phải do ứng dụng mà là do các bạn vô tình cắm USB vào cổng kết nối bị lỗi hoặc bị hỏng mà thôi. Vì vậy hãy thử cách dễ dàng nhất là gắn nó vào những cổng USB khác trên máy tính. Nếu cổng khác mà máy tính nhận USB thì lỗi nằm ngay cổng kết nối ban đầu. Còn trường hợp nếu cổng kết nối nào USB cũng không nhận trong khi các bạn cắm chuột và bàn phím vẫn bình thường thì có khả năng cao là USB đang có vấn đề.

Hãy thử cắm USB qua cổng khác
2. Làm sạch khe cắm USB và gia cố cáp nối
Nếu chiếc USB không thể được trao diện trên bất cứ thiết bị nào khác, nhiều khả năng USB của các bạn đã bị hư phần cứng – thường là chết con chip ở bên trong. Một lí do phổ biến nữa là khe cắm USB của trên máy tính đang bị dính đầy bụi. Điều này khiến cho nó không liên kết được với USB của bạn khi cắm vào.

Hãy làm sạch đầu cắm USB
Tuy nhiên, nếu sự cố chỉ diễn ra ở trên máy tính của các bạn thì bạn hãy sử dụng cọ mềm lau bụi bên trong khe gắn USB và cố định lại sợi cáp USB được nối từ cổng USB vào bo mạch ở trên máy tính.
3. Kiểm tra cổng USB trong BIOS
Nếu như đã thử qua hai cách ở trên mà tình trạng máy tính không nhận USB sau khi cài win vẫn còn tiếp diễn thì các bạn hãy kiểm tra thử các cổng USB đã được mở ra để hỗ trợ trong BIOS hay chưa.
Bước 1 : Cắm USB vào cổng kết nối trên máy tính.

Trước hết, cắm USB vào máy tính
Bước 2 : Bạn vào BIOS , tùy thuộc vào từng dòng máy tính mà sẽ có cách đăng nhập vào khác nhau. Dưới này là phía dẫn vào BIOS cho một vài hãng máy
– Laptop HP – COMPAQ
Một số dòng máy của HP thì các bạn phải nhấn Esc – nút Escape để vào BIOS.
Để vào được BIOS khi khởi động lại máy tính, nhấn và giữ phím F10.
– Laptop Acer
Để vào được BIOS khi khởi động lại máy tính, nhấn và giữ phím F2.
– Laptop Asus
Để vào được BIOS khi khởi động lại máy tính, nhấn và giữ phím ESC.
– Laptop Lenovo Thinkpad
Để vào được BIOS khi khởi động lại máy tính, nhấn và giữ phím F1.
– Laptop Dell
Để vào được BIOS khi khởi động lại máy tính, nhấn và giữ phím F2.
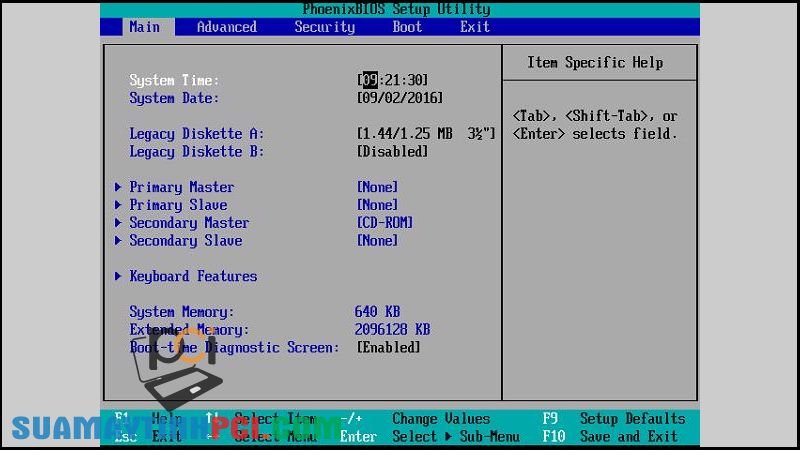
Giao diện của BIOS
Bước 3 : Khi màn hình xuất hiện cửa sổ mới, ở mục Main nếu các bạn không thấy nhận USB thì di chuyển đến mục Boot.
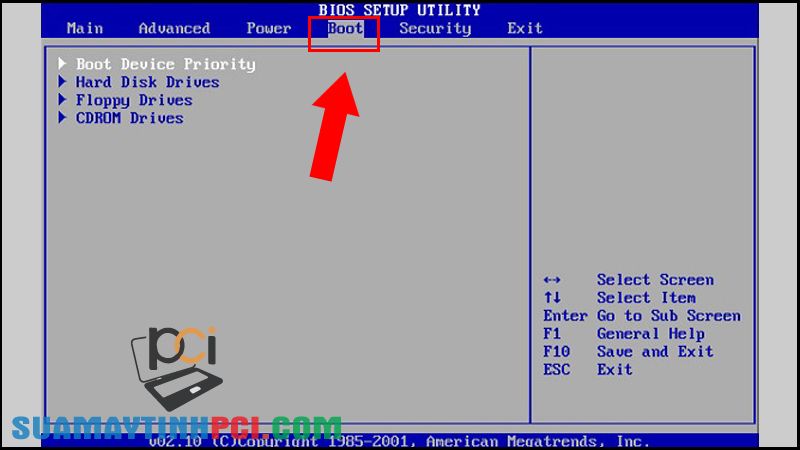
Chuyển sang mục Boot
Bước 4 : Chọn mục Hard Disk Drives , nơi đây sẽ hiển thị tên USB mà mình cắm vào máy tính (theo như ví dụ là HP v165w).

Chọn mục Hard Disk Drives
Bước 5 : Thoát mục Hard Disk Drives, chọn Security sau đó lưu lại bằng cách nhấn vào OK .
Đợi một chút máy tính của bạn sẽ được khởi động lại.
Bước 6 : Khi màn hình hiển thị Boot Menu , nhấn phím F8 .
Bước 7 : Tiếp đến cửa sổ mới sẽ hiển thị, chọn vào dòng USB và nhấn Enter .

Chọn dòng USB và nhấn Enter
Bước 8 : Rút và thử cắm USB lại khi màn hình hiển thị bộ cài Windows. Nếu vẫn không nhận thì bạn phải đổi cổng cắm hoặc khởi động lại máy tính.
Bước 9 : Vào lại BIOS bằng cách nhấn vào phím F8 , tiếp theo lần lượt tìm kiếm và nhấn vào dòng có chứa chữ USB.
Bước 10 : Kiểm tra tính Enabled của USB. Nếu Enabled thì USB của bạn đã được hỗ trợ trong BIOS.

Kiểm tra tính Enabled của USB
Bước 11 : Trên cửa sổ có hiển thị dòng USB Mass Storage Device Configuration thì nhấn chọn vào. Nếu hiển thị tên USB thì máy tính đã nhận nó rồi.
Cuối cùng khởi động máy tính lại và bật menu lên chọn vào dòng USB nữa là xong.
Các sản phẩm laptop hiện đang được kinh danh tại PCI Computer:
Trên là 3 cách giúp bạn khắc phục lỗi máy tính không nhận USB. Chúc bạn 1 ngày tốt lành!
máy tính, laptop, máy tính không nhận usb sau khi cài win, lỗi máy tính không nhận usb sau khi cài win, cách sửa lỗi máy tính không nhận usb sau khi cài win
Bài viết (post) 3 cách sửa lỗi máy tính không nhận USB sau khi cài Win cực đơn giản – Thủ thuật máy tính được tổng hợp và biên tập bởi: suamaytinhpci.com. Mọi ý kiến đóng góp và phản hồi vui lòng gửi Liên Hệ cho suamaytinhpci.com để điều chỉnh. suamaytinhpci.com xin cảm ơn.

 Tuyển Dụng
Tuyển Dụng
 Chuyên Nghiệp trong phục vụ với hơn 20 Kỹ thuật IT luôn sẵn sàng tới tận nơi sửa chữa và cài đặt ở Tphcm. Báo giá rõ ràng. 100% hài lòng mới thu tiền.
Chuyên Nghiệp trong phục vụ với hơn 20 Kỹ thuật IT luôn sẵn sàng tới tận nơi sửa chữa và cài đặt ở Tphcm. Báo giá rõ ràng. 100% hài lòng mới thu tiền.
