Thủ thuật Laptop
3 cách tắt hiệu ứng chuyển động trên máy tính Windows 11 cực đơn giản – Tin Công Nghệ
1. Cách tắt hiệu ứng chuyển cảnh trên máy tính Windows 11
Cách 1: Tắt Animation Effect trong Setting
Bước 1 : Mở Setting trên Windows 11 bằng phương pháp nhấn tổ hợp phím Ctrl + i , hoặc nhấp vào biểu trưng tìm kiếm > Gõ ” Settings ” > Nhấn Enter .
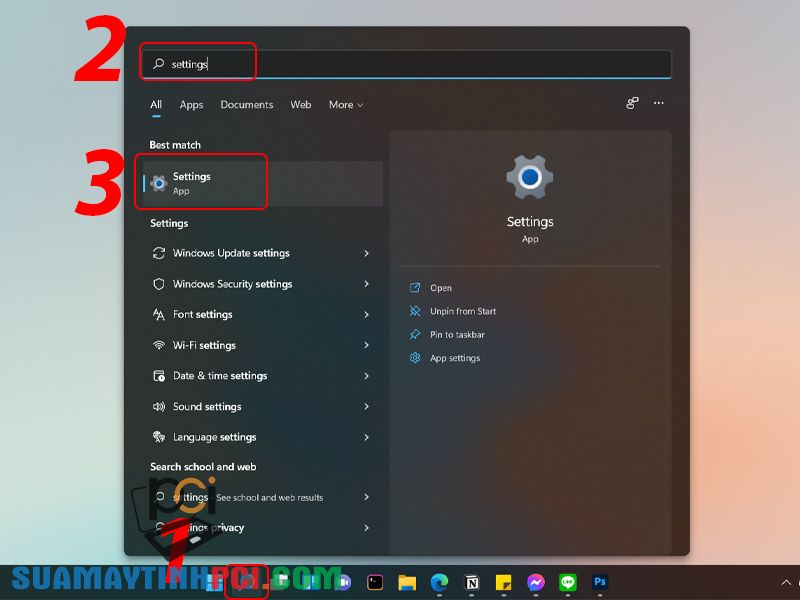
Mở Settings trên Windows 11
Bước 2 : Trong giao diện Settings , bạn hãy chú trọng mục bên trái và nhấp vào Accessibility > Chọn mục Visual effects .
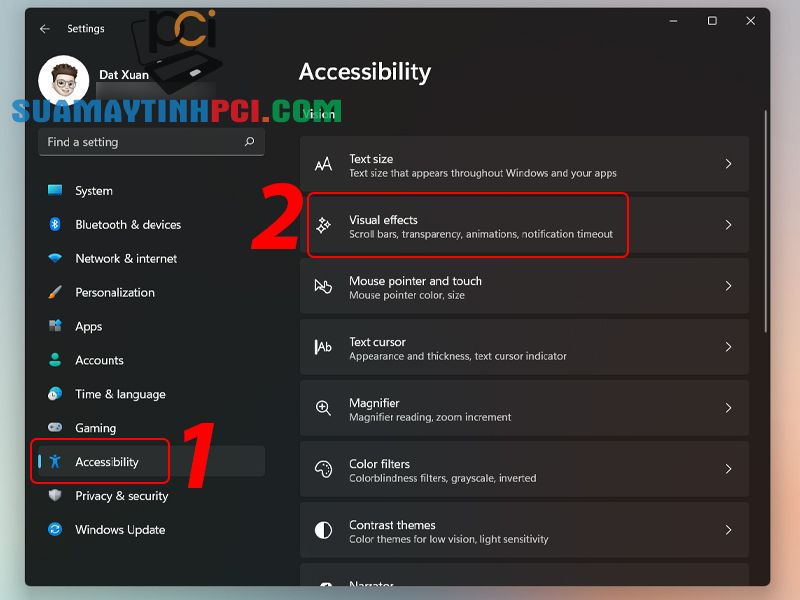
Cài đặt hiệu ứng
Bước 3 : Chuyển tình trạng của Animation effects thành Off .
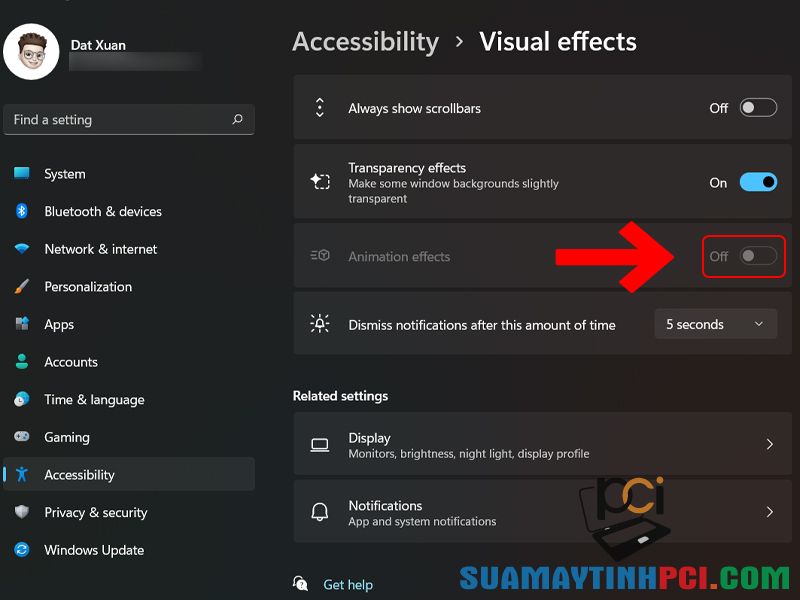
Tắt hiệu ứng chuyển động
Cách 2: Tắt hiệu ứng trong Control Panel
Bước 1 : Mở Control Panel.
Nhấp vào tượng trưng tìm kiếm > Gõ ” Control Panel ” > Nhấn Enter .

Mở Contro Panel trên Windows 11
Bước 2 : Tại góc trên bên phải bạn chọn View by: Large icons .
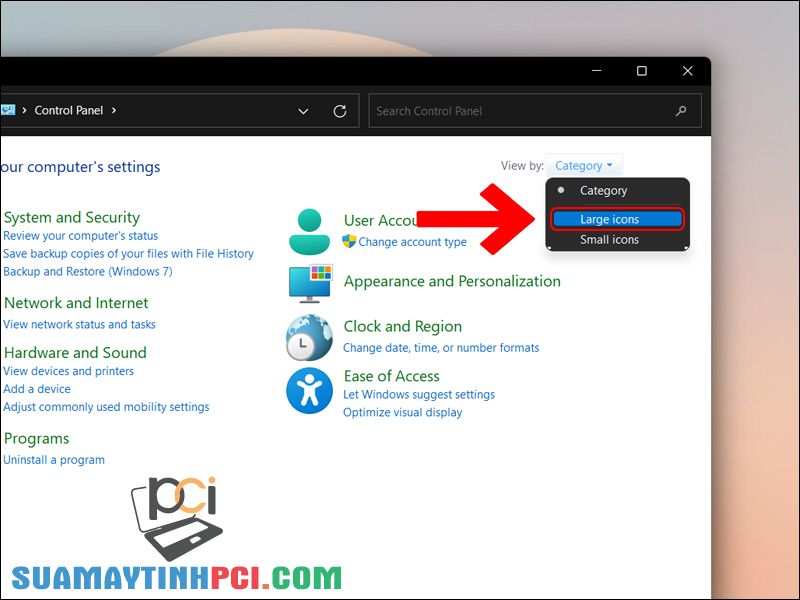
Đổi chế độ xem
Bước 3: Chọn vào Ease of Access Center .
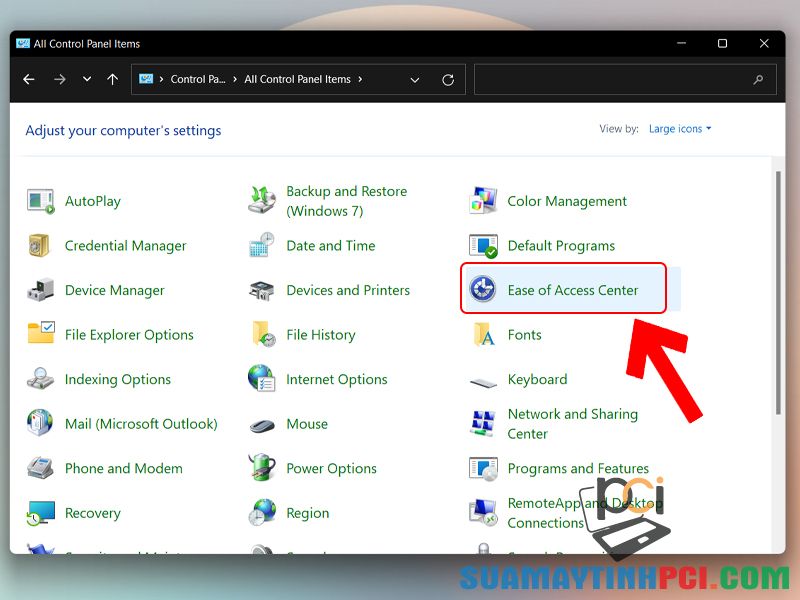
Truy cập Ease of Access Center
Bước 4 : Nhấp vào lựa chọn Make the computer easier to see .
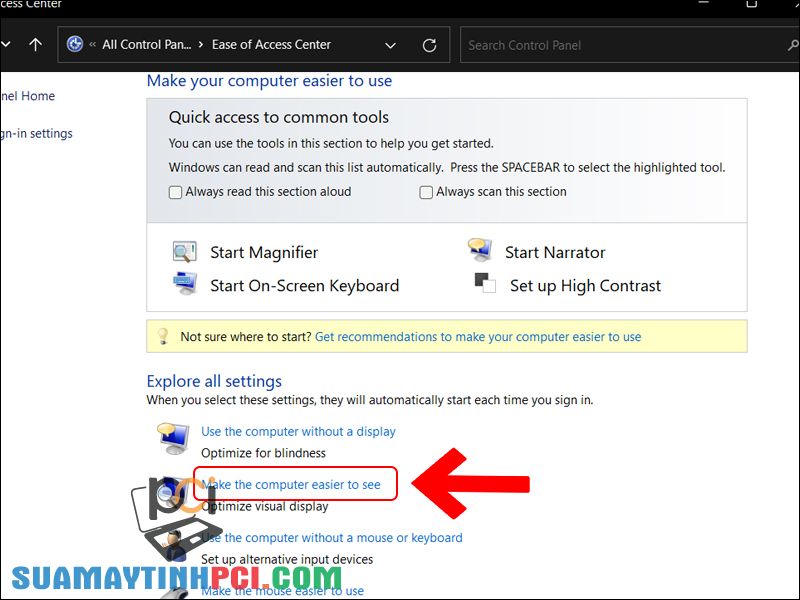
Truy cập cài đặt tối ưu hiển thị
Bước 5 : Tích vào chọn lựa Turn off all unnecessary animation (when possible) > Nhấn Apply .
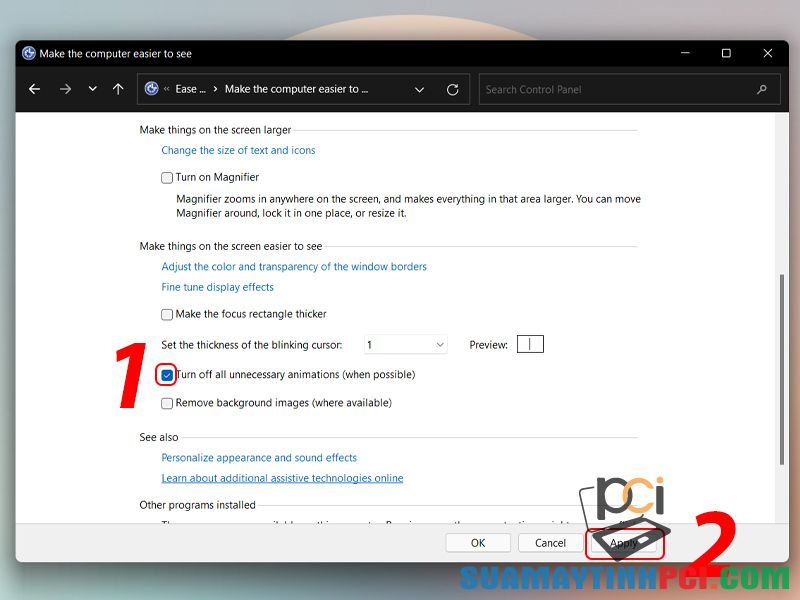
Tắt hiệu ứng chẳng cần thiết
Cách 3: Tắt hiệu ứng trong bảng Performance Option
Bước 1 : Nhấp vào biểu tượng kiếm tìm > Gõ ” View advanced system settings ” > Nhấn Enter .
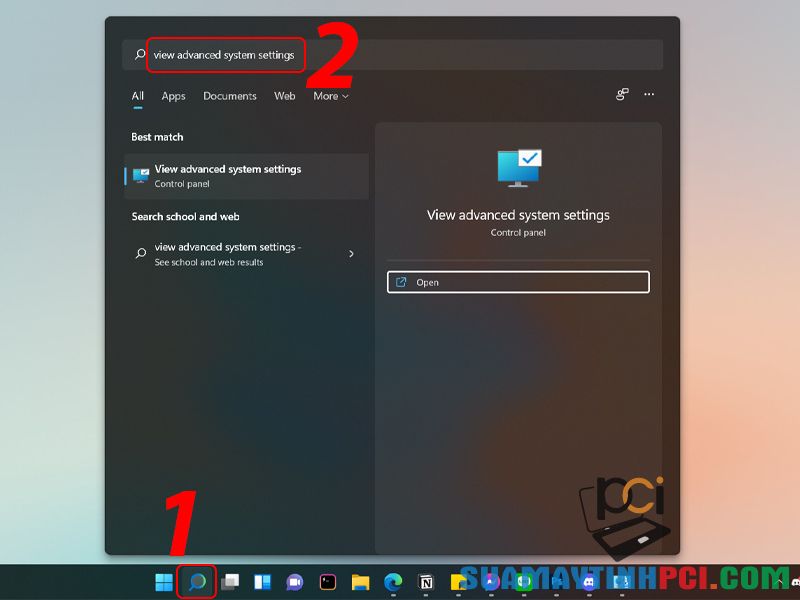
Truy cập các cài đặt nâng cao Window 11
Bước 2 : Nhấn nút Settings tại mục Performance > Bảng Performance Option hiện ra, bạn hãy bỏ chọn 3 tuỳ chọn đầu tiên như hình để tắt chuyển động > Nhấn Apply .

Tắt hiệu ứng chuyển động bằng Performance Option
2. Cách bật hiệu ứng chuyển động trên máy tính Windows 11
Cách 1 : Bật Animation Effect trong Setting
Bước 1 : Mở Setting trên Windows 11 bằng cách nhấn tổ hợp phím Ctrl + i . (Hoặc nhấp vào biểu trưng kiếm tìm > Gõ ” Settings ” > Nhấn Enter ).
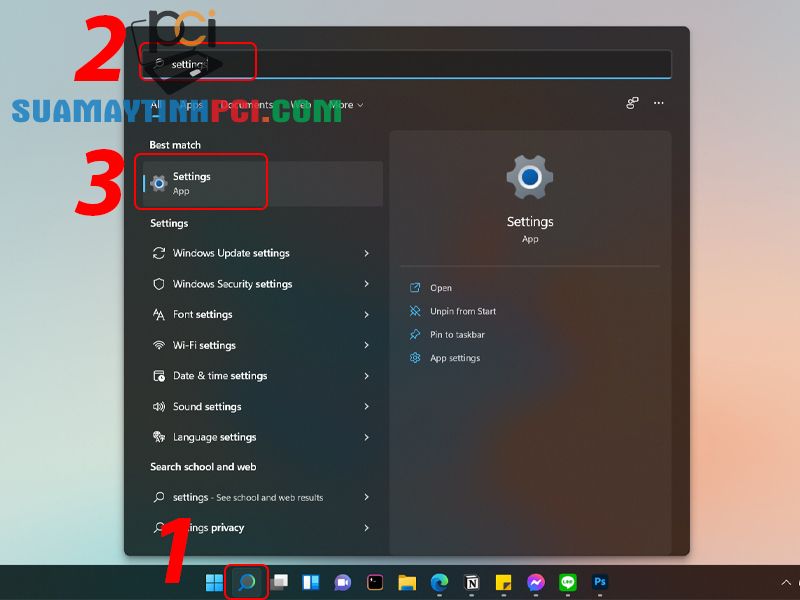
Mở Settings trên Windows 11
Bước 2 : Trong giao diện Settings , bạn hãy chú ý mục bên trái và nhấp vào Accessibility > Chọn mục Visual effects .

Cài đặt hiệu ứng
Bước 3 : Chuyển tình trạng của Animation effects thành On .
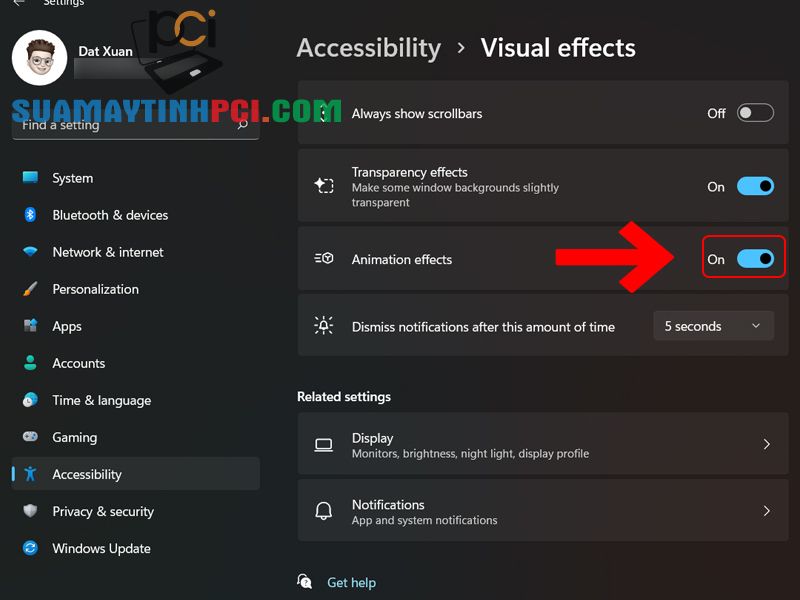
Bật hiệu ứng chuyển động Windows 11
Cách 2: Bật hiệu ứng trong Control Panel
Bước 1 : Mở Control Panel .
Nhấp vào tượng trưng tìm kiếm > Gõ ” Control Panel ” > Nhấn Enter .

Mở Contro Panel trên Windows 11
Bước 2 : Tại góc trên bên phải bạn chọn View by: Large icons .

Đổi chế độ xem
Bước 3: Chọn vào Ease of Access Center .
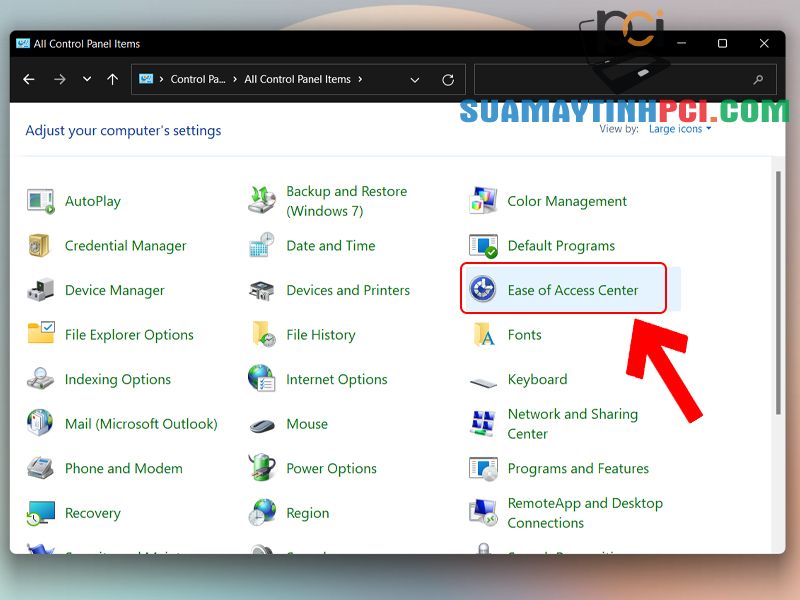
Truy cập Ease of Access Center
Bước 4 : Nhấp vào lựa chọn Make the computer easier to see .
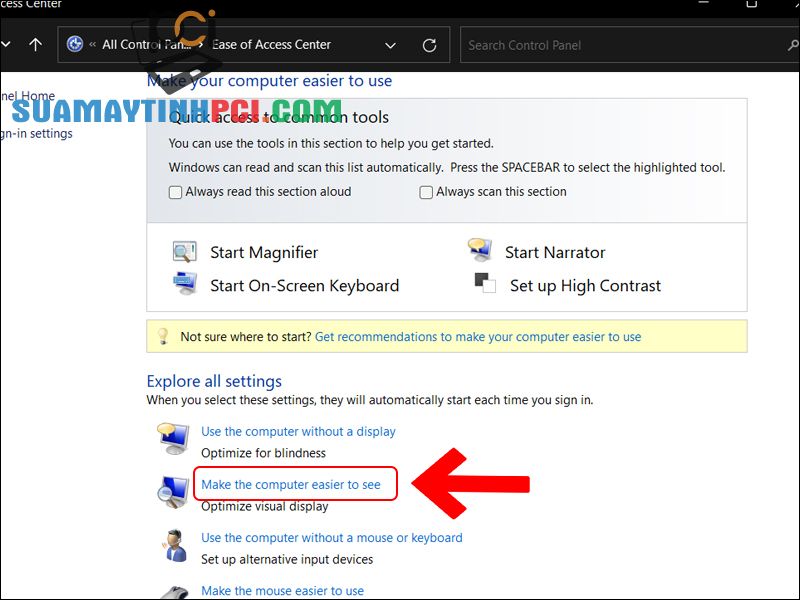
Truy cập cài đặt tối ưu hiển thị
Bước 5 : Bỏ tích chọn lựa Turn off all unnecessary animation (when possible) > Nhấn Apply .

Bỏ tích lựa chọn để bật hiệu ứng trở lại
Cách 3: Tắt hiệu ứng trong bảng Performance Option
Bước 1 : Nhấp vào biểu tượng tìm kiếm > Gõ ” View advanced system settings ” > Nhấn Enter .
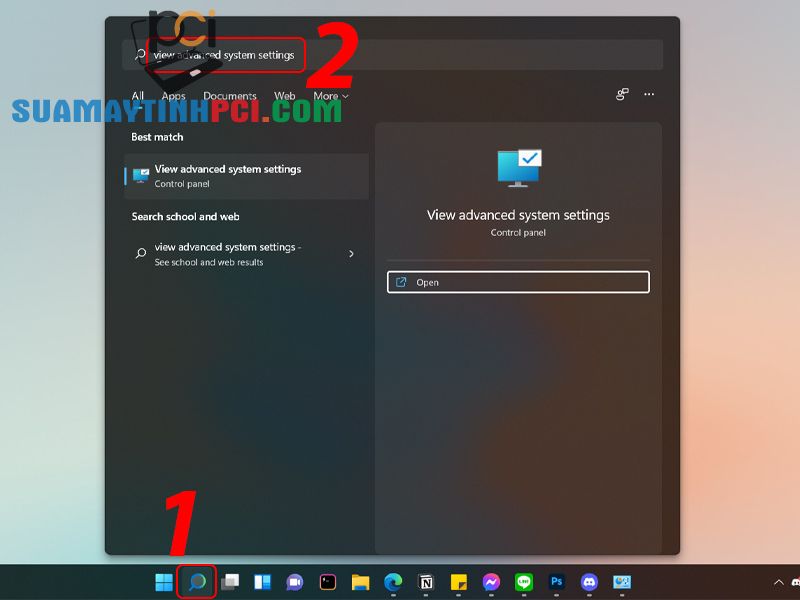
Try cập các cài đặt hệ thống nâng lên
Bước 2 : Nhấn nút Settings tại mục Performance > Bảng Performance Option hiện ra, chọn Let Windows choose what's best for my computer > Nhấn Apply .
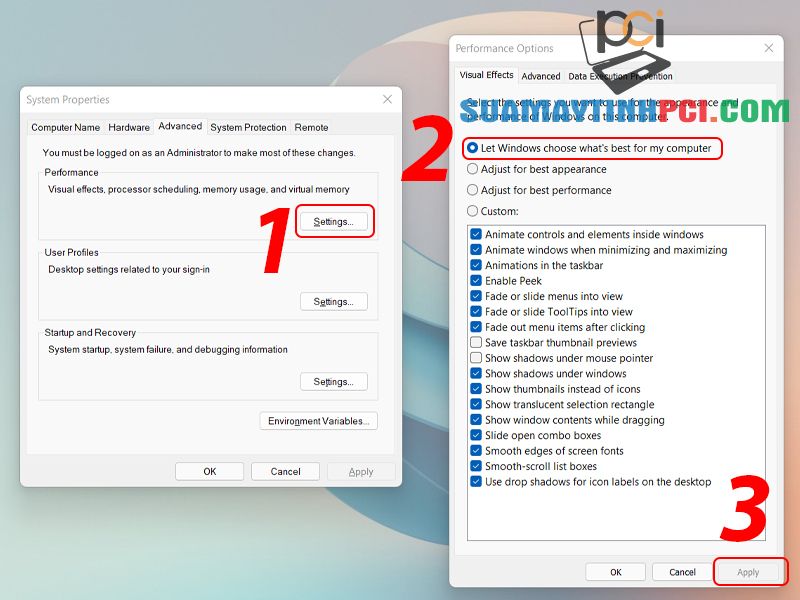
Bật các hiệu ứng trở lại
Một số mẫu laptop đang kinh doanh tại Chúng tôi:
Vừa rồi là 3 cách tắt hiệu ứng chuyển động trên Windows 11 đơn giản. Cảm ơn bạn đã theo dõi bài viết, hẹn gặp lại.
windows 11,tắt chuyển động,tắt chuyển cảnh,tắt hiệu ứng windows 11,cách làm windows 11 mượt hơn
Bài viết (post) 3 cách tắt hiệu ứng chuyển động trên máy tính Windows 11 cực đơn giản – Tin Công Nghệ được tổng hợp và biên tập bởi: suamaytinhpci.com. Mọi ý kiến đóng góp và phản hồi vui lòng gửi Liên Hệ cho suamaytinhpci.com để điều chỉnh. suamaytinhpci.com xin cảm ơn.


 Chuyên Nghiệp trong phục vụ với hơn 20 Kỹ thuật IT luôn sẵn sàng tới tận nơi sửa chữa và cài đặt ở Tphcm. Báo giá rõ ràng. 100% hài lòng mới thu tiền.
Chuyên Nghiệp trong phục vụ với hơn 20 Kỹ thuật IT luôn sẵn sàng tới tận nơi sửa chữa và cài đặt ở Tphcm. Báo giá rõ ràng. 100% hài lòng mới thu tiền.









