Thủ thuật Laptop
4 cách chuyển hình ảnh từ máy tính vào iPhone đơn giản, nhanh chóng – Tin Công Nghệ
1. Sao chép hình từ máy tính vào iPhone bằng Gmail
Bước 1 : Mở Mail trên máy tính, soạn thư và Thêm tệp đính kèm > Chọn Gửi .
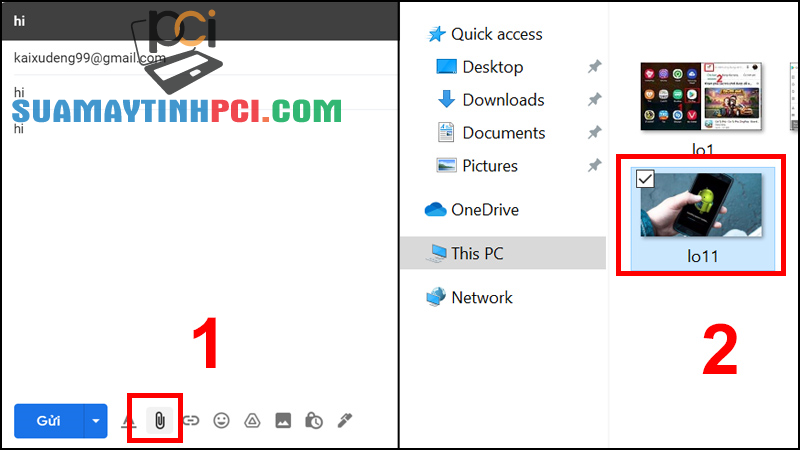
Sao chép hình từ máy tính vào iPhone bằng mail
Bước 2 : Vào Gmail trên iPhone > Mở hình ảnh vừa nhận được để Save về máy.

Sao chép hình từ máy tính vào iPhone bằng mail
Bước 3 : Mở hình ảnh vừa thu được và bấm vào nút Tải về > Bấm Ok để tải hình về máy.

Sao chép hình từ máy tính vào iPhone bằng mail
2. Sao chép hình ảnh từ máy tính vào iPhone thông qua iCloud
Bước 1 : Cài đặt phần mềm iCloud trên máy tính Windows TẠI ĐÂY.

Sao chép hình ảnh từ máy tính vào iPhone thông qua iCloud
Bước 2 : Sau khi cài đặt xong, bạn phải phải đăng nhập ID Apple để sử dụng ứng dụng.

Sao chép hình ảnh từ máy tính vào iPhone thông qua iCloud
Bước 3 : Nhấn vào Options… trên tab Photos để thiết lập đường dẫn lưu ảnh máy tính.
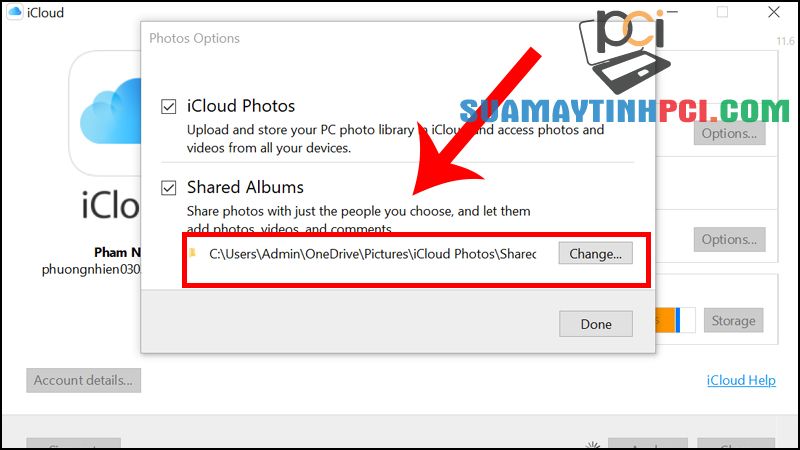
Sao chép hình ảnh từ máy tính vào iPhone thông qua iCloud
Bước 4 : Đưa ảnh lên iCloud bằng cách vào Cài đặt ,nhấn vào tên của bạn > Chọn iCloud .
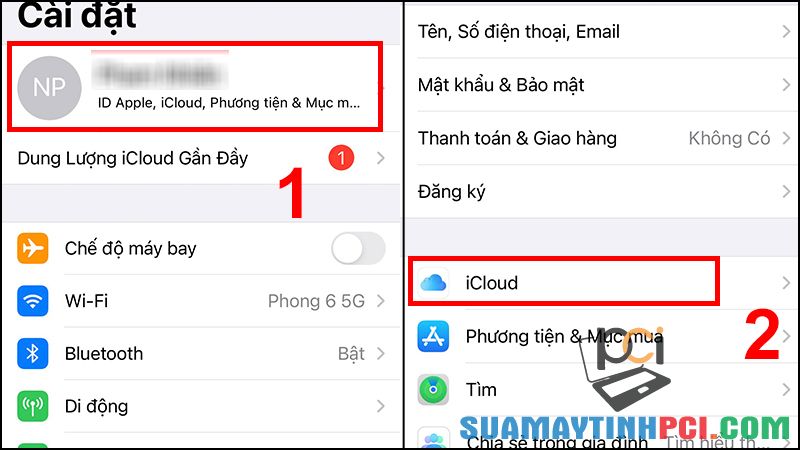
Sao chép hình ảnh từ máy tính vào iPhone thông qua iCloud
Bước 5 : Chọn Ảnh và bật tính năng Chia sẻ ảnh iCloud .

Sao chép hình ảnh từ máy tính vào iPhone thông qua iCloud
Bước 6 : Vào ứng dụng Photo và chọn ảnh muốn chia sẻ > Bấm Chia sẻ Ảnh iCloud .

Sao chép hình ảnh từ máy tính vào iPhone thông qua iCloud
Bước 7 : Đặt tên cho bộ hình > Bấm Đăng .
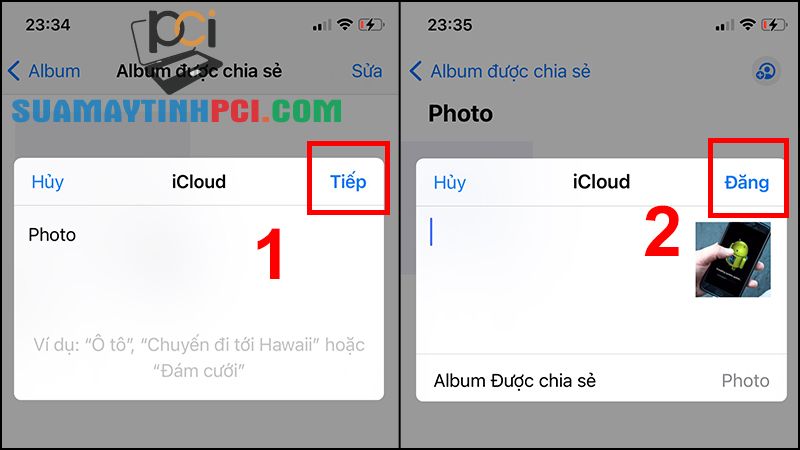
Sao chép hình ảnh từ máy tính vào iPhone thông qua iCloud
Bước 8 : Để xem ảnh vừa đồng bộ bạn chỉ việc vào Computer và chọn iCloud Photos . Để đưa ảnh hay video từ máy tính lên iCloud, người dùng chỉ việc mở folder Photo lên và đưa hình ảnh vào là xong.

Sao chép hình ảnh từ máy tính vào iPhone thông qua iCloud
3. Chuyển hình ảnh từ máy tính vào iPhone bằng 3uTools
Bước 1 : Mở ứng dụng 3uTools và kết nối iPhone của bạn với máy tính > Chọn biểu tượng quả táo khuyết iDevice .
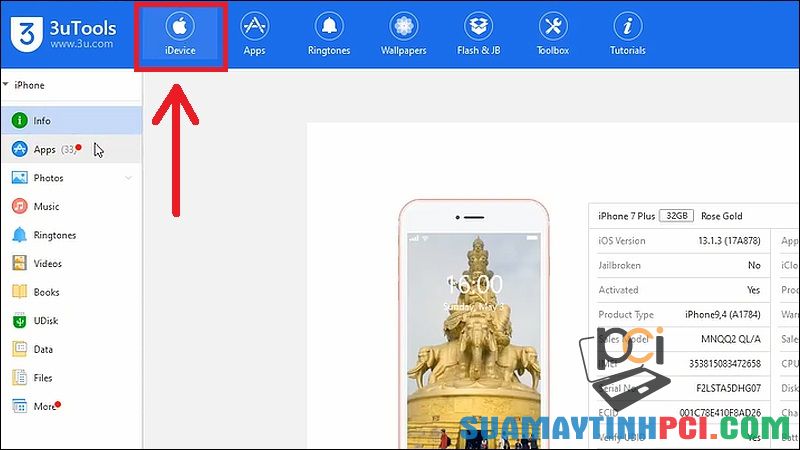
Kết nối iPhone với máy tính, mở 3uTools và chọn mục iDevice
Bước 2 : Nhấn chọn mục Photos > Chọn Camera Roll > Chọn Import Photo .

Chọn mục Photo sau đó chọn Camera Roll rồi chọn Import Photo
Bước 3 : Chọn Select File > Chọn hình ảnh muốn chuyển từ máy tính vào iPhone > Nhấn Open .
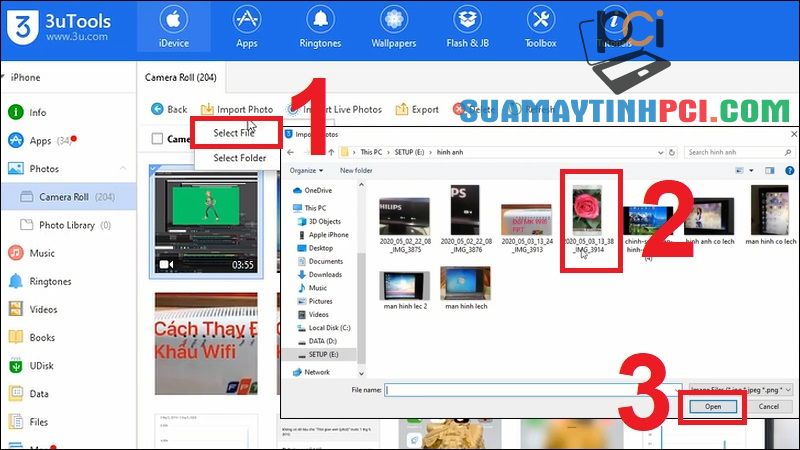
Chọn Select file rồi chọn hình ảnh muốn chuyển vào iPhone sau đó nhấn Open.
Bước 4 : Thông báo Waiting for you to open ‘Pic Tools’ on iDevice hiện ra.

Thông báo ‘Waiting for you to open ‘Pic Tools’ on iDevice’ hiện ra
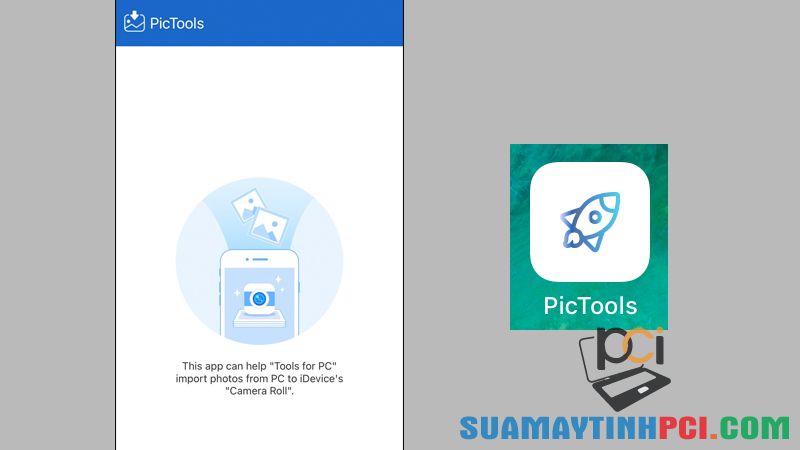
Đảm bảo ứng dụng PicTools trên điện thoại luôn mở
Bước 5 : Sau đó, bạn chỉ cần đợi chuyển ảnh. Thông báo chuyển ảnh từ máy tính sang iPhone hoàn tất > Nhấn OK .

Nhấn OK
4. Chuyển hình ảnh từ máy tính vào iPhone bằng iTunes
Bước 1 : Gom mọi thứ hình ảnh muốn chuyển vào iPhone trên máy tính vào chung 1 thư mục.
Bước 2 : Mở iTunes và kết nối iPhone với máy tính > Nhấn vào biểu trưng hình điện thoại .

Chọn biểu tượng hình điện thoại
Bước 3 : Chọn mục Photos > Nếu xuất hiện thông báo chế độ đồng album ảnh lên iCloud đang bật ( iCloud photos is On ) > Bạn cũng có thể có thể ngay tức thì thực hành copy ảnh từ máy tính vào iPhone bằng iCloud.

Chọn mục Photos nếu thấy chế độ iCloud photos is On thì tải ảnh vào iPhone bằng iCloud
Nếu chế độ đồng bộ hình lên iCloud đang tắt, bạn đánh dấu chọn Sync Photos > Trong mục Copy photos from > Chọn Choose folder để chọn thư mục ảnh đã chuẩn bị.

Đánh dấu chọn Sync Photos rồi chọn Choose Folder trong mục Copy photos from
Bước 4 : Chọn thư mục ảnh bạn mong muốn chuyển vào iPhone > Nhấn Select Folder .

Chọn Folder ảnh từ máy tính rồi nhấn Select Folder
Bước 5 : Kiểm tra thông tin thiết bị, ảnh sử dụng, con số ảnh chuyển… > Bấm Apply để chuyển ảnh vào iPhone.

Kiểm tra thông tin Folder ảnh rồi nhấn Apply
Một số mẫu iPhone đang buôn bán tại Chúng tôi:
Vậy là bài viết vừa rồi hướng dẫn cho bạn phương pháp để sao chép hình từ máy tính vào iPhone 1 cách dễ dàng và nhanh chóng. Hy vọng bài viết hữu ích với bạn, chúc bạn thi hành thành công!
iPhone,sao chép hình ảnh từ máy tính sang iphone,icloud,điện thoại,3uTools
Bài viết (post) 4 cách chuyển hình ảnh từ máy tính vào iPhone đơn giản, nhanh chóng – Tin Công Nghệ được tổng hợp và biên tập bởi: suamaytinhpci.com. Mọi ý kiến đóng góp và phản hồi vui lòng gửi Liên Hệ cho suamaytinhpci.com để điều chỉnh. suamaytinhpci.com xin cảm ơn.


 Chuyên Nghiệp trong phục vụ với hơn 20 Kỹ thuật IT luôn sẵn sàng tới tận nơi sửa chữa và cài đặt ở Tphcm. Báo giá rõ ràng. 100% hài lòng mới thu tiền.
Chuyên Nghiệp trong phục vụ với hơn 20 Kỹ thuật IT luôn sẵn sàng tới tận nơi sửa chữa và cài đặt ở Tphcm. Báo giá rõ ràng. 100% hài lòng mới thu tiền.









