Chưa có sản phẩm trong giỏ hàng.
Macbook Macos Apple
5 cách truy cập, điều khiển MacBook từ xa đơn giản, nhanh chóng – Tin Công Nghệ
5 cách truy cập, điều khiển MacBook từ xa đơn giản, nhanh chóng – Tin Công Nghệ Không mang MacBook để làm việc, làm sao để khắc phục? Hướng dẫn 5 cách truy cập, điều khiển MacBook từ xa siêu đơn giản, không phải ai cũng biết. Click xem ngay!!
1. Điều khiển MacBook từ xa qua Chia sẻ
Chưa cần dùng đến bất kể phần mềm nào, sử dụng ngay tính năng Chia sẻ trên MacBook là bạn đã cũng có thể có thể thành đạt điều khiển máy tính từ xa. Cách làm như sau:
Bước 1 : Chọn System Preferences (Tùy chọn hệ thống) ngay trên thanh Taskbar của MacBook.

Mở phần Tùy chọn hệ thống trên MacBook của bạn
Bước 2 : Chọn mục Sharing (Chia sẻ) tại giao diện System Preferences .
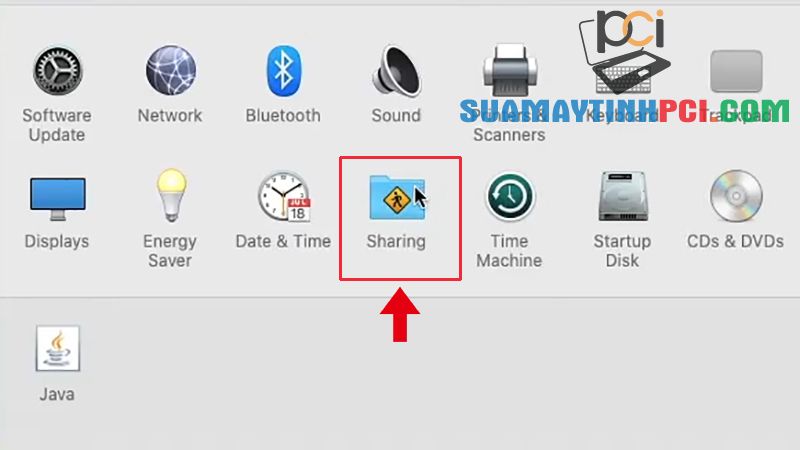
Chọn mục Chia sẻ trong giao diện Tùy chọn hệ thống
Bước 3 : Bạn hãy tích chuột chọn 3 mục Screen Sharing (Chia sẻ màn hình), File Sharing (Chia sẻ dữ liệu) và Remote Login (Đăng nhập từ xa).
Bước 4 : Bạn hãy chọn những đối tượng được truy cập vào MacBook tại mục Allow access for . Tại đây, bạn có 2 tùy chọn:
+ All users (Tất cả người dùng) : bất kỳ người sử dụng nào cũng cũng có thể có thể đăng nhập từ xa vào máy tính của bạn.
+ Only these users (Chỉ những người dùng sau) : tự chọn những người dùng/nhóm người sử dụng được truy cập từ xa vào máy tính của bạn.
Đặc biệt, bạn hãy ghi nhớ địa điểm IP Macbook hoặc tên máy tính ngay trên mục Computer Settings… để phục vụ việc đăng nhập từ xa.
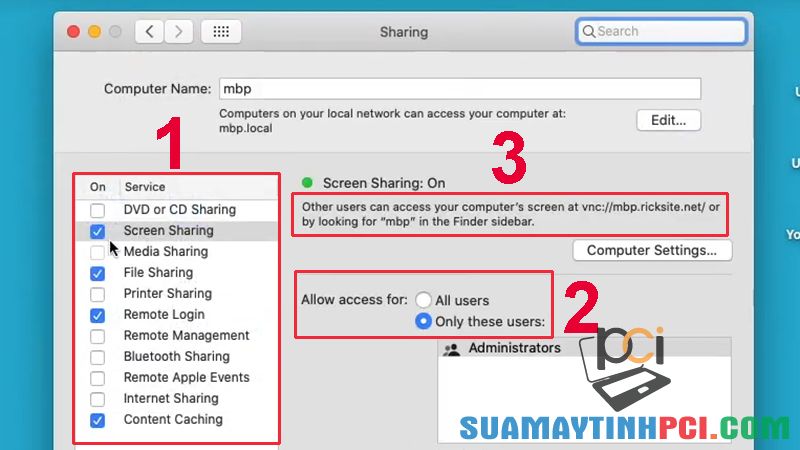
Bạn hãy chọn những đối tượng có thể sử dụng Macbook của bạn từ xa
Bước 5 : Chọn Computer Settings… (Cài đặt máy tính). Tại đây, bạn tiếp tục có 2 lựa chọn:
+ Anyone may request permission to control screen : Người dùng khác sẽ phải xin phép bằng thông báo để đăng nhập từ xa vào MacBook.
+ VNC viewers may control screen with password : Người dùng khác phải có mật khẩu để đăng nhập từ xa vào MacBook. Bạn cũng có thể có thể nhập mật khẩu muốn đặt vào ô trống màu trắng và chọn OK để kết thúc.

Bạn có thể đặt mật khẩu cho khách truy cập từ xa vào MacBook của bạn
Từ một thiết bị khác, bạn hãy mở cửa sổ Finder > Chọn Go > Chọn Connect to a server (Kết nối tới một máy chủ). Cửa sổ Screen Sharing (Chia sẻ màn hình) sẽ hiện ra, bạn hãy nhập địa chỉ IP hoặc tên MacBook của mình tại mục Connect to (Kết nối với) để đăng nhập từ xa vào máy tính.

Nhập địa điểm IP hoặc tên MacBook để đăng nhập từ xa vào thiết bị
2. Sử dụng iCloud Drive
Nếu bạn đã lưu các file và tư liệu trên iCloud , thì bạn có thể sử dụng tài nguyên MacBook từ một máy tính khác qua iCloud Drive . Để chắc chắn bạn đã đồng bộ hóa iCloud, hãy làm theo chỉ dẫn sau:
Bước 1 : Mở System Preferences (Tùy chọn hệ thống) trên MacBook > Chọn iCloud .
Bước 2 : Hãy tích chọn hết các ứng dụng bạn mong muốn đồng bộ hóa trên iCloud.

Chọn tất cả các dữ liệu cần phải có để sao lưu trên iCloud
Bước 3 : Chọn mục Options cạnh bên iCloud Drive . Bạn hãy tích chọn tất cả những ứng dụng, lẫn cả về Desktop & Documents Folder để đảm bảo có thể sử dụng từ iCloud của 1 máy tính khác.
3. Dùng tính năng Đăng nhập từ xa
Bạn sẽ sử dụng ứng dụng Terminal trên một máy Mac khác để đăng nhập từ xa. Nếu bạn không sử dụng máy Mac, hãy thử dùng máy khách SSH để đăng nhập từ xa vào MacBook. Bạn hãy làm theo chỉ dẫn sau:
Bước 1 : Mở Launchpad tại thanh Taskbar trên MacBook của bạn.
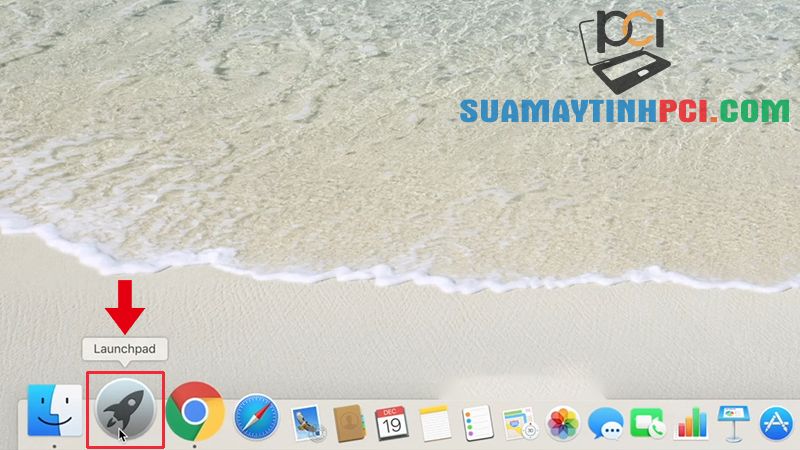
Mở Launchpad trên MacBook của bạn
Bước 2 : Chọn mục Other (Khác) trong giao diện Launchpad.
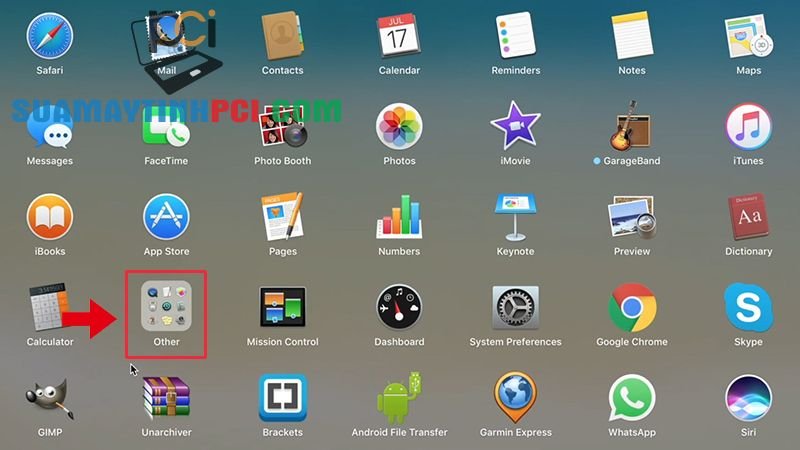
Chọn mục Other trong giao diện Launchpad
Bước 3 : Trong phần Other (Khác), ấn chọn biểu trưng ứng dụng Terminal .

Ấn chọn tượng trưng Terminal để mở phần mềm
Bước 4 : Giao diện Terminal sẽ xuất hiện. Bạn hãy thao tác theo đúng trình tự sau:
+ Nhập lệnh ssh từ bàn phím với cú pháp: username@hostname . Trong đó, username là tên người sử dụng MacBook và hostname là địa điểm IP MacBook bạn muốn kết nối từ xa. Sau đó, chọn Return .
+ Nhập mật khẩu của bạn > Nhấn Return .
Ngay sau đó, bạn sẽ được thể đăng nhập từ xa vào MacBook bạn muốn.
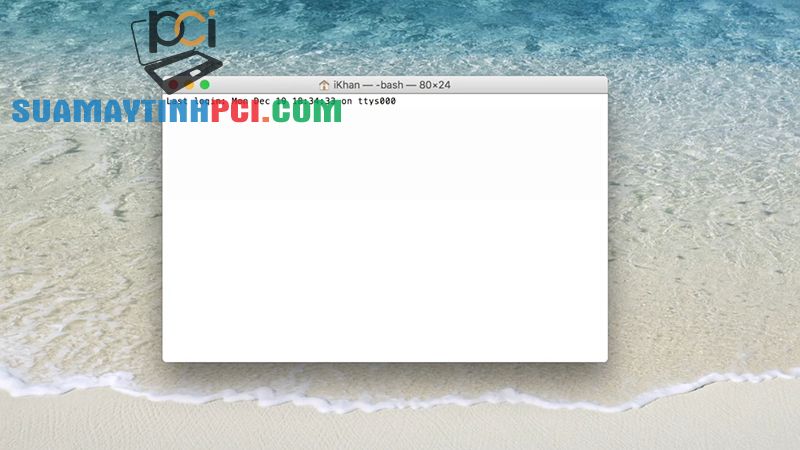
Hãy nhập lệnh SSH để cũng có thể có thể kết nối với MacBook khác từ xa
4. Điều khiển MacBook từ xa bằng Chrome Remote Desktop
Ngoài việc sử dụng các tính năng có sẵn trên MacBook, sử dụng tính năng Chrome Remote Desktop từ trình duyệt Google Chrome cũng chính là một cách sử dụng máy tính từ xa. Bạn chỉ cần tải về phần mềm TẠI ĐÂY , sau đó đăng nhập và tạo mã PIN 6 ký tự.

Sử dụng Chrome Remote Desktop cũng là 1 cách đăng nhập MacBook từ xa
Sau đó, bạn có thể dùng bất cứ thiết bị nào có cài đặt Google Chrome như iPhone, iPad,… hay chính từ một MacBook khác để đăng nhập từ xa vào MacBook của mình.
5. Sử dụng phần mềm bên thứ ba
Ngoài sử dụng các tính năng của Google Chrome hay tính năng sẵn có trên MacBook, các phần mềm của bên thứ 3 cũng là một phát minh hay. Một số ứng dụng có thể kể đến như TeamViewer, DWService, AnyDesk,…

Với TeamViewer, bạn có thể đăng nhập từ xa không giới hạn mọi hãng máy tính
Đặc biệt, TeamViewer là phần nào mềm miễn phí cực dễ sử dụng, cực phổ biến mà bạn có thể tải về ngay TẠI ĐÂY . Bạn sẽ không phải mất công tạo bất kể tài khoản hay mật khẩu nào cho TeamViewer, ứng dụng đã tạo sẵn mặc định cho bạn.
Một số mẫu MacBook đang có giá ưu đãi tại Chúng tôi:
Xin cảm ơn độc giả đã theo dõi chỉ dẫn trên. Hy vọng bạn sẽ thực hiện thành đạt việc đăng nhập MacBook từ xa nhanh chóng nhất.
macbook,cách truy cập điều khiển macbook từ xa,cách đăng nhập macbook từ xa,cách truy cập macbook từ xa,cách thao tác macbook từ xa
Bài viết (post) 5 cách truy cập, điều khiển MacBook từ xa đơn giản, nhanh chóng – Tin Công Nghệ được tổng hợp và biên tập bởi: suamaytinhpci.com. Mọi ý kiến đóng góp và phản hồi vui lòng gửi Liên Hệ cho suamaytinhpci.com để điều chỉnh. suamaytinhpci.com xin cảm ơn.











