Chưa có sản phẩm trong giỏ hàng.
Thủ thuật Laptop
5 phần mềm chỉnh màu màn hình laptop, máy tính Windows tốt nhất – Thủ thuật máy tính
5 phần mềm chỉnh màu màn hình laptop, máy tính Windows tốt nhất – Thủ thuật máy tính Chỉnh màu màn hình laptop, máy tính trên Windows giúp máy tính của bạn có màu sắc chân thực và giúp mắt chúng ta đỡ mỏi hơn khi nhìn màn hình máy tính lâu. Cùng tìm hiểu 3 phần mềm chỉnh màu màn hình laptop, máy tính trên Windows qua bài viết này nhé
Ngày nay, nhiều người phải ngồi trước máy tính thường xuyên bởi đặc trưng công việc hay học tập. Tuy nhiên, không phải ai cũng biết cách chỉnh màu cho máy tính để có sắc màu chân thực và nhẹ dịu hơn, tránh mỏi mắt khi làm việc trong thời gian này. Vậy thì nên theo dõi bài viết dưới đây để tham khảo 5 phần mềm chỉnh màu màn hình laptop, máy tính Windows tốt nhất hiện giờ nhé!
1. Calibrize
– Là một trong những ứng dụng hiệu chỉnh màu hiển thị trên máy tính được sử dụng nhiều nhất, Calibrize cung cấp giao diện thân thiện với người dùng nên rất được ưa chuộng. Phần mềm này hoạt động trên mọi các loại màn có vẻ như CRT hay LCD.
Đây là phần nào mềm rất dễ sử dụng vì nó sẽ cung cấp cho bạn từng hướng dẫn cụ thể để làm việc. Nó sẽ định vị tin tức về sắc màu hiển thị nền và hoạt động tốt với bất kỳ ứng dụng đồ họa nào trên máy tính của bạn. Calibrize có sẵn cho Windows và bạn cũng có thể có thể sử dụng nó đơn giản với bất kỳ loại màn hình nào.
– Bạn có thể tải Calibrize TẠI ĐÂY.
– Đây là một ứng dụng tận gốc MIỄN PHÍ mà bạn có thể đơn giản sử dụng đấy!

– Cách sử dụng:
+ Bước 1 : Mở ứng dụng > Nhần Tiếp tục ( Next) để bắt đầu hiệu chỉnh màn hình.
+ Bước 2 : Điều chỉnh độ tương phản và độ sáng ( contrast and brightness settings ): Bạn sẽ thấy hai hình ảnh (một tối và một sáng) với một vòng tròn ở trung tâm. Bắt đầu thay đổi chừng độ sáng trong khi nhìn vào hình ảnh tối hơn (ở phía bên trái). Dừng lại khi vòng tròn màu đen bên trong hầu như không nhìn thấy và nền có màu đen đồng nhất.
Tương tự, hãy điều chỉnh lại chừng độ tương phản của bạn trong khi nhìn vào hình ảnh sáng hơn ở phía bên phải. Dừng lại khi vòng tròn gần như không nhìn thấy.
Khi bạn đã hài lòng với cài đặt độ tương phản và độ sáng của mình, hãy chuyển qua bước kế tiếp bằng phương pháp nhấn nút Tiếp theo ( Next ).
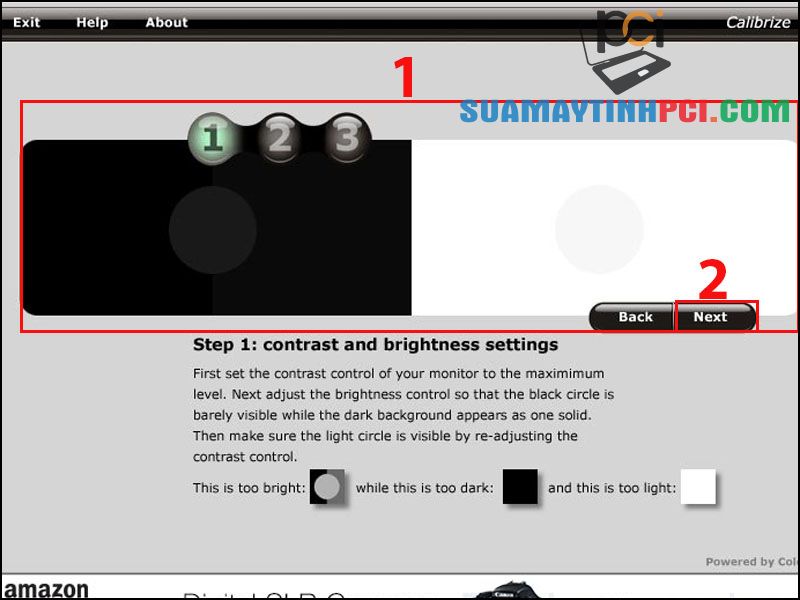
+ Bước 3 : Cài đặt gamma : Bạn sẽ nhận biết ba hộp màu với một vòng tròn bên trong cùng một thanh trượt để thay đổi mức màu. Điều chỉnh thanh trượt màu đỏ để khiến cho hình tròn hòa trộn với màu nền. Thực hiện tương tự cho màu xanh lam và xanh lá cây.
Khi bạn đã hài lòng với kết quả, hãy nhấn nút quay lại để đáp ứng rằng cài đặt độ sáng vẫn ổn. Nếu cần, hãy điều tiết lại độ sáng. Sau đó nhấn Tiếp theo ( Next ).
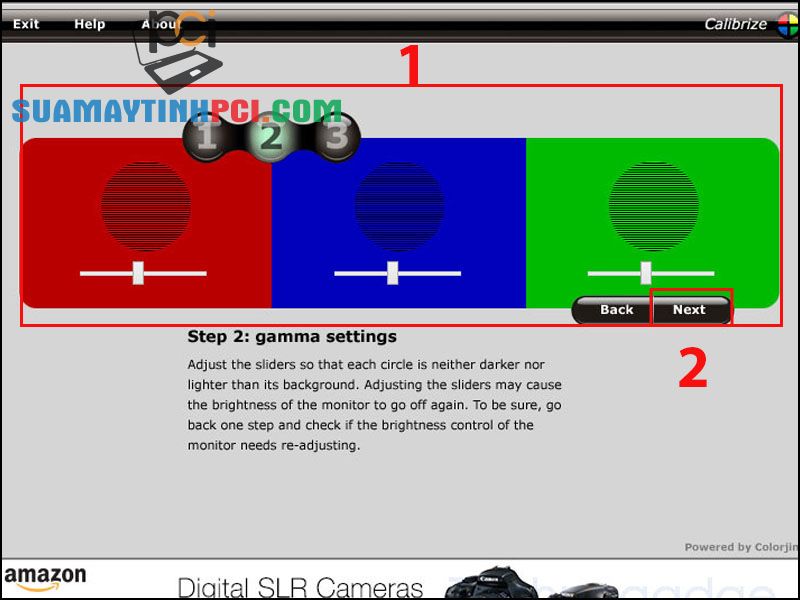
+ Bước 4 : Nếu không có gì để điều chỉnh, hãy nhấn nút Lưu ( Save ) để lưu các cài đặt của bạn.
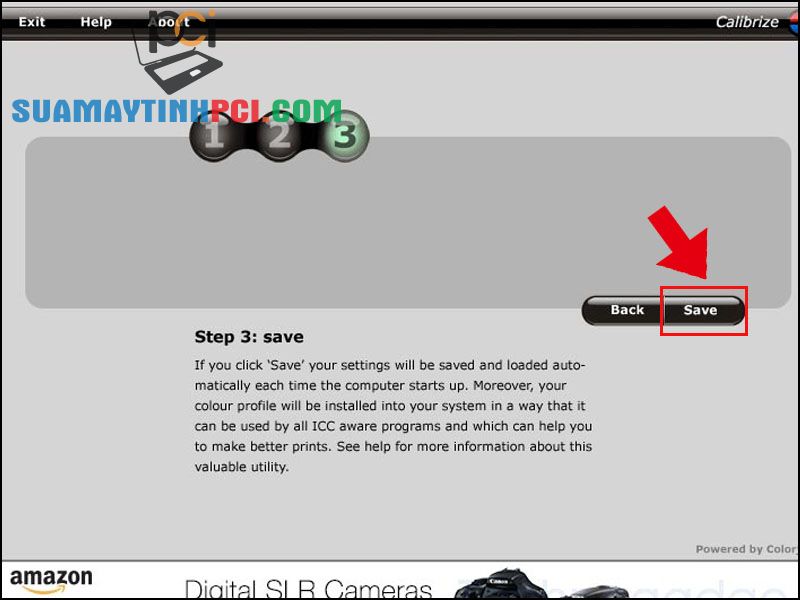
2. QuickGamma
– QuickGamma là một phần mềm hiệu chỉnh máy sắc dành riêng cho màn hình laptop hay máy tính Windows hiệu quả và đáng tin cậy hiện nay. Với giao diện phần mềm đơn giản, dễ sử dụng, bạn hoàn toàn cũng có thể cân bằng và điều chỉnh màu sắc, phủ gam màu tươi sáng hay tối lên màn hình tùy theo cài đặt của bạn.
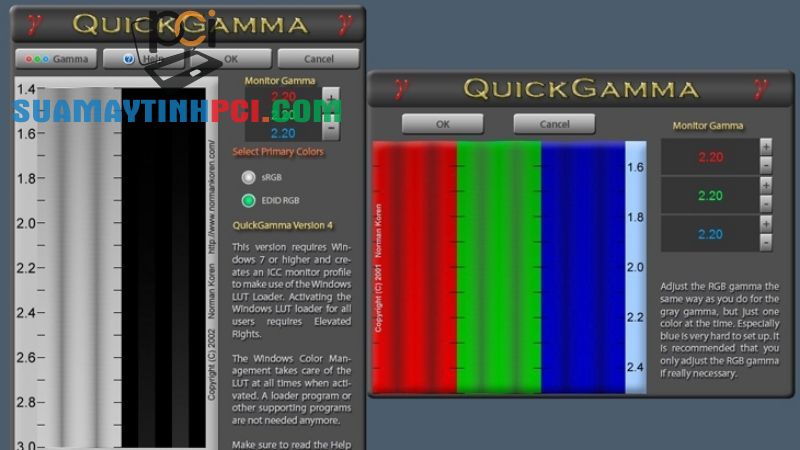
Hãy điều chỉnh gamma theo giá trị tiêu chuẩn được đặt là 2,2 cho Windows. Các phiên bản của nó có sẵn cho Windows 7 trở lên . Bạn cũng đều có thể sử dụng tính năng này cho những phiên bản Windows cũ hơn bằng phương pháp truy cập liên kết từ màn hình chính . Nếu muốn xem thêm cách dùng chi tiết, bạn cũng có thể tham khảo tại menu Trợ giúp của phần mềm.
– Bạn có thể tải QuickGamma TẠI ĐÂY.
– Phần mềm QuickGamma hoàn toàn MIỄN PHÍ cho người dùng.
– Cách sử dụng:
+ Bước 1 : Tại cửa sổ chính của QuickGamma hiển thị các thang màu xám và đen và sẽ cho phép bạn thay đổi hệ số gamma bằng cách nhấp vào các nút + và – đơn giản.
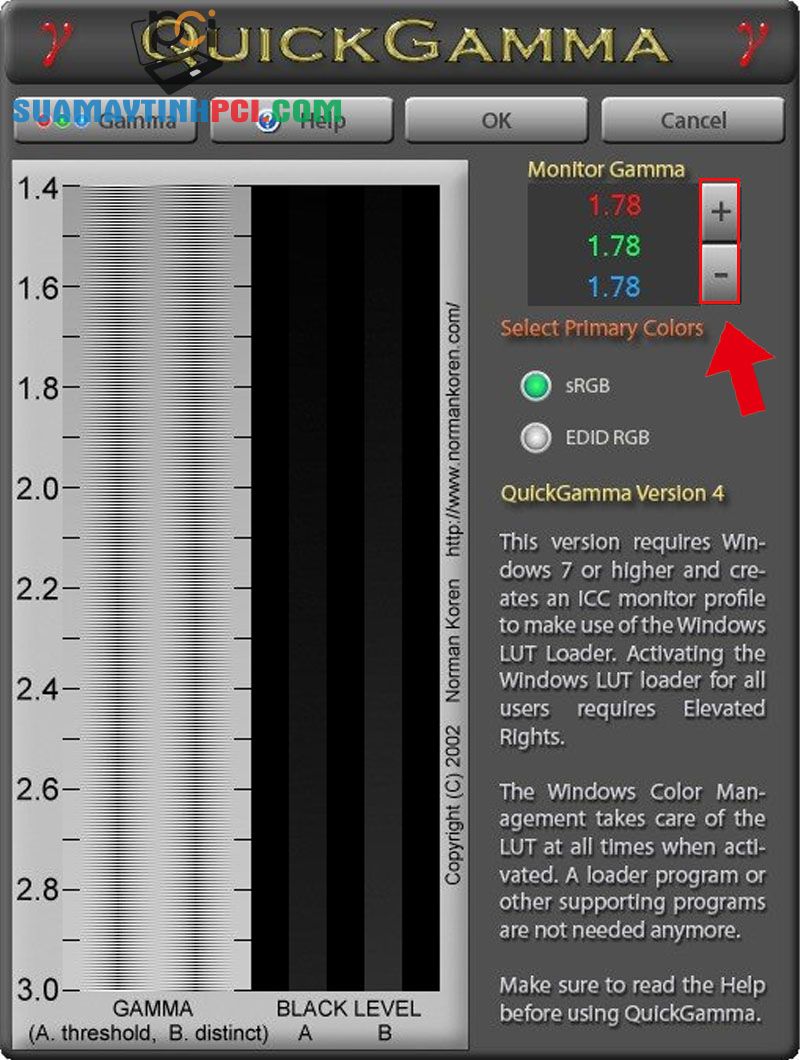
+ Bước 2 : Nhấp vào nút Gamma để mở một cửa sổ khác cấp phép bạn đặt các mức gamma cho mỗi màu riêng biệt.

+ Bước 3 : Nhấn OK trong cửa sổ QuickGamma để lưu cài đặt dưới dạng hồ sơ ICC mà Windows sẽ tự động tải. Nhưng trước khi bạn thực hiện bất kỳ thay đổi nào đối với các giá trị gamma, bạn nên ghi lại các giá trị gamma ban đầu.
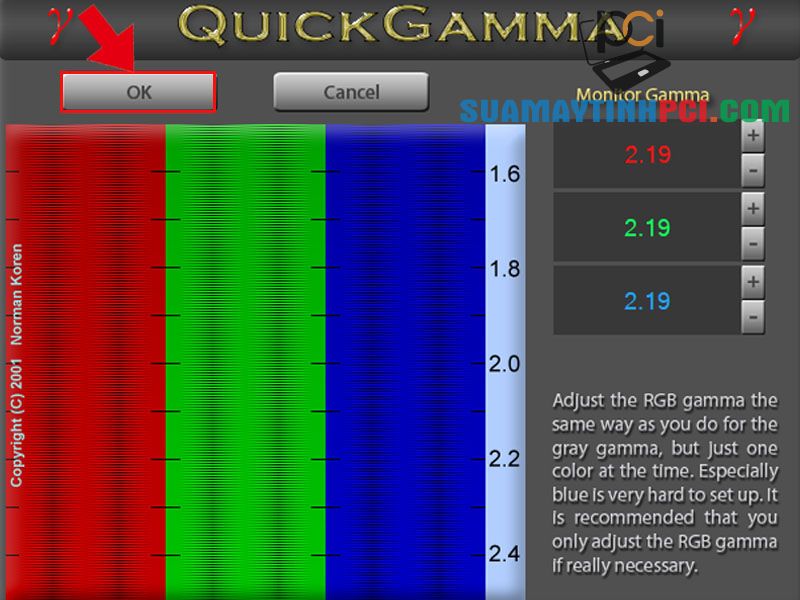
3. DisplayCAL
– DisplayCAL là một trong số phần mềm hiệu chỉnh màn hình tốt nhất và đang được sử dụng rộng rãi. Nó hoạt động tốt trên cả Windows và Mac để điều chỉnh cài đặt hiển thị màn hình của bạn. Phần mềm đây là một chương trình mã nguồn mở, do đấy cũng đều có thể được sử dụng theo yêu cầu của bạn.
Công cụ này hỗ trợ hiệu chỉnh màu sắc cho các thiết bị khác nhau theo nhu cầu hiển thị của chúng. DisplayCAL tạo một hồ sơ ICC cho hệ thống của bạn với những phản hồi hiển thị. Nó không cho phép bạn tùy chỉnh mọi thứ về màn hình của mình, nhưng bạn cũng có thể có thể thay đổi độ nóng màu , tọa độ màu , mức độ trắng cùng một số thứ khác như đường cong tông màu .
– Bạn có thể tải DisplayCAL TẠI ĐÂY.
– Đây là phần nào mềm tận gốc MIỄN PHÍ .

– Cách sử dụng:
Ở màn hình chính của phần mềm, bạn sẽ nhận thấy nhiều tab khác nhau thực hành chức năng riêng. Nhiệm vụ của bạn là chọn từng tab mà hiệu chỉnh sao cho phù hợp nhất:
Hiệu chỉnh màn hình và công cụ ( Display & Instrument ).
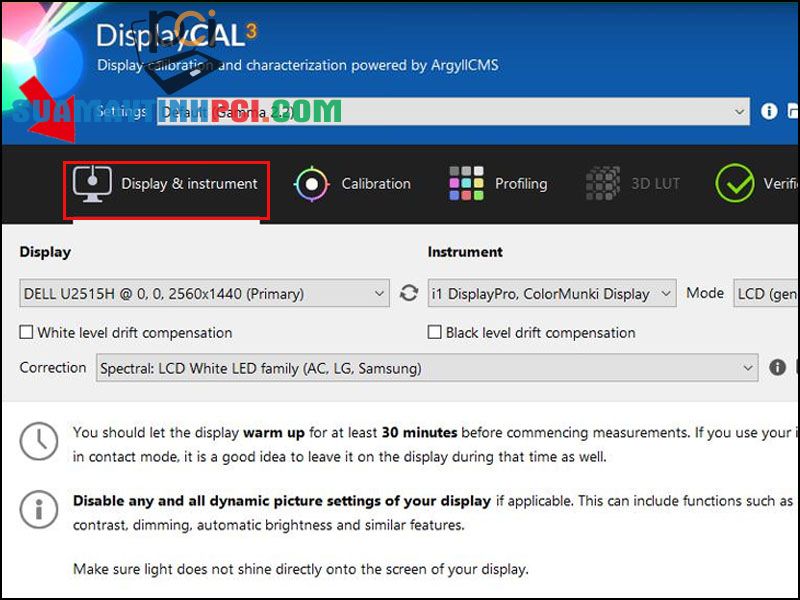
Hiệu chuẩn ( Calibration )
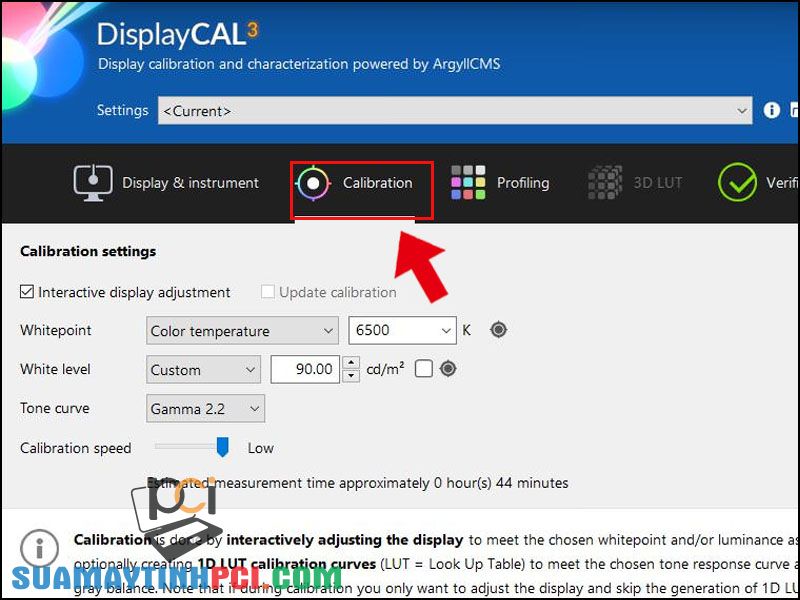
Lập hồ sơ ( Profiling )
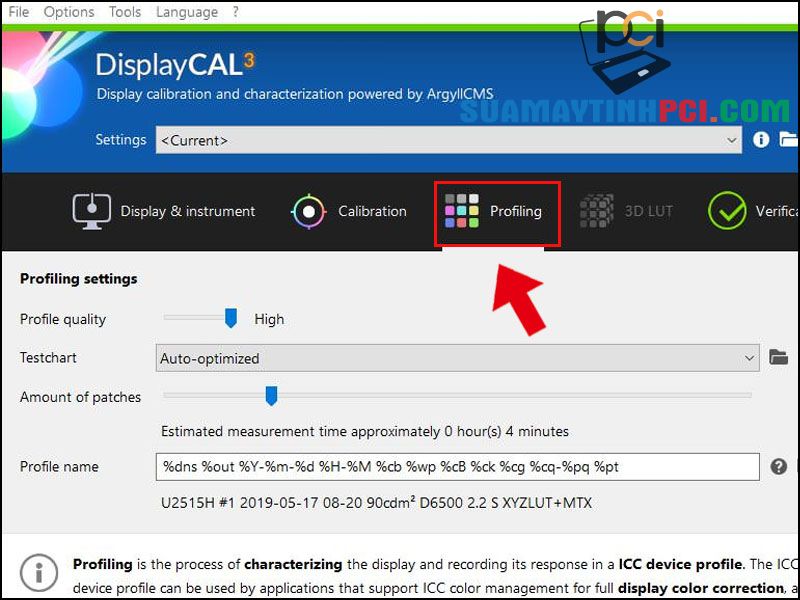
Xác minh ( Verification )
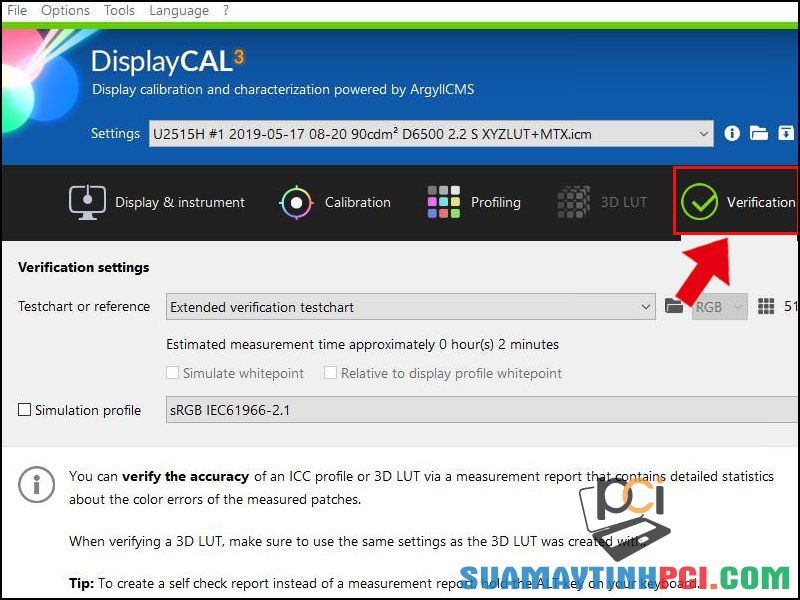
4. W4ZT
– W4ZT là một phần mềm dễ dàng nhưng hữu hiệu và cũng có thể giúp bạn hiệu chỉnh màn hình dễ dàng. Nó không có tất cả các tính năng mà hầu hết các ứng dụng khác có, nhưng vẫn đảm bảo đủ để người sử dụng thực hành hiệu chỉnh màn hình.
Phần mềm W4ZT sẽ bổ trợ bạn thay đổi độ sáng , độ tương phản và gamma của màn hình. Nó cũng có thể có màu sắc và gamma mẫu, nên từ đấy bạn có thể căn cứ và đánh giá màn hình của mình gần với thực tiễn nhất có thể. Bên cạnh đó, mục đích điều chỉnh màn hình có thể được dùng để đánh giá liệu màn hình của bạn có được điều chỉnh để tạo nên hình ảnh tốt nhất hay không.
– Bạn có thể tải W4ZT TẠI ĐÂY.
– Đây là phần nào mềm căn chỉnh màn hình MIỄN PHÍ .
– Cách sử dụng:
Bạn có thể xem hướng dẫn cách căn chỉnh màu chi tiết tại trang chủ của W4ZT.
+ Bước 1 : Hiệu chỉnh sắc màu ( Colors ). Hãy đáp ứng rằng hình ảnh của bạn xuất hiện dưới dạng cầu vồng bắt đầu và hoàn thành bằng màu đỏ. Phải có sự chuyển đổi mượt mà từ màu này sang màu khác, không có dải và không có chấm nhỏ như hướng dẫn.
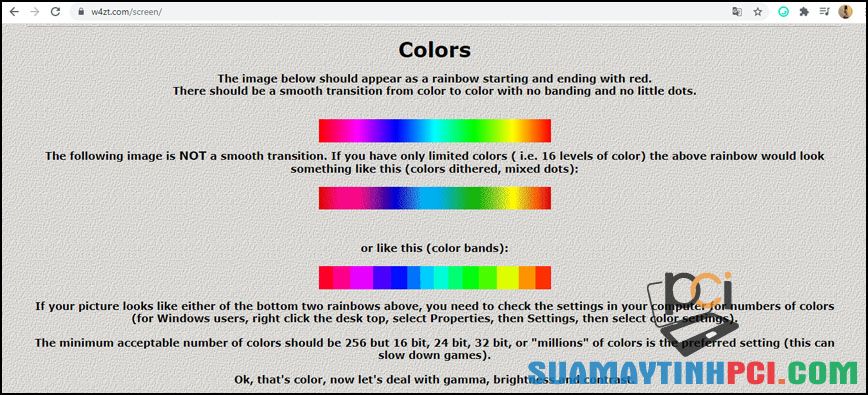
+ Bước 2 : Đối chiếu với các ô màu như hướng dẫn. Đảm bảo không điểm nào của hình ảnh trên màn hình của bạn tối hơn ô màu đen và sáng hơn ô màu trắng.
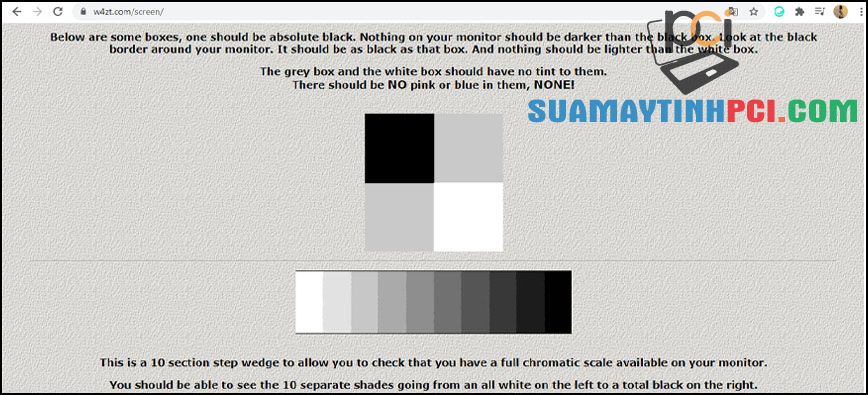
+ Bước 3 : Cài đặt Gamma ( Setting Gamma ). Bạn cũng có thể có thể kiểm tra màn hình của mình bằng cách lùi màn hình hoặc nheo mắt khi nhìn vào hộp trong hướng dẫn. Một tronng các ô được đánh số sẽ sậm màu hơn so với nền. Đó chính là số gamma màn hình của bạn.
Nếu màn hình của bạn chênh lệch nhiều so với 1.8 Gamma, bạn cũng đều có thể điều chỉnh độ tương phản cho phù hợp.
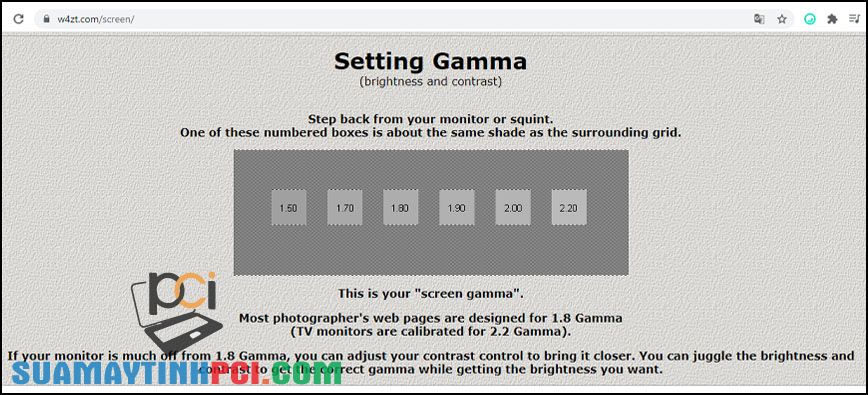
+ Bước 4 : Theo dõi mục đích điều tiết ( Monitor Adjustment Target ). Cụ thể, mục tiêu này có thể được dùng làm đánh giá xem màn hình của bạn có được điều chỉnh tốt nhất hay không.
Mục tiêu cho dù là hai thang màu xám khác nhau, từ trắng đến đen . Thang trên hình minh họa đầy đủ các tông màu mà màn hình máy tính có thể biểu diễn khi được đặt thành 256 màu trở lên ( 8 bit trở lên ). Thang đo thấp hơn bao gồm ba bộ sắc thái , kể cả hai sắc thái tối, ba sắc thái xám ở phần giữa và hai sắc thái nhạt.
Kiểm soát độ tương phản và độ sáng trên màn hình của bạn tùy thuộc vào sự xuất hiện của các tỷ suất hàng đầu. Bạn sẽ thấy một loạt các sắc thái từ trắng đến đen và mọi thứ bảy sắc thái ở thang thấp hơn có thể phân biệt được.
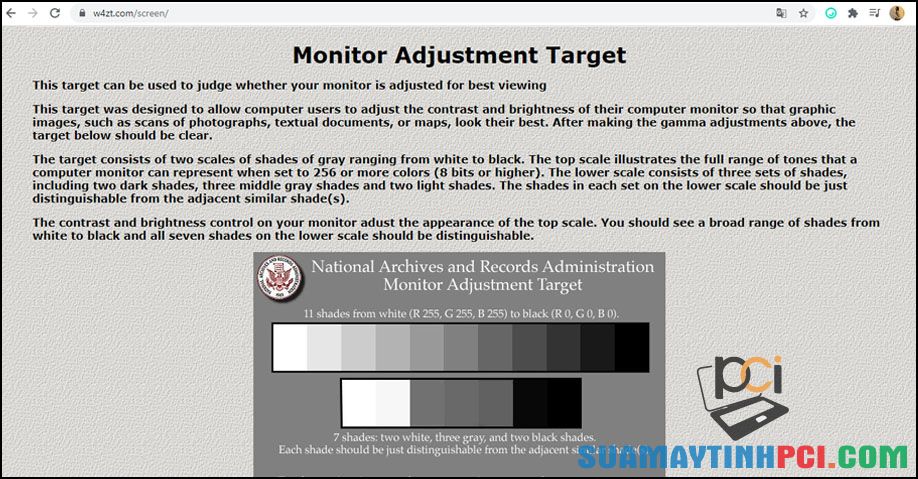
5. CalMAN ColorMatch
– CalMAN ColorMatch là một công cụ hiệu chuẩn màu đặc biệt, cũng có thể có thể cung cấp một bài kiểm tra với kết quả đạt hoặc không đạt mau chóng và dễ dàng cho bất kỳ màn hình nào, ngay khi màn hình kèm theo với một loạt các tiêu chuẩn gamma và không gian màu thường được sử dụng.
Phần mềm hiệu chuẩn màu này sẽ yêu cầu một máy đo màu để chạy mọi thứ các thử nghiệm của nó 1 cách chính xác. Trong công đoạn hoạt động, chương trình sẽ tự động thực hành hơn 100 thay đổi mẫu và hàng trăm giá trị màu quan trọng và đã được lấy mẫu chỉ bằng một lần nhấn nút.
– Bạn có thể tải CalMAN ColorMatch TẠI ĐÂY.
– CalMAN ColorMatch là chương trình MIỄN PHÍ của SpectraCal để kiểm tra độ chính xác cho màn hình của bạn.
– Cách sử dụng:
+ Bước 1 :Tại trang ColorChecker Analysis , chọn biểu tượng Read Series (phía trên nút back) để bắt đầu kiểm tra công suất hiển thị > Đọc Biểu đồ DeltaE 2000 .
Các đường delta E này đại diện cho lượng sai số trong mỗi giá trị đo được, so với mức giá trị mục tiêu. Dưới vạch đỏ là tốt , dưới vạch vàng là tốt hơn và dưới vạch xanh là tốt nhất .
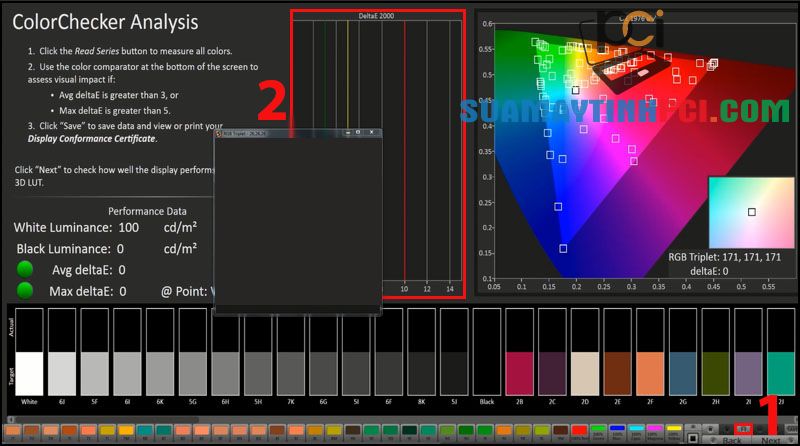
+ Bước 2 : Xem báo cáo hiệu suất hiển thị bằng phương pháp nhấn Save (Chọn Save Session and view report để xem toàn bộ kết quả).
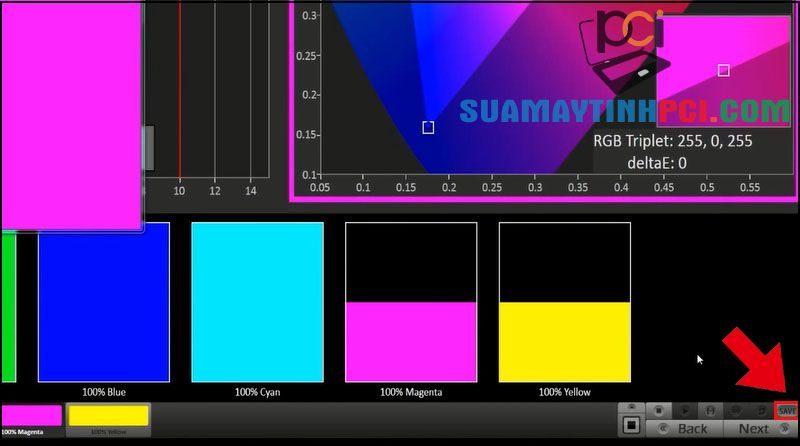
Một số mẫu laptop uy tín cao đang được mua bán tại PCI Computer:
Bài viết trên vừa giới thiệu đến bạn 5 ứng dụng chỉnh màu màn hình laptop, máy tính Windows tốt nhất mà bạn cũng đều có thể tham khảo và áp dụng ngay cho máy tính của mình. Hẹn tái ngộ bạn trong bài viết sau.
chỉnh màu màn hình,laptop,màn hình máy tính,Windows,wiki
Bài viết (post) 5 phần mềm chỉnh màu màn hình laptop, máy tính Windows tốt nhất – Thủ thuật máy tính được tổng hợp và biên tập bởi: suamaytinhpci.com. Mọi ý kiến đóng góp và phản hồi vui lòng gửi Liên Hệ cho suamaytinhpci.com để điều chỉnh. suamaytinhpci.com xin cảm ơn.

 Chuyên Nghiệp trong phục vụ với hơn 20 Kỹ thuật IT luôn sẵn sàng tới tận nơi sửa chữa và cài đặt ở Tphcm. Báo giá rõ ràng. 100% hài lòng mới thu tiền.
Chuyên Nghiệp trong phục vụ với hơn 20 Kỹ thuật IT luôn sẵn sàng tới tận nơi sửa chữa và cài đặt ở Tphcm. Báo giá rõ ràng. 100% hài lòng mới thu tiền.









