Chưa có sản phẩm trong giỏ hàng.
Thủ thuật Laptop
8 cách sửa lỗi máy tính Windows không cài được phần mềm cực hiệu quả – Tin Công Nghệ
8 cách sửa lỗi máy tính Windows không cài được phần mềm cực hiệu quả – Tin Công Nghệ Đôi khi việc cài đặt phần mềm lên laptop không thể diễn ra trơn tru bởi một vài lỗi không rõ nguyên nhân. Hãy theo dõi bài viết để biết được cách sửa lỗi này!
Cài đặt phần mềm là việc cần thiết nếu bạn đang nắm giữ một cái laptop. Tuy nhiên đôi khi việc cài đặt lại không thể xảy ra trơn tru bởi một vài lỗi không rõ nguyên nhân. Hãy theo dấu bài viết để hiểu rằng cách sửa lỗi máy tính Windows không cài được phần mềm cực hiệu quả!
1. Khởi động lại máy tính
Rất có thể là do nhiều phần mềm, tác vụ đang chạy ngầm khiến hệ thống máy bị lỗi, quá tải,… nên người dùng không cài đặt được phần mềm mới. Khi ấy bạn hãy khởi động lại máy tính rồi thử cài phần mềm lại xem có khắc phục được vấn đề hay không.
Để khởi động lại máy tính, người sử dụng nhấn vào tượng trưng Windows góc trái bên dưới màn hình > Chọn Power > Restart .
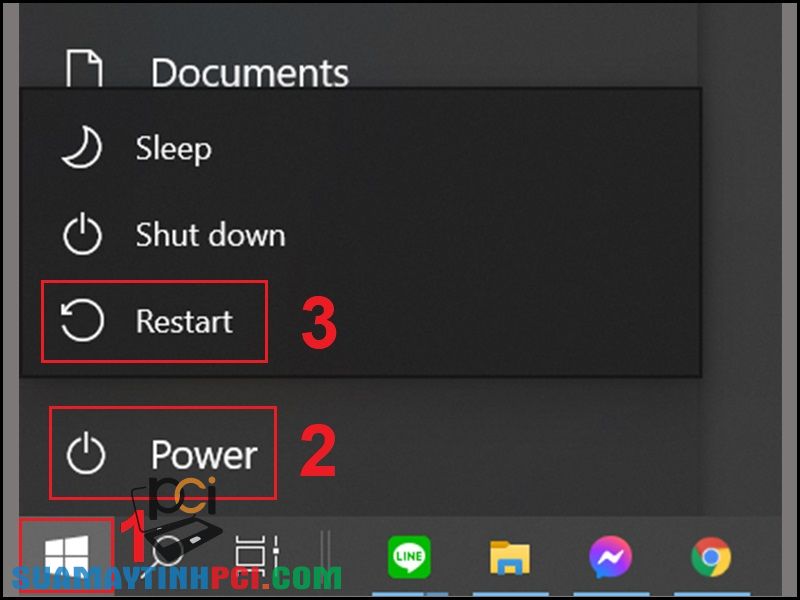
Khởi động lại máy tính
2. Thử cài bằng lệnh Run as Administrator
Run as Administrator là thao tác chạy các phần mềm, công cụ trên Windows với quyền quản trị viên. Điều này nghĩa là lúc bạn không thể mở tệp tin, phần mềm,… bằng phương pháp thường thì như nhấn đúp chuột trái, nhấn chuột phải vào rồi chọn Open thì bạn có thể chạy bằng lệnh Run as Administrator để bắt buộc mở tệp tin với quyền quản trị viên.

Run as Administrator
3. Kiểm tra phần mềm muốn cài là 32bit hay 64bit
Windows 7, Windows 8, Windows 8.1 và Windows 10 đều có 2 phiên bản là 32bit và 64bit nên các phần mềm tải về cũng có 2 phiên bản như vậy để cũng có thể có thể tương thích được trên Windows.
Do đó, Windows 32bit chỉ tương thích với những ứng dụng 32bit và Windows 64bit cũng chỉ tương thích với các ứng dụng 64bit.
Vậy nên, bạn nên kiểm tra từ trang web của phần mềm trước khi tải về để xem bản sắp tải về là 32bit hay 64bit.
4. Gỡ bỏ phiên bản đã cài đặt trước của phần mềm
Một nguyên do khác cũng có thể kể đến là có lẽ bạn đã cài đặt phần mềm đó trên máy rồi nên mới không thể cài đặt tiếp được nữa. Hoặc nhiều khi mọi người thấy phần mềm đó có phiên bản mới nên tải về cài luôn cơ mà như vậy thì chẳng thể cài được vì trên máy đã có ứng dụng đó nhưng ở phiên bản cũ.
Để kiểm tra xem trên máy đã có phần mềm đó chưa thì bạn có thể nhấn biểu trưng Windows ở góc trái bên dưới màn hình > Gõ tên ứng dụng đó > Nếu phần mềm đã có trên máy thì sẽ xuất hiện ứng dụng đó.
Hoặc vào Control Panel bằng cách nhấn biểu tượng Windows rồi gõ “control panel” > Chọn Open .

Mở Control Panel
Nhấn chọn Uninstall a program rồi tìm xem đã có ứng dụng đó chưa.

Chọn Uninstall a program
Nếu đã có ứng dụng đó rồi thì hãy gỡ nó ra để tải bản mới bằng phương pháp nhấn chuột trái vào ứng dụng > Nhấn chọn Uninstall .

Nếu phiên bản cũ của ứng dụng đã được cài đặt thì nên thực hiện gỡ
5. Do bị ứng dụng diệt virus chặn
Có một khả năng nữa là có thể phần mềm diệt virus trên máy bạn đã ngăn chặn việc cài đặt phần mềm tải về do nó nghĩ ứng dụng này không đáng tin, có virus,….
Nếu bạn thật sự cần ứng dụng này để phục vụ nhu cầu thì bạn có thể tạm thời tắt phần mềm diệt virus đi bằng cách nhấn chuột phải thanh Taskbar > Chọn Task Manager .

Mở Task Manager
Tìm đến chỗ có ứng dụng diệt virus > Nhấn chuột phải vào đó chọn End task .
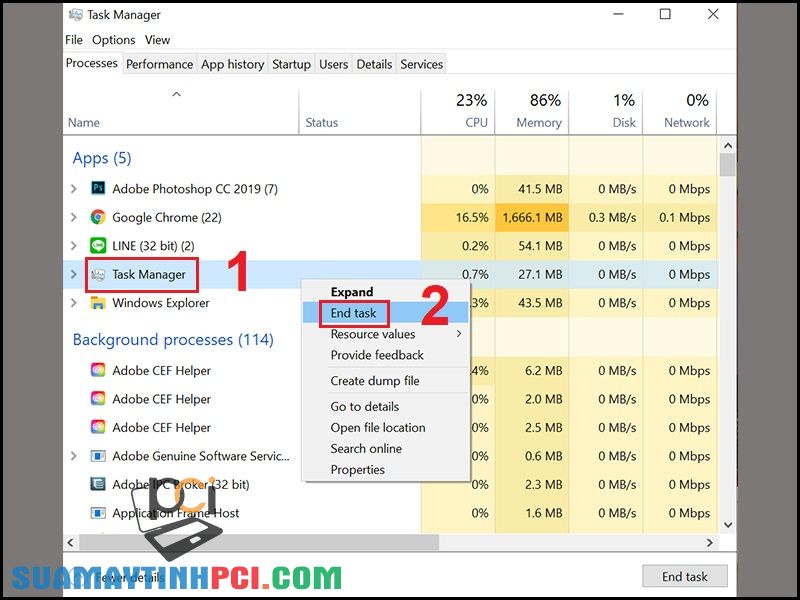
Tắt ứng dụng diệt virus
Hoặc nếu ứng dụng diệt virus đang làm việc và có biểu tượng ở góc phải trên thanh Taskbar thì nhấn chuột phải chọn Exit .
6. Bị chặn bởi công cụ Virus & threat của Windows
Để tắt công cụ Virus & Threat của Windows đi ta làm theo cách sau.
Nhấn tượng trưng Windows > Chọn Settings .

Mở Cài đặt
Chọn mục Update & Security .

Mở Update & Security
Nhấn chọn Windows Security > Nhấp vào phần Virus & threat protection .
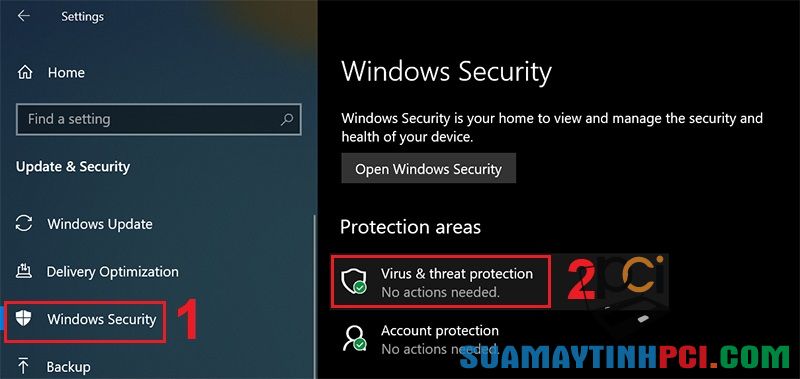
Chọn Virus & threat protection
Chọn Manage settings .

Chọn Manage settings
Tắt Real-time protection .

Tắt Real-time protection
7. Kiểm tra tính tương thích
Để kiểm tra tính tương thích của ứng dụng với máy, ta nhấn chuột phải vào tệp cài đặt của phần mềm đó (thường là có đuôi .exe ) > Chọn Properties .

Mở Properties của tệp cài đặt ứng dụng
Chọn tab Compatibility > Run compatibility troubleshooter .
Chọn Run compatibility troubleshooter
Chọn Try recommended settings .

Chọn Try recommended settings
Nhấn chọn Test the program .

Chọn Test the program
Trên màn hình sẽ xuất hiện 2 lựa chọn: Install for me only (nếu muốn cài để sử dụng cho riêng mình) hoặc Install for all users (nếu máy có nhiều người dùng) > Tiếp đó màn hình sẽ hiện ra các bước để cài đặt như bình thường.
8. Cập nhật phiên bản mới hệ điều hành Windows
Đôi khi, phiên bản hệ điều hành Windows mà bạn đang sử dụng đã bị cũ, lỗi thời nên mới gây khó khăn trong việc cài đặt một ứng dụng mới. Khi ấy, hãy cập nhật phiên bản mới hệ điều hành Windows cho máy của bạn và thử thực hiện cài đặt lại nhé!
Nhấn biểu tượng Windows > Chọn Settings .

Mở Settings
Chọn mở Update & Security .
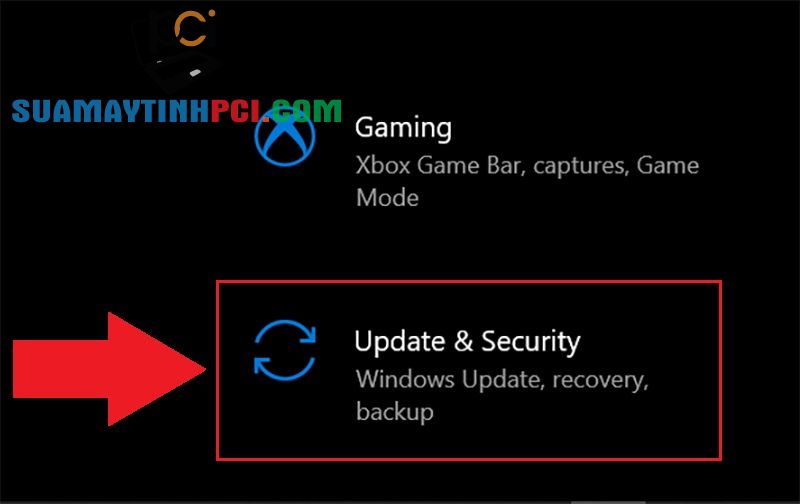
Chọn Update & Security
Chọn mục Windows Update > Nhấn chọn Check for updates > Windows sẽ tự động tìm kiếm và cập nhật phiên bản hệ điều hành mới nhất.

Thực hiện cập nhật phiên bản Windows mới nhất
Một số mẫu laptop đang kinh doanh tại PCI Computer
Trên đây là 8 cách sửa lỗi máy tính Windows không cài được ứng dụng cực hiệu quả. Cảm ơn bạn đã theo dõi và hẹn hội ngộ ở các bài viết sau.
máy tính Windows không cài được phần mềm,máy tính không cài được phần mềm,sửa lỗi máy tính Windows không cài được phần mềm
Bài viết (post) 8 cách sửa lỗi máy tính Windows không cài được phần mềm cực hiệu quả – Tin Công Nghệ được tổng hợp và biên tập bởi: suamaytinhpci.com. Mọi ý kiến đóng góp và phản hồi vui lòng gửi Liên Hệ cho suamaytinhpci.com để điều chỉnh. suamaytinhpci.com xin cảm ơn.











