Chưa có sản phẩm trong giỏ hàng.
Windows
Cách áp dụng Group Policy chỉ cho những người không phải quản trị viên trong Windows 10
Website suamaytinhpci.com có bài Cách áp dụng Group Policy chỉ cho những người không phải quản trị viên trong Windows 10 – Nếu muốn áp dụng chính sách cho người dùng cụ thể, hãy đọc bài viết sau đây để biết cách thực hiện nhé.
Group Policy (Chính sách nhóm) khiến việc cấu hình một số cài đặt trong Windows trở nên đơn giản hơn. Khi thay đổi một chủ trương cụ thể (tùy thuộc vào cấu hình máy tính hoặc người dùng), nó sẽ được áp dụng cho bất kể máy tính và người sử dụng nào.
Tuy nhiên, nếu muốn áp dụng một số chủ trương cụ thể như giới hạn truy cập ổ đĩa, chỉ cho các người không phải là quản trị viên vậy nên làm như ra sao? Bài viết này sẽ chỉ dẫn các bạn cách áp dụng chủ trương nhóm cho người sử dụng không phải quản trị hệ thống.
- 10 thiết lập Group Policy quan trọng trên Windows cần thi hành ngay
- Cách reset thiết lập Local Group Policy trên Windows 10
- Cài đặt máy in sử dụng Group Policy Object
Lưu ý:
- Chính sách nhóm chỉ khả dụng cho người dùng Windows Pro và Enterprise. Nếu đang sử dụng phiên bản Windows Home, bạn không thể thực hành theo phía dẫn này.
Xem thêm: Cách cài đặt Group Policy Editor (GPEdit.Msc) trên Windows 10 Home Edition
- Hướng dẫn này thực hiện trên Windows 10 nhưng bạn có thể áp dụng cho Windows 7 và Windows 8.
Cách áp dụng chính sách nhóm cho người không phải quản trị viên
Vì Group Policy Editor thường thì không cho phép bạn áp dụng các chủ trương chỉ cho một nhóm người dùng cụ thể, do đấy chúng ta cần tạo snap-in chính sách nhóm trên máy bằng cách dùng MMC (Microsoft Management Console).
Bước 1 . Nhấn phím Windows + R , gõ mmc và click vào nút OK để mở Microsoft Management Console. Bạn cũng cũng đều có thể tìm kiếm mmc trên menu Start.
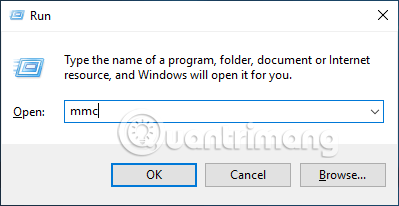
Bước 2 . Trong cửa sổ Microsoft Management Console, truy cập vào File ở trên thanh điều hướng trên cùng và chọn tùy chọn Add/Remove Snap-in .

Bước 3 . Thao tác trên sẽ mở cửa sổ Add or Remove Snap-ins . Ở đây, bạn cần tìm Group Policy Object Editor ở khung bên trái, chọn nó và click vào nút Add .
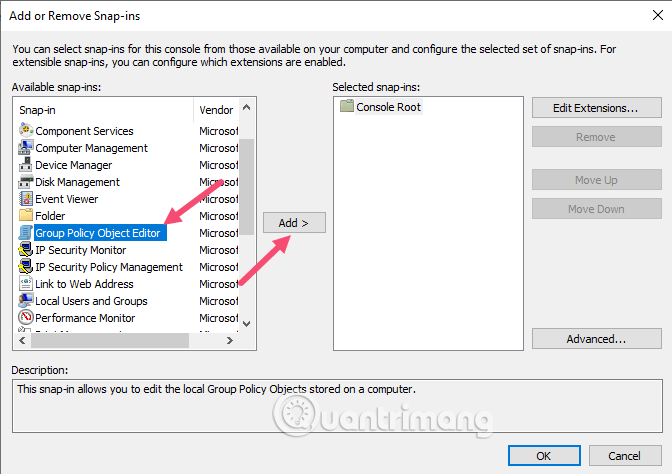
Bước 4 . Bây giờ chúng ta cần chọn mọi thứ các tài khoản không phải quản trị viên. Trong chỉ dẫn Group Policy, click vào Browse .
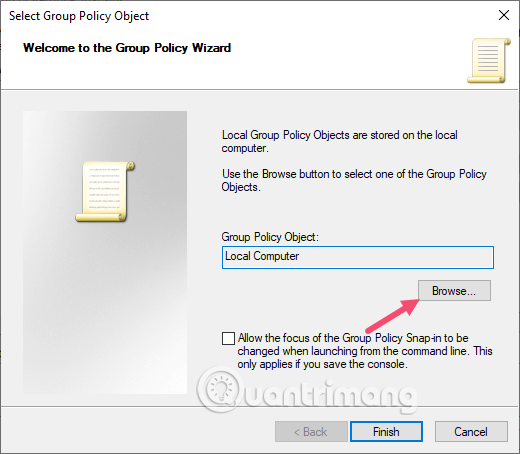
Bước 5 . Truy cập vào tab Users , chọn Non-Administrators từ bản kê Local Users and Groups và click vào nút OK .
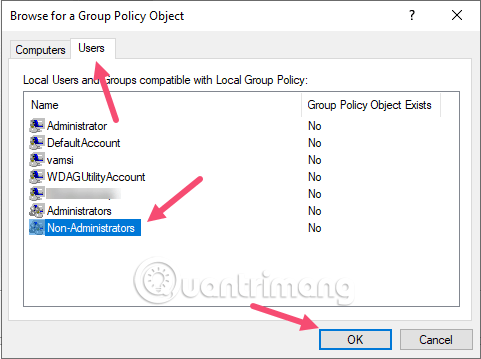
Bước 6. Trên màn hình, click vào nút Finish để lưu thay đổi.

Bước 7 . Bạn vừa mới kết thúc việc thêm snap-in với cài đặt tùy chỉnh. Bây giờ chúng ta cần lưu snap-in này để sử dụng sau nếu muốn. Để lưu, truy cập vào File và chọn tùy chọn Save As .
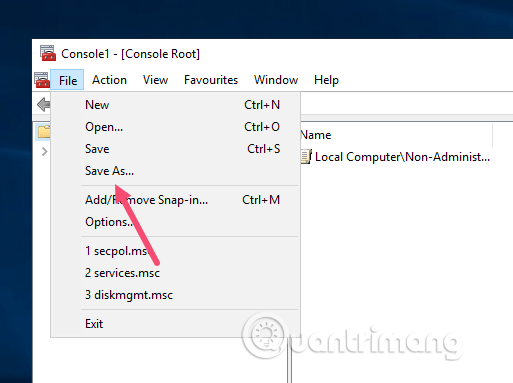
Bước 8 . Đi đến chỗ bạn mong muốn lưu snap-in, đặt tên cho snap-in, đáp ứng trong trường Save as type: chọn Microsoft Management Console Files (*.msc) và click vào nút Save . Trong tỉ dụ này, chúng ta sẽ lưu file MSC trong thư mục gốc ổ C.
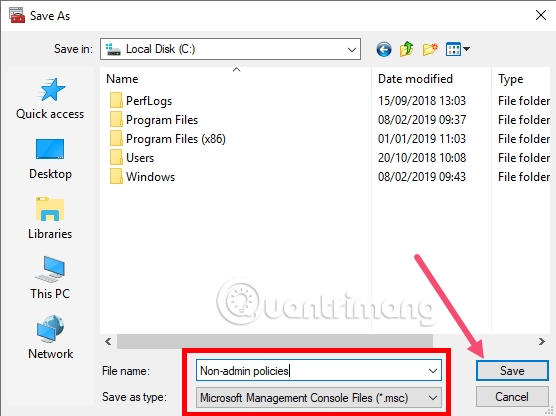
Bước 9 . Từ giờ bạn cũng đều có thể sử dụng snap-in vừa tạo để áp dụng cài đặt chủ trương nhóm cho tất cả người dùng trừ quản trị viên bằng phương pháp click đúp vào file đó.
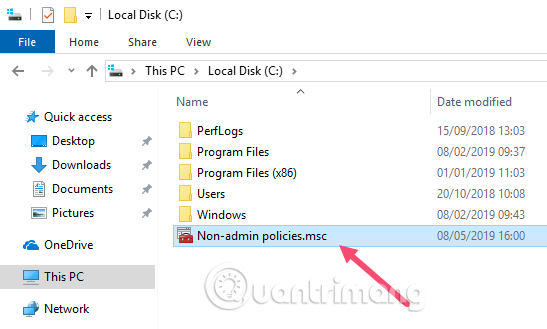
Bước 10 . Thao tác này sẽ mở snap-in bên trong MMC. Giống như Group Policy Editor thông thường, tìm chủ trương và click đúp vào nó để thay đổi cài đặt chính sách. Ví dụ, nếu không muốn người không cần là quản trị viên truy cập vào một ổ đĩa nhất định trên hệ thống, bạn phải thay đổi tùy chọn Hide these specified drives on My Computer .
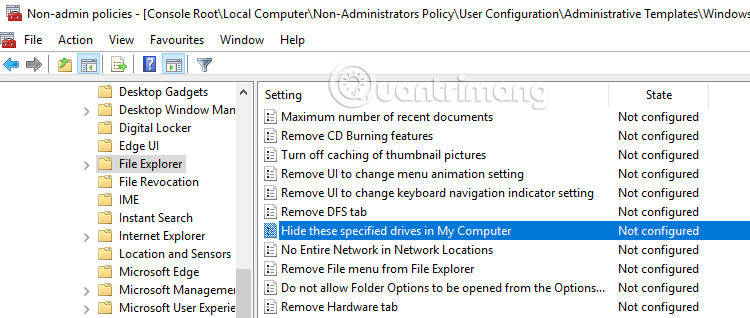
Bạn cũng có thể có thể thi hành theo một số bước tương tự để áp dụng các cài đặt chủ trương cho 1 người sử dụng cụ thể. Thay vì chọn một nhóm, chỉ cần chọn một người dùng cụ thể trong Bước 5.
Chúc các bạn thực hành thành công!
Từ khóa bài viết: thay đổi chính sách nhóm, áp dụng chính sách nhóm cho người dùng cụ thể, group policy, Microsoft Management Console, người dùng không phải quản trị viên
Bài viết Cách áp dụng Group Policy chỉ cho những người không phải quản trị viên trong Windows 10 được tổng hợp sưu tầm và biên tập bởi nhiều user – Sửa máy tính PCI – TopVn Mọi ý kiến đóng góp và phản hồi vui lòng gửi Liên Hệ cho chúng tôi để điều chỉnh. Xin cảm ơn.

 Chuyên Nghiệp trong phục vụ với hơn 20 Kỹ thuật IT luôn sẵn sàng tới tận nơi sửa chữa và cài đặt ở Tphcm. Báo giá rõ ràng. 100% hài lòng mới thu tiền.
Chuyên Nghiệp trong phục vụ với hơn 20 Kỹ thuật IT luôn sẵn sàng tới tận nơi sửa chữa và cài đặt ở Tphcm. Báo giá rõ ràng. 100% hài lòng mới thu tiền.









