Chưa có sản phẩm trong giỏ hàng.
Windows
Cách cài đặt giao diện Dark Mode cho mọi màn hình Windows 10
Website suamaytinhpci.com có bài Cách cài đặt giao diện Dark Mode cho mọi màn hình Windows 10 – Dark Mode là giao diện nền tối trên Windows 10, giúp máy tính tiết kiệm dung lượng pin và làm giảm tác động tới mắt người dùng.
Chế độ làm giảm ánh sáng xanh Night Shift trên iOS, hay Dark Mode trên rất nhiều dịch vụ giúp người sử dụng cũng có thể có thể làm giảm đi tai hại từ máy tính tới mắt của mình.
Trên Windows 10, Dark Mode sẽ đưa giao diện máy tính chuyển sang màu đen ở trên mọi thứ các giao diện màn hình. Điều này sẽ giúp máy tính để dành dung lượng pin sử dụng, vừa có thể bảo vệ mắt nếu sử dụng máy tính khi ánh sáng màn hình đã trở nên dịu hơn rất nhiều. Trong bài viết dưới đây Quản trị mạng sẽ tập hợp cách chuyển sang nền đen trên mọi thứ các giao diện máy tính Windows 10.
- Cách kích hoạt chế độ Dark Mode trên iPhone chạy iOS 11
- Cách kích hoạt tính năng Dark Mode trên Youtube
- Hướng dẫn kích hoạt chế độ Dark Mode trên macOS Sierra
Hướng dẫn cài giao diện tối màu Windows 10
- 1. Giao diện Dark Mode cho ứng dụng
- 2. Chế độ Dark Mode cho titles trên Start, viền cửa sổ
- 3. Tạo Dark Mode cho thư mục
- 4. Đặt hình nền máy tính Dark Mode:
- 5. Chuyển giao diện Dark Mode cho Microsoft Edge
- 6. Cài Dark Mode cho Google Chrome
1. Giao diện Dark Mode cho phần mềm
Bước 1:
Bạn nhấn chuột phải lên màn hình Desktop rồi chọn Personalize .
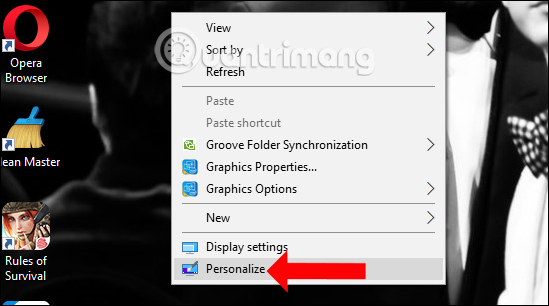
Bước 2:
Trong menu bên trái giao diện nhấn chọn vào thiết lập màu sắc Color . Nhìn sang bên phải tích chuột vào chế độ Dark tại Choose your default app mode. Như vậy bạn sẽ thấy giao diện Settings chuyển qua màu đen như hình dưới đây.
Nếu không thích nền đen này thì chỉ cần bấm vào Light để chuyển qua giao diện nền trắng mặc định như trước.
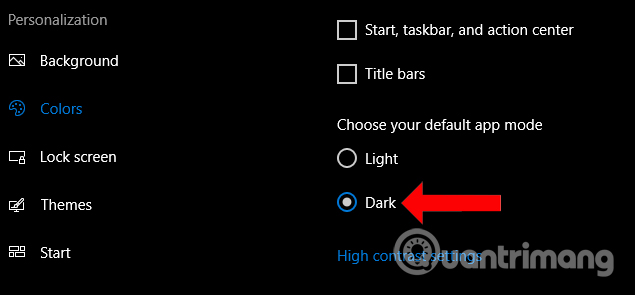
2. Chế độ Dark Mode cho titles trên Start, viền cửa sổ
Bước 1:
Chúng ta cũng truy cập vào thiết lập Colors trên Windows, sau đó nhìn sang bên phải kéo xuống bên dưới phần Choose your color . Tại đây, phần Windows Colors sẽ được bảng sắc màu cho tiles trong Start và viền cửa sổ.
Nếu muốn chọn màu sắc khác thì nhấn vào Custom Color để chọn màu sắc theo ý bạn.
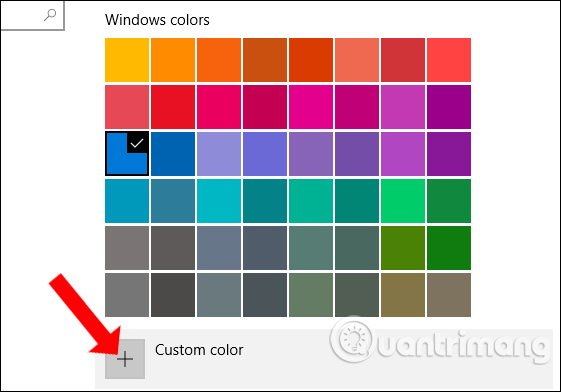
Bước 2:
Xuất hiện bảng màu với nhiều mã màu không trùng lặp để người sử dụng chọn lựa sử dụng. Nhấn Done để chọn lựa màu sắc.
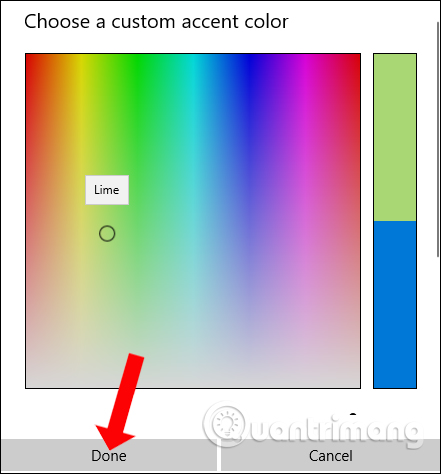
Bước 3:
Tiếp tục kéo xuống bên dưới sẽ có thêm 1 số tùy chọn khác.
- Transparency effects: Hiệu ứng trong suốt cho thanh Taskbar. Gạt thanh ngang sang trái hoặc là phải đặt thay đổi chế độ sử dụng.
- Show accent color on the following surfaces: Sử dụng sắc màu bạn chọn cho các mục như Taskbar, Title bars.
Tích chọn vào từng mục để sử dụng nếu muốn.
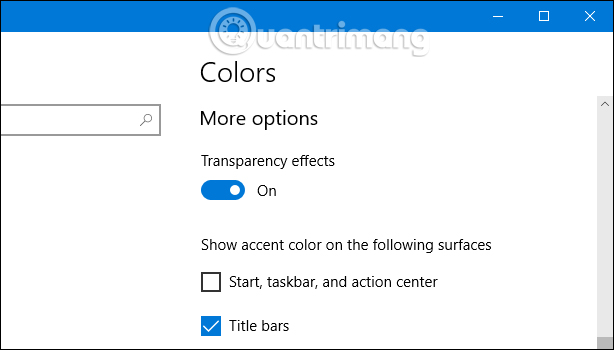
3. Tạo Dark Mode cho thư mục
Bước 1:
Trong giao diện thiết lập màu sắc Color người dùng bấm vào dòng High contrast settings ở bên phải giao diện.
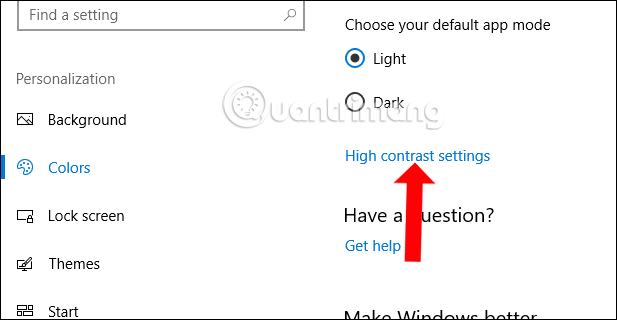
Bước 2:
Trong phần Choose a theme , bấm vào mũi tên xổ xuống để mở bản kê rồi chọn High Contrast Black .
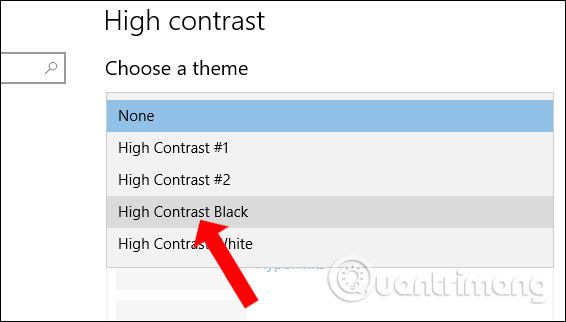
Ở bên dưới sẽ được thêm việc thiết lập sắc màu cho mỗi phần. Bạn lựa chọn cho từng phần mình muốn để thay đổi, rồi nhấn Apply .
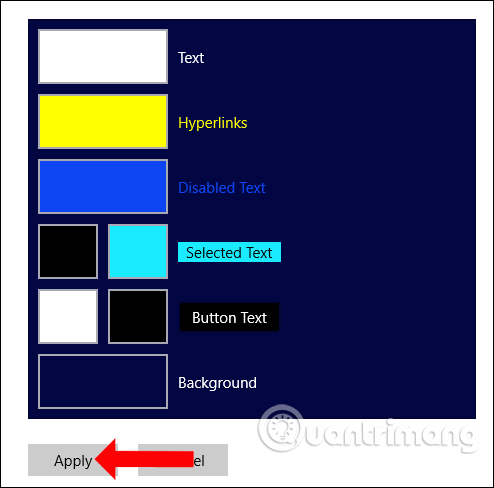
Sau đó hệ thống sẽ yêu cầu người dùng đặt tên cho theme mới tạo này, rồi nhấn Save để lưu lại.
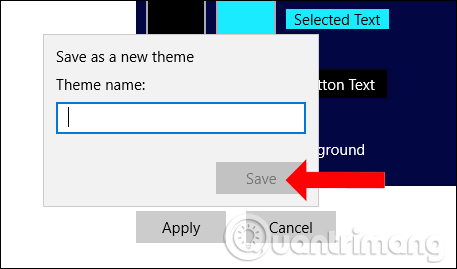
Kết quả thay đổi sẽ như hình dưới đây. Trong tình huống muốn quay lại chế độ mặc định, chỉ cần chuyển về chế độ None trong phần High contrast settings là xong.
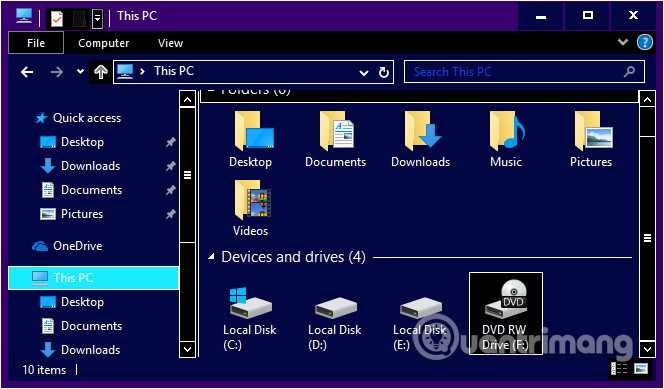
4. Đặt hình nền máy tính Dark Mode
Trong trường hợp người dùng muốn chuyển hình nền máy tính sang màu đen, tại phần Background trong giao diện Setting, nhìn sang bên phải chọn Solid color trong phần Background. Tiếp đến nhấn nút Custom Color , sau đó chọn màu đen là xong.
Để đổi lại hình nền máy tính, chọn Picture trong khung bên dưới phần Background là được.
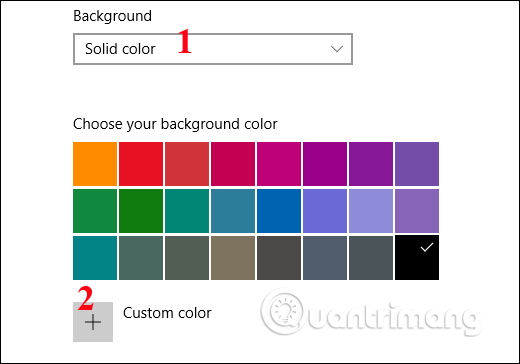
5. Chuyển giao diện Dark Mode cho Microsoft Edge
Với trình duyệt web Microsoft Edge, bạn có thể chuyển chúng sang màu đen để làm giảm đi nguy hại tới mắt khi dùng trình duyệt.
Bước 1:
Tại giao diện trình duyệt web, nhấn vào tượng trưng 3 dấu chấm ngang ở góc trên cùng bên phải.
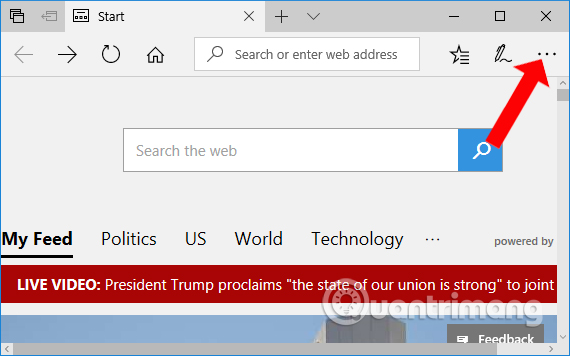
Tiếp đó xuất hiện giao diện tùy chỉnh chọn Settings .
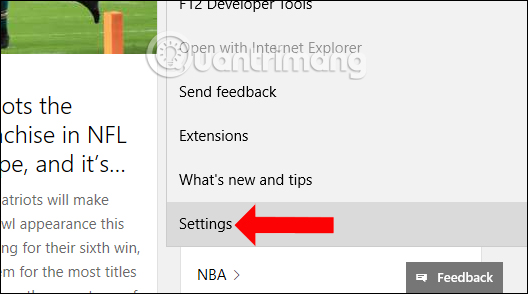
Bước 2:
Trong phần Choose a theme chọn chế độ Dark . Ngay tức thì giao diện trình duyệt Microsoft Edge sẽ tự động đổi sang màu đen.
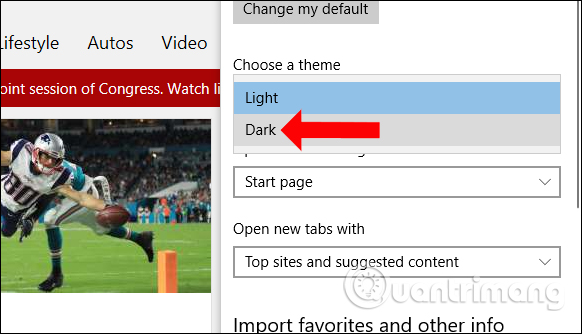
6. Cài Dark Mode cho Google Chrome
Trình duyệt Google Chrome không hỗ trợ giao diện nền tối như trên Edge, nên người dùng buộc phải cài đặt thêm tiện ích hỗ trợ cho trình duyệt.
Bạn cũng đều có thể cài đặt Dark Mode thông qua giao diện tối màu theo liên kết dưới đây.
- Tải giao diện Dark Mode Chrome
Nhấn chọn vào giao diện tối màu mình thích, rồi nhấn tiếp Thêm vào Chrome để cài đặt là được.
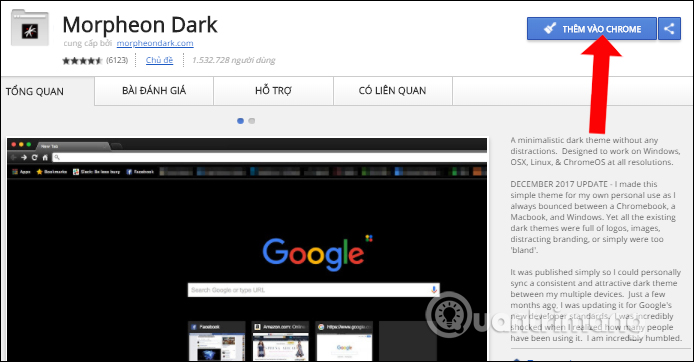
Với việc chỉnh độ tương phản cho trình duyệt Google Chrome, người sử dụng truy cập vào link dưới đây.
- Tải độ tương phản Chrome
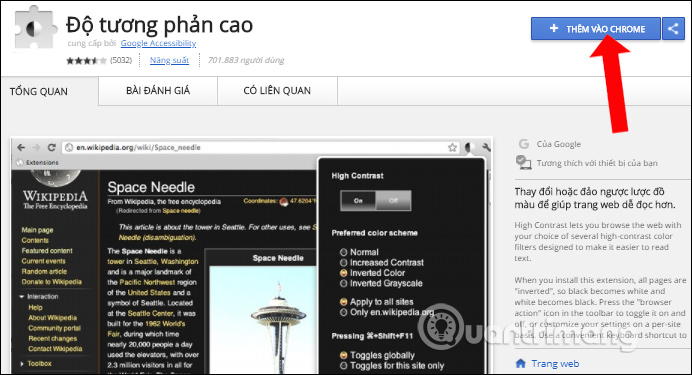
Giao diện trên trình duyệt Chrome cũng đã được thay đổi sang màu giao diện tối. Để tùy chỉnh thêm độ tương phản theo ý mình, bấm vào biểu tượng của tiện ích trên góc phải của trình duyệt. Để vô hiệu hóa nhanh tiện ích nhấn tổ hợp phím Shift + F11.
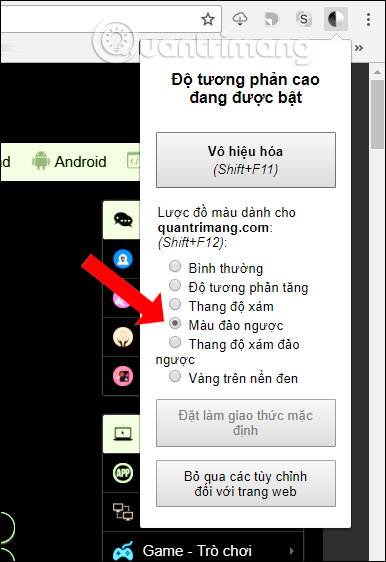
Trên này là bài hướng dẫn chi tiết cách chuyển qua chế độ Dark Mode cho máy tính Windows 10, bao gồm giao diện màn hình, giao diện các thiết lập, giao diện cửa sổ đến giao diện các trình duyệt web. Mọi thay đổi về màu tối cho máy tính đều được thực hiển thị trên hệ thống, rất dễ dàng để bật hoặc tắt Dark Mode. Với trình duyệt Chrome bạn chỉ cần cài 1 trong 2 tiện ích trên để thực hành được được giao diện nền tối mà mình muốn.
Xem thêm:
- Cách tùy biến giao diện Facebook, Google bằng tiện ích Stylish
- Thay đổi giao diện Facebook bằng 5 tiện ích trên Chrome
- Cách kích hoạt giao diện Material Design trên YouTube
Chúc các bạn thi hành thành công!
Từ khóa bài viết: cách cài Dark Mode Windows 10,kích hoạt Dark Mode Windows 10,cài giao diện tối windows 10,cách cài giao diện tối win 10,cài giao diện Edge tối màu,cách cài Dark mode Edge win 10,cài giao diện tối màu Chrome,cài độ tương phản màu Chrome
Bài viết Cách cài đặt giao diện Dark Mode cho mọi màn hình Windows 10 được tổng hợp sưu tầm và biên tập bởi nhiều user – Sửa máy tính PCI – TopVn Mọi ý kiến đóng góp và phản hồi vui lòng gửi Liên Hệ cho chúng tôi để điều chỉnh. Xin cảm ơn.











