Chưa có sản phẩm trong giỏ hàng.
Thủ thuật Laptop
Cách cài đặt phần mềm Zoom trên MacBook cực đơn giản, nhanh chóng – Thủ thuật máy tính
Cách cài đặt phần mềm Zoom trên MacBook cực đơn giản, nhanh chóng – Thủ thuật máy tính Zoom là một ứng dụng hữu ích trong cả học tập và công việc. Vậy bạn đã biết cách cài đặt Zoom cho MacBook chưa? Click để biết thêm chi tiết nhé!
Zoom là một nền tảng họp hành trực tuyến, cấp phép nhiều người được kết nối cùng nhau trong một khoảng cách rất xa. Đây là một công cụ đắc lực bổ trợ bạn biết bao trong công việc và học tập. Hãy cùng tìm hiểu cách cài đặt ứng dụng Zoom trên MacBook cực kỳ đơn giản, nhanh chóng ngay sau đây.
1. Cài đặt quyền cho phép cài đặt
Bước 1 : Click vào biểu tượng quả táo nằm ngay góc trên bên trái màn hình và chọn System Preferences .
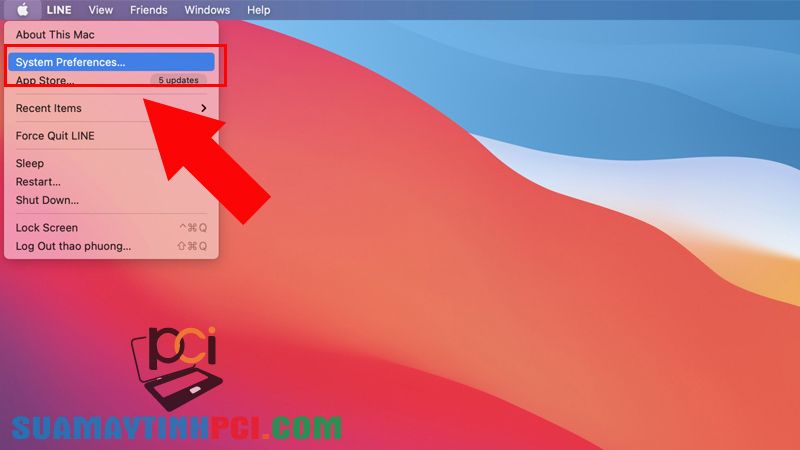
Bước 2 : Đi tới Security & Privacy > General .
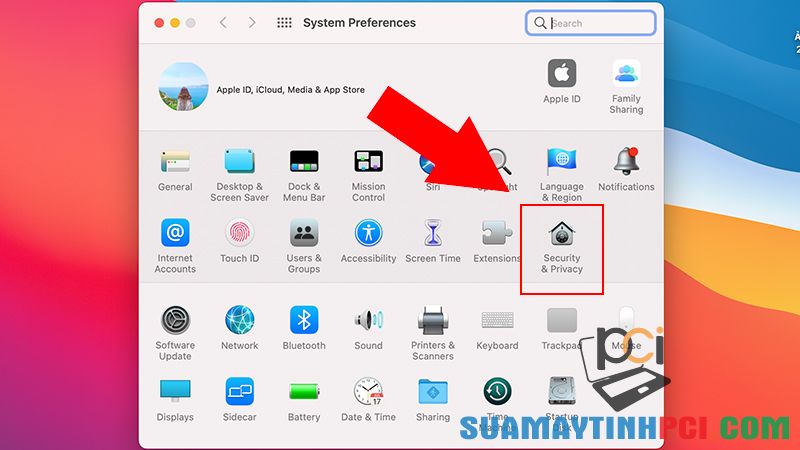
Bước 3 : Nhấp vào tượng trưng khóa ở góc dưới bên trái màn hình, nhập mật khẩu và click Unlock .
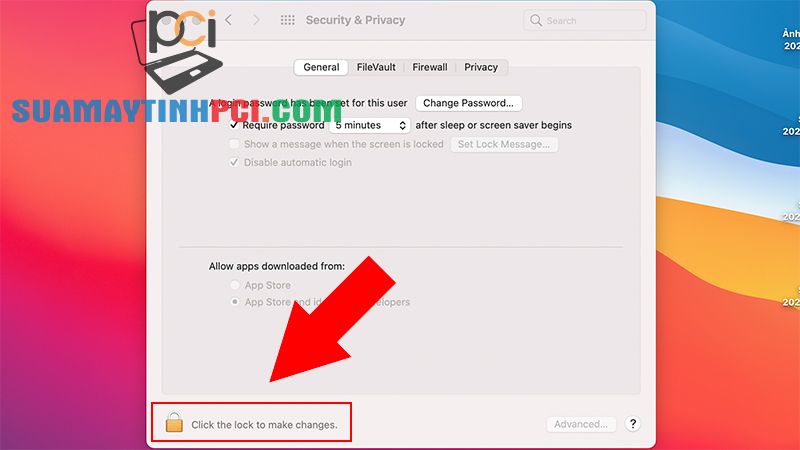
Bước 4 : Tích vào tùy chọn App Store and identified developers bên dưới mục Allow apps downloaded from . Click vào tượng trưng khóa lần nữa để lưu thay đổi.
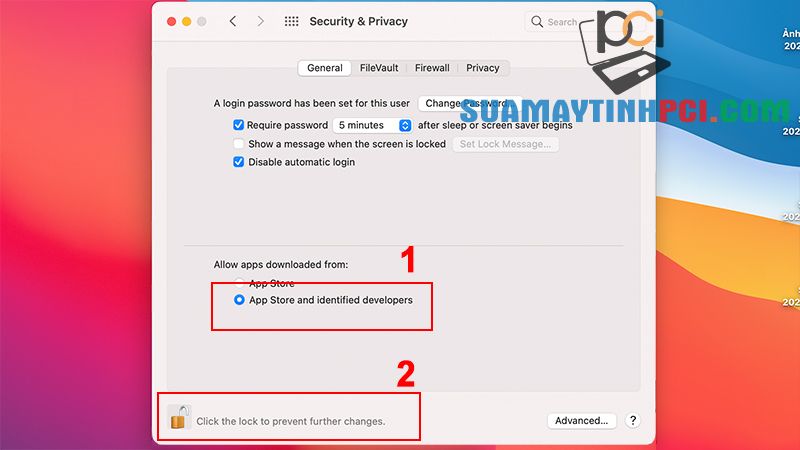
2. Các bước cài đặt Zoom
Bước 1 : Bạn truy cập vào trang Download Center. TẠI ĐÂY
Bước 2 : Click vào nút Download bên dưới Zoom Client for Meetings .
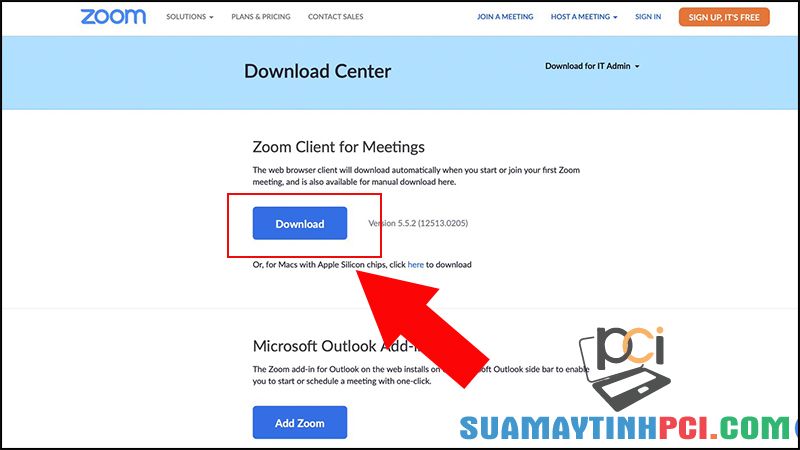
Bước 3 : Nhấp đúp chuột vào file PKG trong thư mục Downloads để mở tệp.

Bước 4 : Click vào Continue .
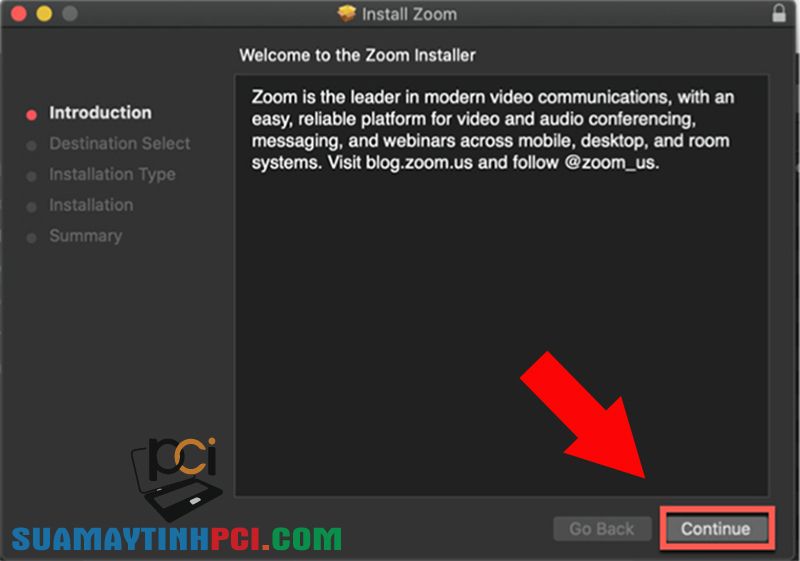
Bước 5 : Chọn nơi lưu ứng dụng tải xuống:
+ Cách cài đặt cho Install for all users of this computer > bấm Continue .
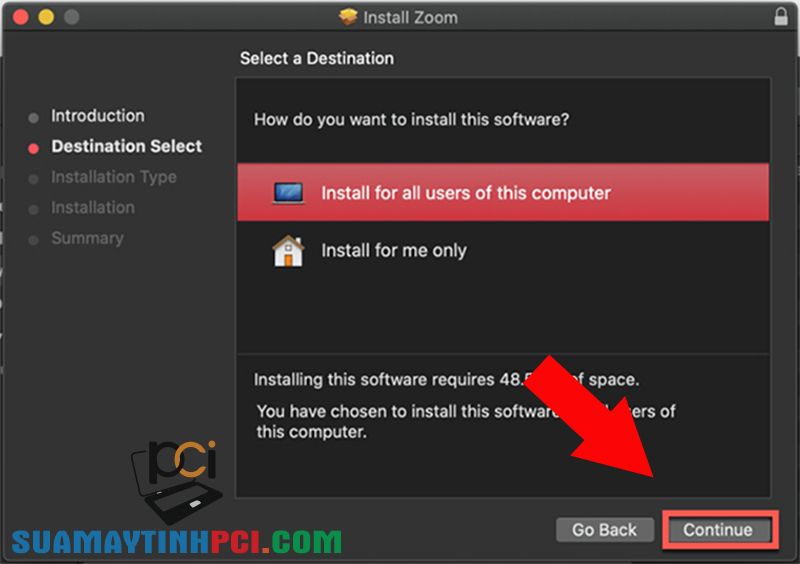
Chú ý: Thao tác này yêu cầu quyền admin để cài đặt cho tất cả người dùng trên thiết bị.
+ Cách cài đặt Install only for me > bấm Continue .

Nếu bạn mong muốn thay đổi nơi lưu phần mềm tải xuống, chọn Change Install Location (thao tác này không bắt buộc). Chọn Install . 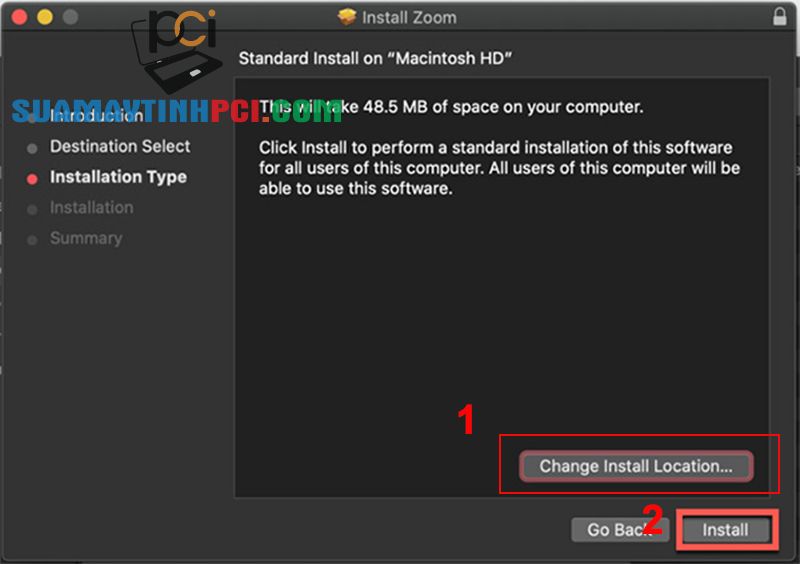
Bước 6 : Nếu bạn chọn Install for all users of this computer ở Bước 5 , hãy nhập thông tin đăng nhập của quản trị viên cho thiết bị và click Install Software .
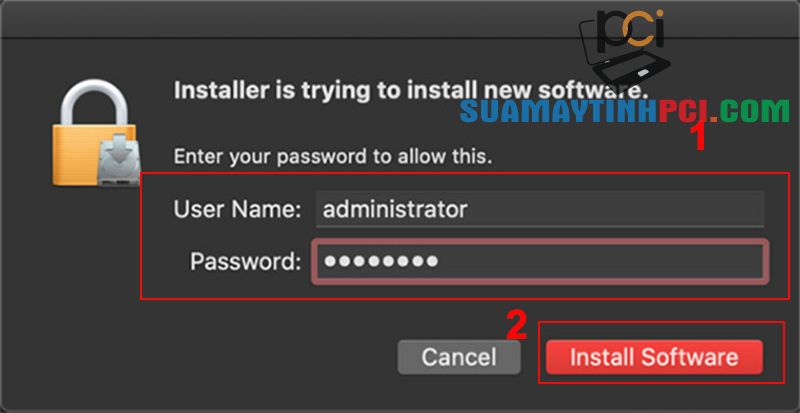
Bước 7 : Sau khi quá trình cài đặt thành công, bạn ấn Close .

Một số mẫu điện thoại đang được buôn bán tại PCI Computer
Hãy tham khảo thêm nhiều bài viết từ PCI Computer để có được những tin tức bổ ích khác!
MacBook, Zoom, Cài đặt
Bài viết (post) Cách cài đặt phần mềm Zoom trên MacBook cực đơn giản, nhanh chóng – Thủ thuật máy tính được tổng hợp và biên tập bởi: suamaytinhpci.com. Mọi ý kiến đóng góp và phản hồi vui lòng gửi Liên Hệ cho suamaytinhpci.com để điều chỉnh. suamaytinhpci.com xin cảm ơn.

 Chuyên Nghiệp trong phục vụ với hơn 20 Kỹ thuật IT luôn sẵn sàng tới tận nơi sửa chữa và cài đặt ở Tphcm. Báo giá rõ ràng. 100% hài lòng mới thu tiền.
Chuyên Nghiệp trong phục vụ với hơn 20 Kỹ thuật IT luôn sẵn sàng tới tận nơi sửa chữa và cài đặt ở Tphcm. Báo giá rõ ràng. 100% hài lòng mới thu tiền.









