Windows
Cách cài đặt Visual Studio Code trên Windows 10
Cho dù là người sử dụng thường thì hay lập trình viên chuyên nghiệp, bạn vẫn cần Visual Studio Code như 1 phần của công cụ thiết lập để chỉnh sửa code trên Windows 10.
Trong chỉ dẫn này, bạn sẽ học các bước để tải xuống và cài đặt Visual Studio (VS) Code trên Windows 10.
Giới thiệu Visual Studio Code
Visual Studio Code là trình chỉnh sửa code nhẹ, tiện dung và thông dụng mà bạn có thể tải xuống và cài đặt miễn phí trên Windows 10, nhưng nó cũng đều có sẵn trên Linux và macOS.
Ngoài ra, phần mềm có hỗ trợ Node.js, JavaScript, TypeScript và cũng đều có thể được mở rộng sang nhiều ngôn ngữ khác, cho dù là PHP, Python, Go, Java, C# và C++. Ngoài ra, bạn cũng cũng có thể có thể cài đặt các tiện ích mở rộng cho runtime, chẳng hạn như Unity và .NET.
Cách cài đặt Visual Studio Code trên Windows 10
Để tải xuống và cài đặt Visual Studio Code, hãy làm theo những bước sau:
1. Tải file cài đặt Visual Studio Code cho Windows.
2. Lưu file trên thiết bị.
3. Nhấp đúp vào file để khởi chạy cài đặt Visual Studio Code trên Windows 10.
4. Xác nhận các điều khoản thỏa thuận.
5. Nhấp vào nút Next.
6. Sử dụng địa thế cài đặt mặc định và nhấp vào nút Next.
7. Sử dụng cài đặt menu Start mặc định và nhấp vào nút Next.
8. (Tùy chọn) Tích vào tùy chọn Add “Open with code” action to Windows Explorer file context menu .
9. (Tùy chọn) Tích vào tùy chọn Add “Open with code” action to Windows Explorer directory context menu .
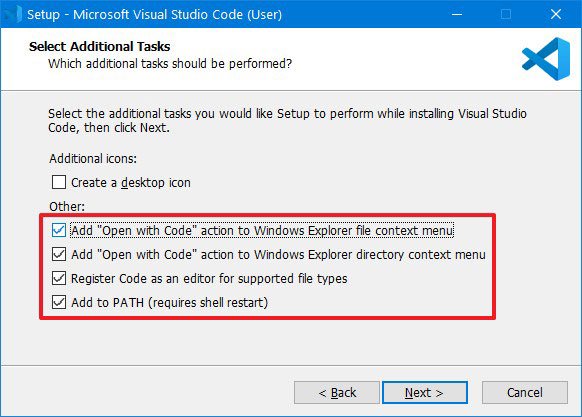
10. Tích vào tùy chọn Register Code as an editor for supported file types .
11. Kiểm tra tùy chọn Add to PATH .
12. Nhấp vào nút Install.
13. Nhấp vào nút Finish.
Sau khi xong xuôi các bước, bạn có thể bắt đầu sử dụng VSCode trên máy tính Windows 10 để đánh giá hoặc tạo code.
Nếu bạn là người tận gốc mới bắt đầu với trình chỉnh sửa code, trên màn hình chào mừng, trong phần Learn , hãy nhấp vào Interface overview để xem overlay trực quan. Nó sẽ giúp bạn hiểu và điều phối tốt hơn.
Bạn đọc cũng có thể tham khảo thêm: 9 extension Visual Studio Code cho lập trình đơn giản hơn hoặc tìm hiểu kiểu viết code trong trình duyệt với Microsoft Visual Studio Online.
Windows 10, Visual Studio Code, cài Visual Studio Code, cách cài Visual Studio Code, cài Visual Studio Code trên Windows 10, VSCode
Bài viết (post) Cách cài đặt Visual Studio Code trên Windows 10 được tổng hợp và biên tập bởi: suamaytinhpci.com. Mọi ý kiến đóng góp và phản hồi vui lòng gửi Liên Hệ cho suamaytinhpci.com để điều chỉnh. suamaytinhpci.com xin cảm ơn.


 Chuyên Nghiệp trong phục vụ với hơn 20 Kỹ thuật IT luôn sẵn sàng tới tận nơi sửa chữa và cài đặt ở Tphcm. Báo giá rõ ràng. 100% hài lòng mới thu tiền.
Chuyên Nghiệp trong phục vụ với hơn 20 Kỹ thuật IT luôn sẵn sàng tới tận nơi sửa chữa và cài đặt ở Tphcm. Báo giá rõ ràng. 100% hài lòng mới thu tiền.









