Thủ thuật Laptop
Cách cài IP tĩnh trên máy tính Windows đơn giản, dễ thực hiện – Tin Công Nghệ
Việc đặt địa điểm IP tĩnh cho máy tính là vô cùng càng phải có đối với việc quản trị mạng, đặc biệt là với những công sở hay cơ quan. Khi gặp sự cố, bạn có thể truy ra lỗi ở PC nào từ IP riêng cho máy. Bài viết hướng dẫn cách cài IP tĩnh trên máy tính Windows, cùng theo dõi nhé!
1. Gán địa chỉ IP tĩnh qua Router
Nhiều Router cho phép người sử dụng chỉ định một tập hợp các địa điểm IP được phân phối tới các thiết bị cụ thể dựa theo địa chỉ MAC vật lý của thiết bị. Bạn hãy thực hành các bước bên dưới để cài đặt nhé!
Bước 1: Mở trình duyệt Web như Microsoft Edge, Internet Explorer, Chrome hoặc Firefox và đòi hỏi kết nối (đăng nhập dưới quyền admin) với Router bằng địa điểm IP của trình duyệt.

Đăng nhập hệ thống với quyền admin
Bước 2: Bấm vào icon Setup Tool .

Truy cập Setup Tool
Bước 3: Đăng nhập vào giao diện cài đặt Web.

Tên đăng nhập và mật khẩu mặc định là admin
Bước 4: Ở menu bên trái, bấm chọn lần lượt theo thứ tự Advanced Setup > Network > LAN/DHCP Server .

Chọn theo thứ tự các mục
Bước 5: Khởi động DHCP bằng phương pháp chọn nút Start rồi chọn Apply .

Khởi động DHCP để thiết lập
Bước 6: Bấm chọn vào khung địa điểm IP, sau đó nhập địa chỉ IP cụ thể > Chọn Add .
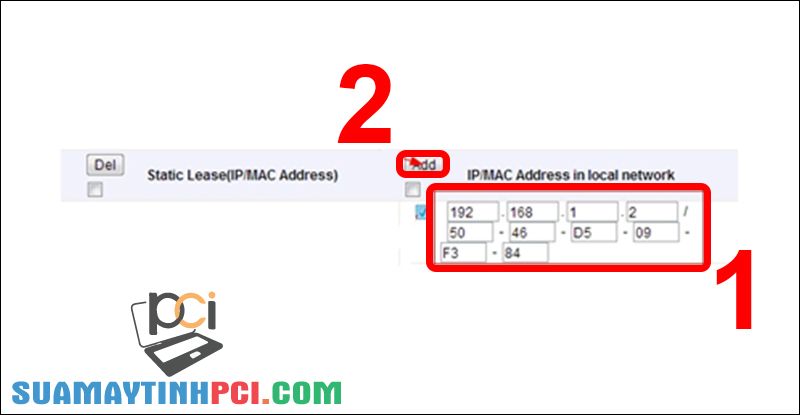
Bạn cũng có thể có thể tham khảo các thông số như hình
Bước 7: Bạn có thể thấy tin tức về địa điểm IP/MAC ở bên trái.

Bạn cũng cũng đều có thể thấy thông tin ở cột bên trái
Bước 8: Tích vào 2 tùy chọn bên dưới > Bấm Apply .

Chú ý tích cả 2 tùy chọn
2. Gán địa chỉ IP tĩnh trong Windows 7/8/10
Trên máy tính, để kết nối được mạng hay kết nối mạng LAN, chúng đều cần dùng 1 IP là hệ mã trao đổi và nhận diện. Đôi khi, quá trình tự chạy lại Win hoặc bị Virus xâm nhập sẽ khiến hệ thống IP này mất đi, gây nên nhiều lỗi không mong muốn.
Bạn hãy làm theo một số bước bên dưới để thi hành gán địa chỉ IP tĩnh cho Windows 10, 8 và 7 này nhé!
Bước 1: Bấm tổ hợp phím Windows + R > Nhập ncpa.cpl > Chọn OK .

Truy cập nhanh bằng bảng Run
Bước 2: Bấm đúp chuột vào mạng bạn muốn cài địa chỉ IP.

Chọn adapter muốn thiết lập địa chỉ IP
Bước 3: Tại mục Networking , chọn Internet Protocol Version 4 (TCP/IPv4) > Chọn Properties .

Thiết lập IP tĩnh tại mục tương ứng
Bước 4: Chọn mục Use the following IP address rồi nhập tin tức tại các mục IP address, Subnet mask và Default Gateway > Chọn tiếp mục Use the following DNS server addresses và nhập thông tin tại những mục Preferred DNS server và Alternate DNS server > Chọn Validate settings upon exit để Windows kiểm tra địa điểm IP mới > Chọn OK .

Nhập các thông số như hình
3. Gán địa chỉ IP tĩnh trong Windows Vista
Thay đổi IP từ DHCP (Giao thức cấu hình máy chủ) sang một địa điểm tĩnh trong Vista cũng tương tự như những phiên bản Windows khác, nhưng địa thế sẽ hơi khác biệt. Bạn hãy thực hiện theo các chỉ dẫn bên dưới.
Bước 1: Mở Menu Start rồi bấm chuột phải vào Network > Chọn Properties .

Truy cập thiết lập từ Menu Start
Bước 2: Trên cửa sổ Network and Sharing Center mở ra, bạn chọn Manage network connections .

Chọn quản lý kết nối mạng
Bước 3: Bấm chuột phải vào adapter mạng muốn gán một địa chỉ IP > Chọn Properties .

Tùy chỉnh trong Properties
Bước 4: Chọn Internet Protocol Version 4 (TCP/IPv4) > Chọn Properties .

Thiết lập trong mục tương ứng
Bước 5: Chọn mục Use the following IP address rồi nhập thông tin tại các mục IP address, Subnet mask và Default Gateway > Chọn tiếp mục Use the following DNS server addresses và nhập tin tức tại các mục Preferred DNS server và Alternate DNS server > Chọn Validate settings upon exit để Windows kiểm tra địa chỉ IP mới > Chọn OK .

Bạn cũng đều có thể tham khảo các thông số như hình
4. Một số lưu ý khi cài đặt IP tĩnh trên Windows
Bài viết chỉ dẫn bạn 2 cách cài đặt IP tĩnh, kể cả cài đặt trên nền tảng Windows và cài đặt trên Router. Tuy nhiên, có nhiều lưu ý mà bạn cần biết khi thiết lập IP tĩnh trên Windows.
1. Các thao tác thực hiện đều được gắn với IP nội bộ trong mạng LAN, khác với địa chỉ IP mà nhà mạng cung cấp.
2. Trường hợp bạn muốn đổi lại IP động (mặc định) của máy, bạn hãy thi hành thao tác sau: Chọn Obtain an IP address automatically và Obtain DNS server address automatically .
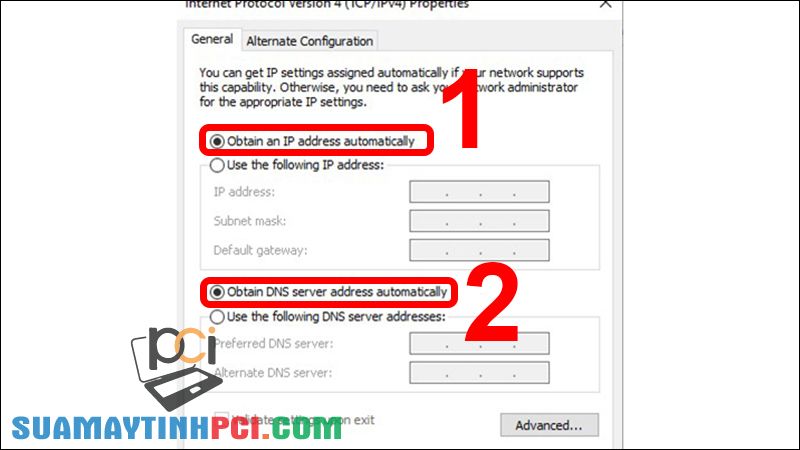
Chuyển máy về IP động
Một số mẫu laptop giúp bạn cài đặt IP tĩnh đơn giản đang được kinh doanh tại PCI Computer:
Bài viết chỉ dẫn cách cài địa điểm IP tĩnh cho máy tính Windows.Chúc các bạn thao tác thành công và hẹn gặp lại ở bài viết tiếp theo.
máy tính,windows,ip tĩnh,cách cài ip tĩnh trên máy tính,cách cài ip tĩnh
Bài viết (post) Cách cài IP tĩnh trên máy tính Windows đơn giản, dễ thực hiện – Tin Công Nghệ được tổng hợp và biên tập bởi: suamaytinhpci.com. Mọi ý kiến đóng góp và phản hồi vui lòng gửi Liên Hệ cho suamaytinhpci.com để điều chỉnh. suamaytinhpci.com xin cảm ơn.


 Chuyên Nghiệp trong phục vụ với hơn 20 Kỹ thuật IT luôn sẵn sàng tới tận nơi sửa chữa và cài đặt ở Tphcm. Báo giá rõ ràng. 100% hài lòng mới thu tiền.
Chuyên Nghiệp trong phục vụ với hơn 20 Kỹ thuật IT luôn sẵn sàng tới tận nơi sửa chữa và cài đặt ở Tphcm. Báo giá rõ ràng. 100% hài lòng mới thu tiền.









