Chưa có sản phẩm trong giỏ hàng.
Thủ thuật Laptop
Cách chuyển file Excel sang PDF miễn phí trên máy tính cực đơn giản – Thủ thuật máy tính
Cách chuyển file Excel sang PDF miễn phí trên máy tính cực đơn giản – Thủ thuật máy tính Hướng dẫn bạn cách chuyển file Excel sang PDF miễn phí trên máy tính bằng cách chuyển trên Excel, chuyển Excel sang PDF trực tuyến và bằng Cute PDF Writer. Click xem ngay nhé!
Để chuyển đổi file Excel sang PDF có biết bao phương pháp không trùng lặp để giúp cho file gốc trở nên nhẹ hơn và thuận lợi cho việc gửi đi qua thư điện tử. Sau đây mình xin chỉ dẫn một vài phương pháp để chuyển file Excel sang PDF miễn phí trên máy tính cực đơn giản.
1. Chuyển Excel sang PDF ngay trên Excel
Bước 1 : Mở file Excel mà bạn phải chuyển qua PDF > Chọn File .
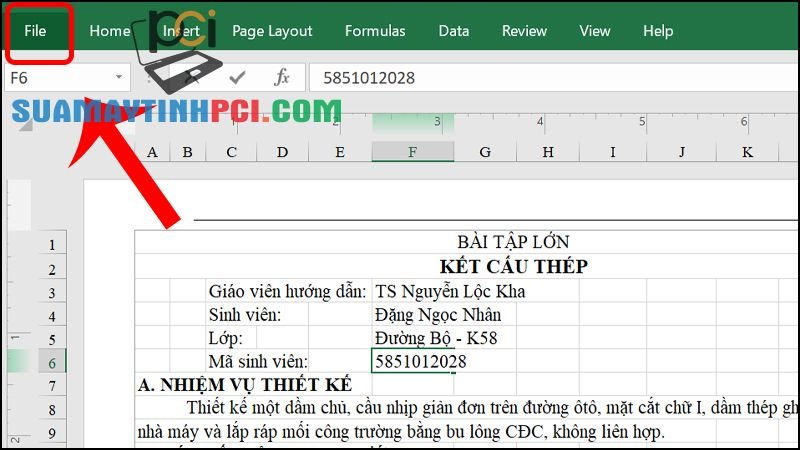
Mở file Excel muốn chuyển đổi
Bước 2 : Chuyển xuống tab Save As > Chọn định dạng PDF > Nhấn Save để lưu.
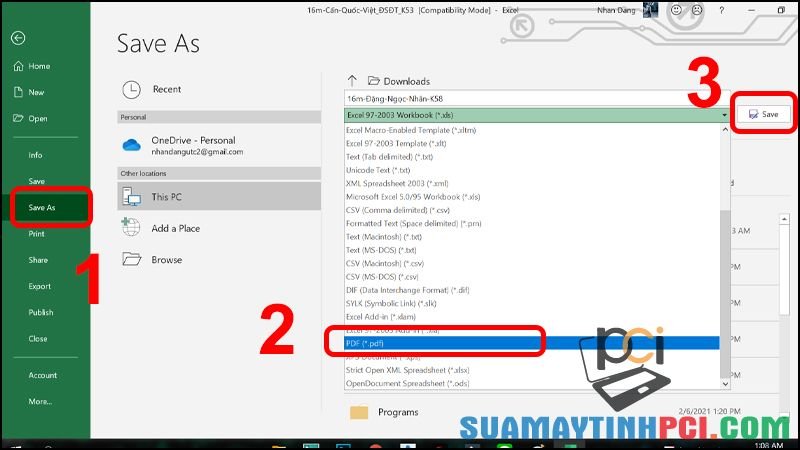
Trong tab Save As chọn định hình PDF và nhấn Save để lưu
Kết quả khi chuyển từ file Excel sang PDF.
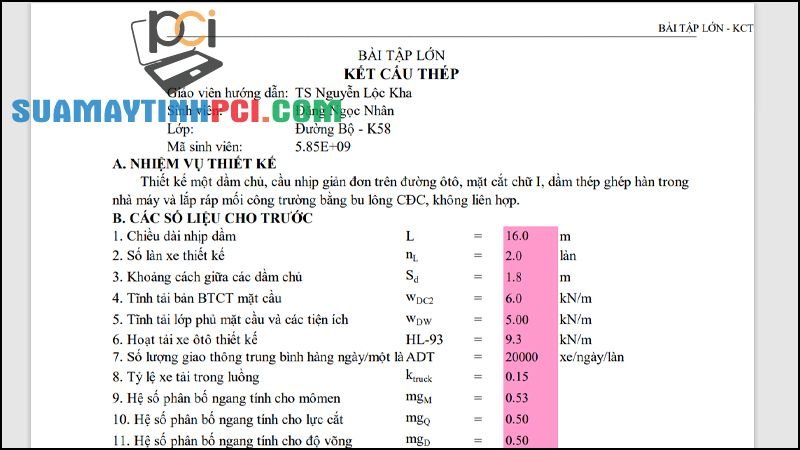
File Excel sau khi chuyển thành PDF
2. Chuyển Excel sang PDF trực tuyến
– Trang web Smallpdf
Bước 1 : Truy cập vào web Smallpdf TẠI ĐÂY.
Bước 2 : Click Choose file để tải file Excel cần chuyển qua PDF.
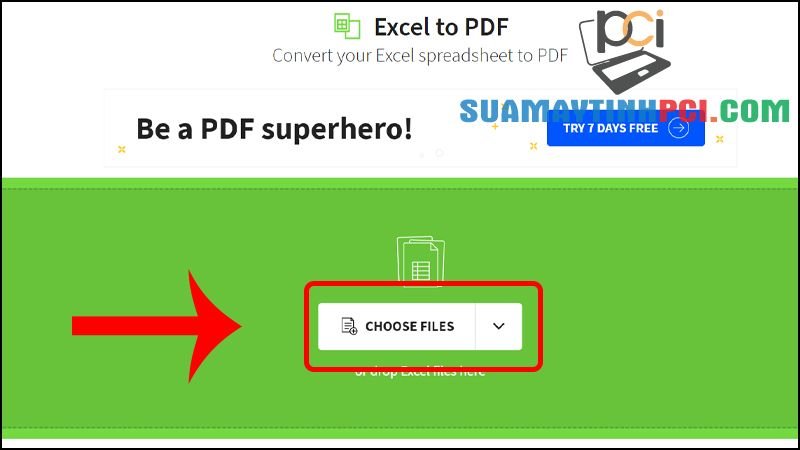
Chọn Choose file để tải file cần chuyển lên
Bước 3 : Web sẽ chuyển file Excel sang PDF và thời gian kết thúc tùy thuộc vào dung lược file Excel.
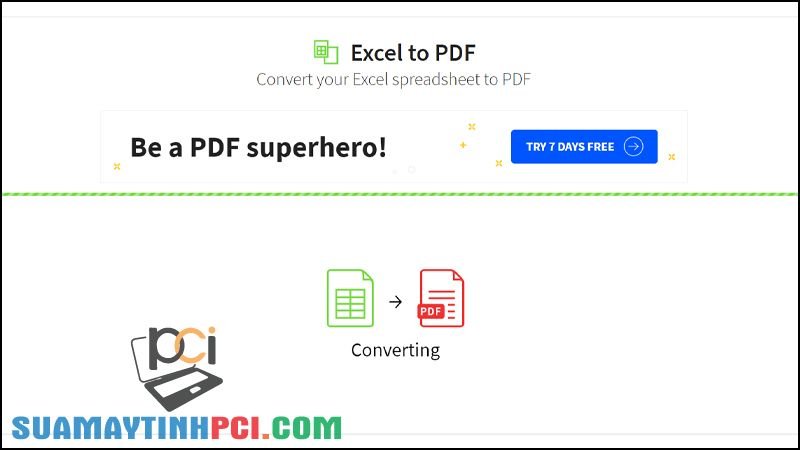
Web đang trong qui trình chuyển đổi
Bước 4 : Nhấn Download để tải xuống hoặc tùy chọn tải xuống ở phía bên dưới.
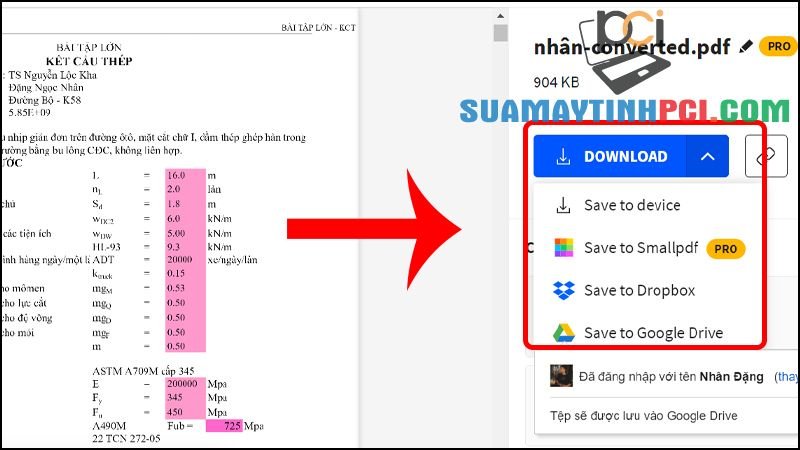
Nhấn Download để tải file về máy
– Chuyển đổi Excel sang PDF trên Google Drive
Bước 1 : Truy cập vào Google Drive chọn Mới > Chọn Tải tệp lên .
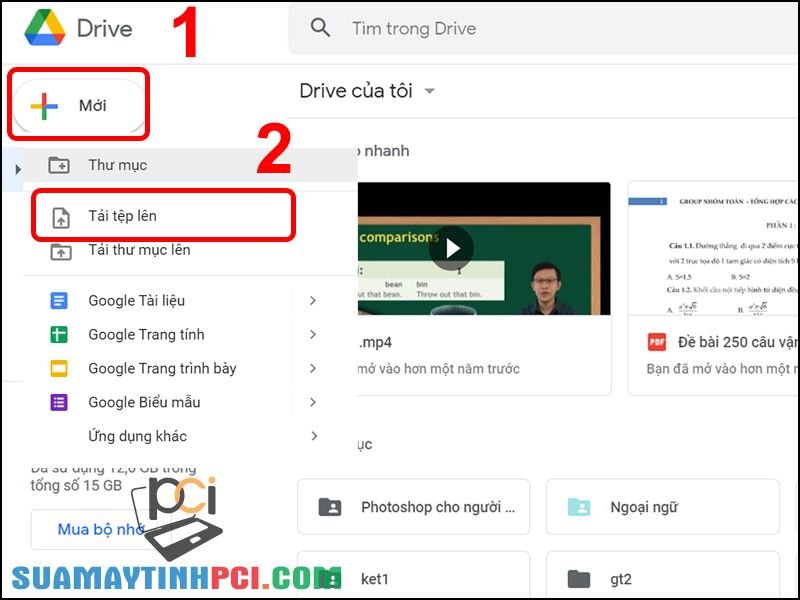
Vào Google Drive để Tải tệp lên
Bước 2 : Chọn File muốn tải lên > Nhấn Open .
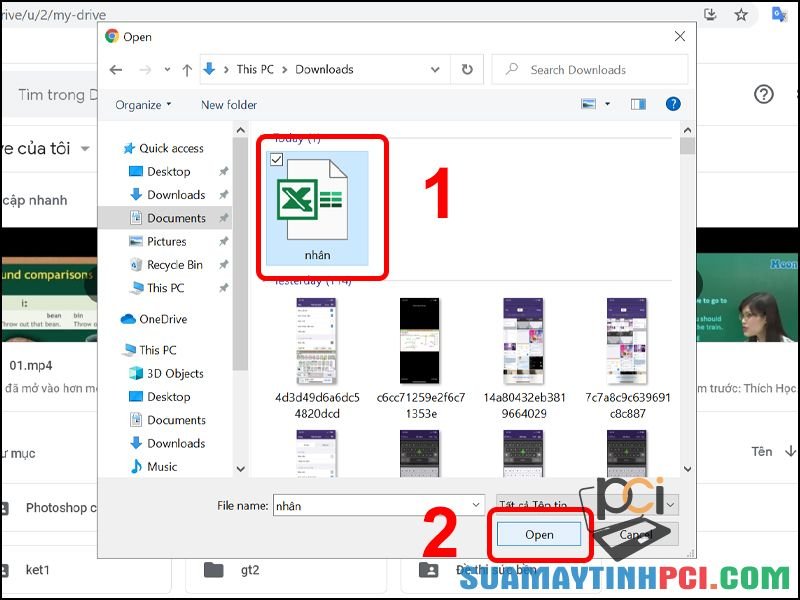
Chọn tệp muốn tải và nhấn Open
Bước 3 : Nhấn chuột phải vào file vừa tải lên và chọn Mở bằng > Google Trang tính .
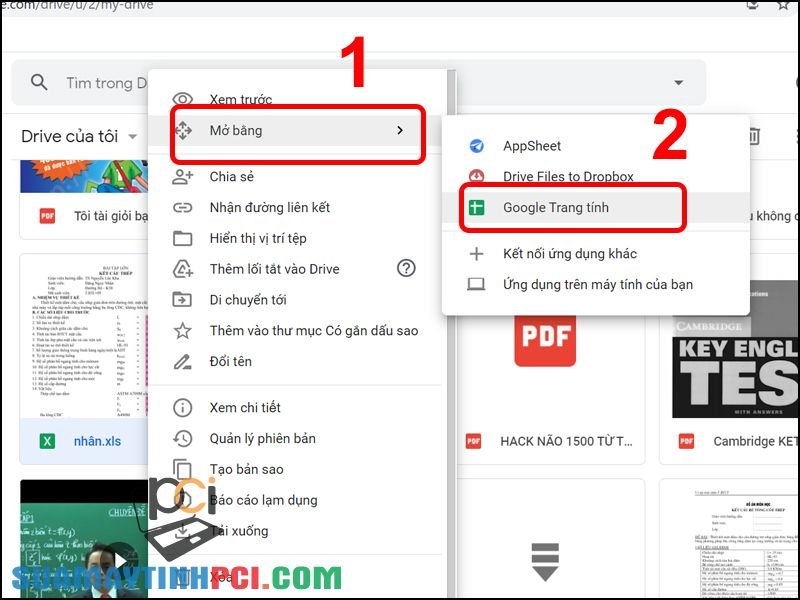
Mở tệp bằng Google Trang tính
Bước 4 : Nhấn vào Tệp > Chọn Tải xuống > Định dạng Tài liệu PDF .
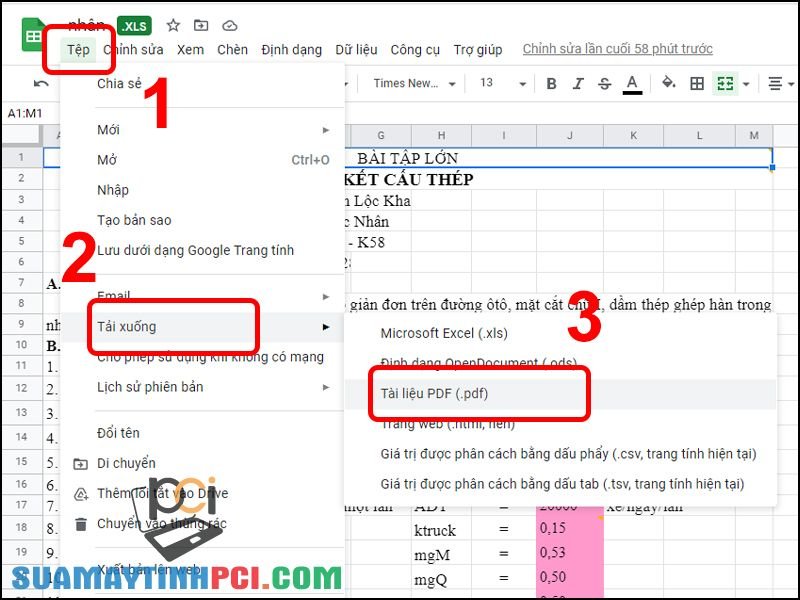
Nhấn Lưu tệp bằng định hình PDF
– Dùng Convertio chuyển Excel sang PDF
Bước 1 : Truy cập Convertio TẠI ĐÂY.
Bước 2 : Nhấn vào Chọn tập tin để tải file Excel cần chuyển sang PDF.
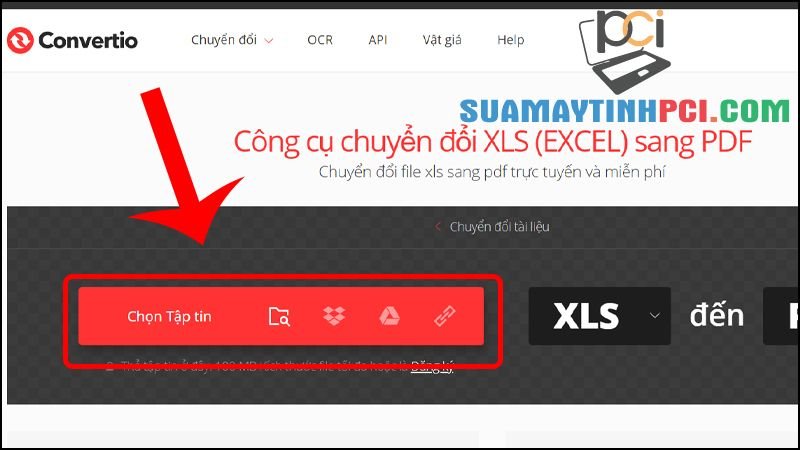
Chọn Tập tin muốn chuyển đổi
Bước 3 : Nhấn vào Chuyển đổi .

Nhấn Chuyển đổi để chuyển đổi tập tin
Bước 4 : Sau khi hoàn tất chuyển đổi, nhấn vào Tải về để lưu file về máy.
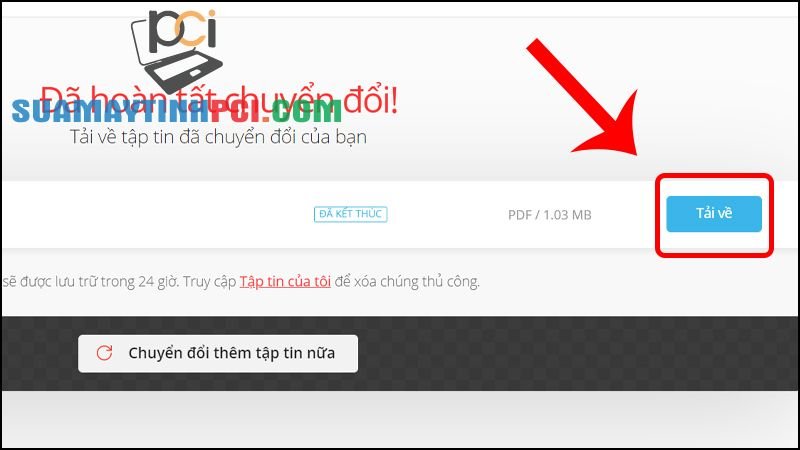
Nhấn Tải về sau khi chuyển đổi hoàn chỉnh
– Chuyển đổi Excel sang PDF trên PDF Convert
Bước 1 : Truy cập vào PDF Convert TẠI ĐÂY.
Bước 2 : Nhấn Choose Excel file hoặc kéo thả file vào giao diện để tải file Excel cần chuyển qua PDF.
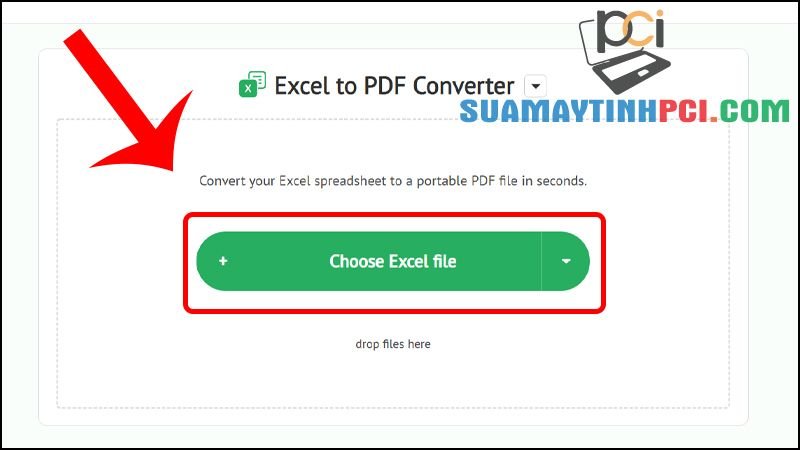
Chọn Choose Excel file để tải file chuyển đổi lên
Bước 3 : Nhấn Download để tải file chuyển đổi về máy.
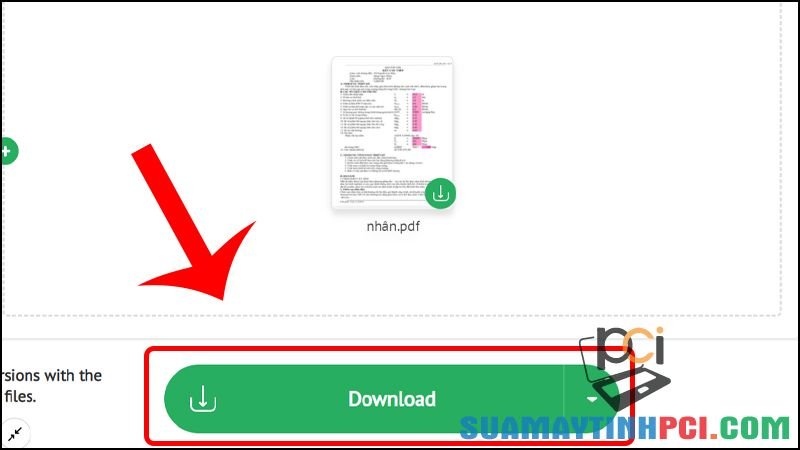
Sau khi thực hiện chuyển đổi nhấn Download để tải về
– Chuyển đổi Excel sang PDF trên ilovepdf
Bước 1 : Truy cập ilovepdf TẠI ĐÂY.
Bước 2 : Nhấn vào Select Excel files để chọn lựa file Excel cần chuyển đổi.
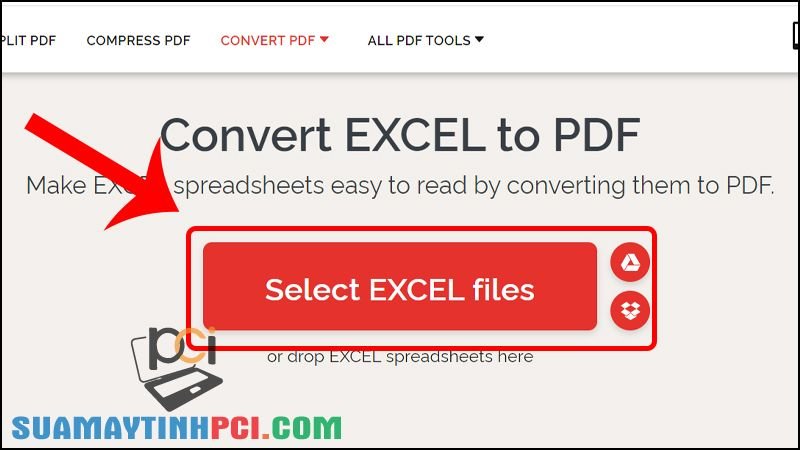
Nhấn vào Select EXCEL files để tải file chuyển đổi lên
Bước 3 : Nhấn vào Convert PDF để triển khai chuyển đổi.
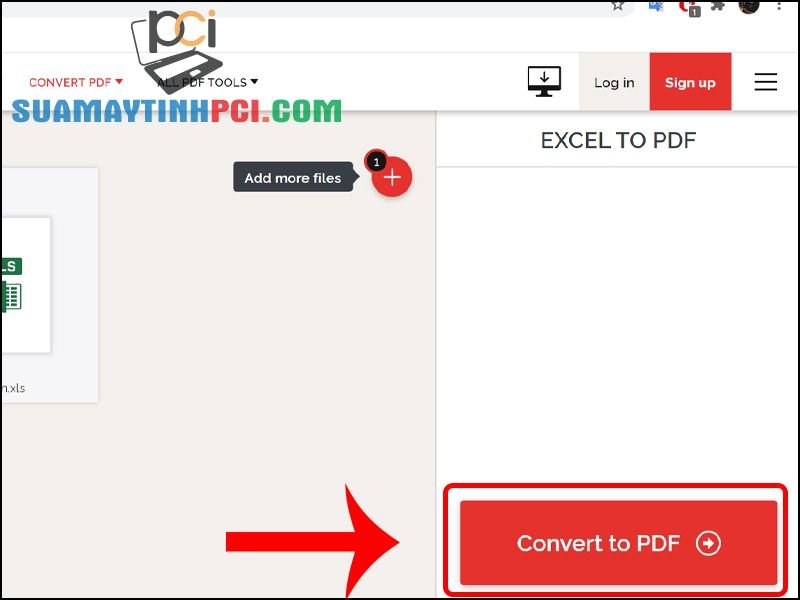
Nhấn Convert to PDF để tiến hành chuyển đổi
Bước 4 : Sau đó nhấn Download PDF để tải file vừa chuyển đổi về máy.

Nhấn Download PDF để lưu file
– Chuyển đổi Excel sang PDF trên PDF Candy
Bước 1 : Truy cập vào PDF Candy TẠI ĐÂY.
Bước 2 : Nhấn vào Thêm tập tin để lựa chọn file Excel cần chuyển đổi.
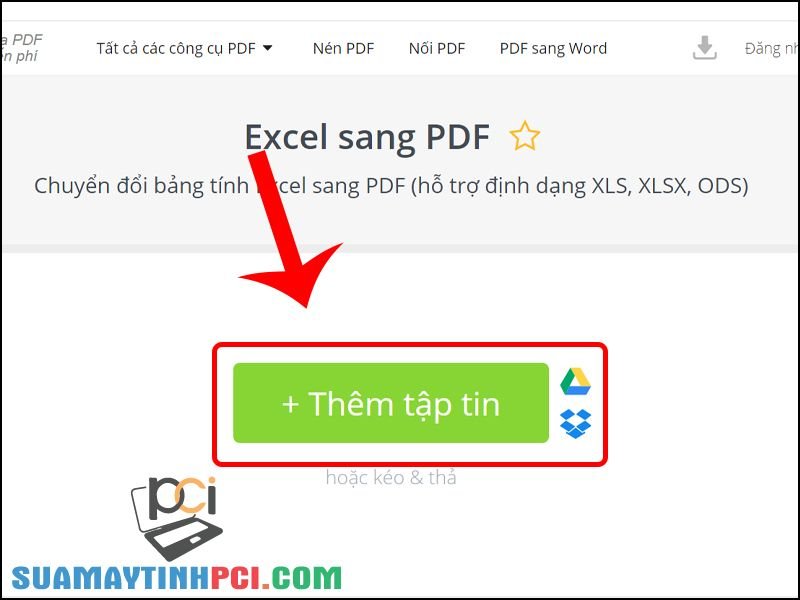
Nhấn Thêm tệp tin để tải file lên
Bước 3 : Nhấn vào Tải tập tin để lưu file vừa chuyển đổi về máy.
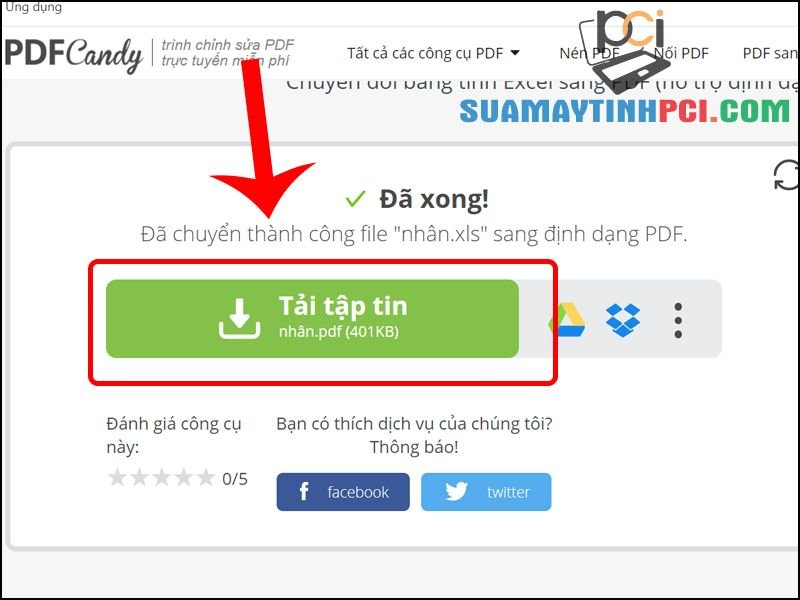
Sau khi chuyển đổi hoàn tất bạn nhấn Tải tập tin
3. Cách chuyển Excel sang PDF bằng Cute PDF Writer
Đầu tiên bạn cần tải Cute PDF Writer và PS2PDF Converter về cài đặt trên máy tính.
Bước 1 : Mở file Excel muốn đổi tên, chọn Print > Chọn CutePDF Writer .
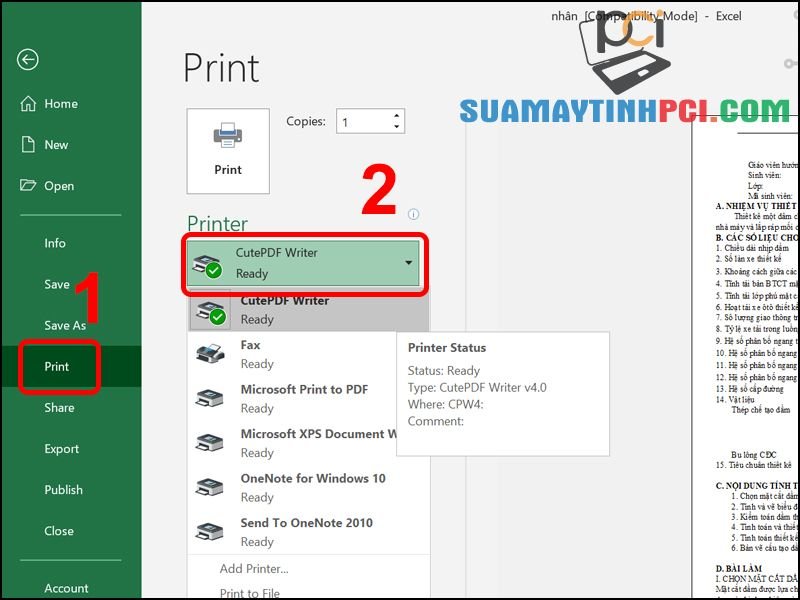
Nhấn vào Print và chọn CutePDF Writer
Bước 2 : Nhấn vào Print .
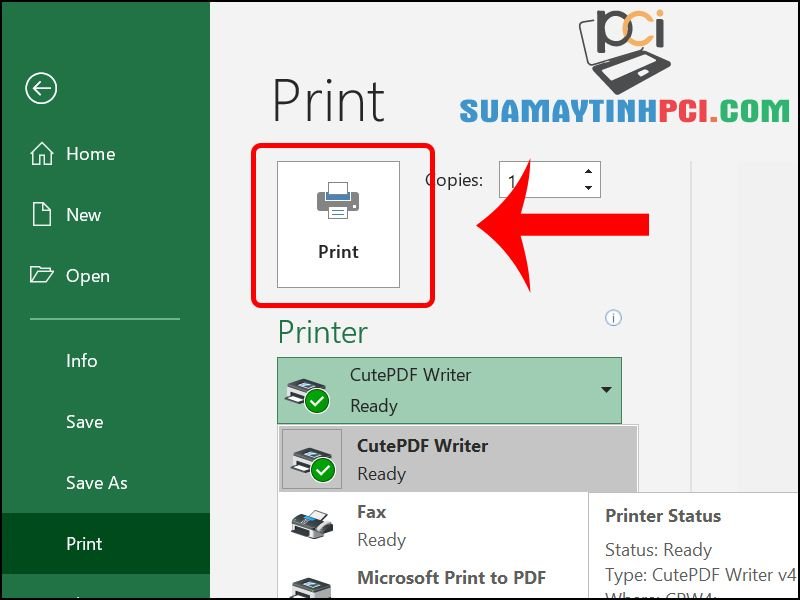
Nhấn vào mục Print
Bước 3 : Chọn nơi bạn mong muốn lưu file > Nhấn Save để lưu.
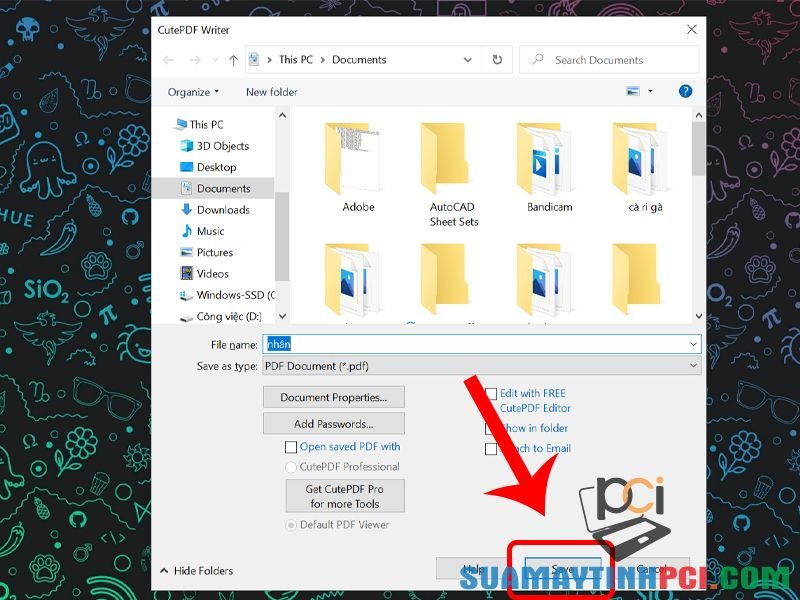
Chọn nơi lưu giữ tập tin
Một số mặt hàng laptop hiện đang mua bán tại PCI Computer
Bài viết vừa rồi đã hướng dẫn bạn cách chuyển file Excel sang PDF miễn phí trên máy tính cực đơn giản. Chúc các bạn thi hành thành công!
chuyển file Excel sang PDF, máy tính, laptop, thủ thuật văn phòng, excel, chuyển file excel, excel sang pdf
Bài viết (post) Cách chuyển file Excel sang PDF miễn phí trên máy tính cực đơn giản – Thủ thuật máy tính được tổng hợp và biên tập bởi: suamaytinhpci.com. Mọi ý kiến đóng góp và phản hồi vui lòng gửi Liên Hệ cho suamaytinhpci.com để điều chỉnh. suamaytinhpci.com xin cảm ơn.

 Chuyên Nghiệp trong phục vụ với hơn 20 Kỹ thuật IT luôn sẵn sàng tới tận nơi sửa chữa và cài đặt ở Tphcm. Báo giá rõ ràng. 100% hài lòng mới thu tiền.
Chuyên Nghiệp trong phục vụ với hơn 20 Kỹ thuật IT luôn sẵn sàng tới tận nơi sửa chữa và cài đặt ở Tphcm. Báo giá rõ ràng. 100% hài lòng mới thu tiền.









