Chưa có sản phẩm trong giỏ hàng.
Hỏi Đáp
Cách chuyển file từ điện thoại Android sang MacBook cực đơn giản
Cách chuyển file từ điện thoại Android sang MacBook cực đơn giản Đây có thể nói là cách mà cá nhân mình thấy đơn giản nhất. Từ quá trình đăng nhập cho tới sử dụng Telegram cũng rất đơn giản nếu đem so sánh với các phần mềm khác, và đặc biệt là bạn còn có thể chuyển file, dữ liệu cực nhanh. Nếu điện thoại bạn đọc chưa tải ứng dụng thì có thể lên Google Play tải về
Hiện tại, việc chúng ta chuyển file từ điện thoại Android sang máy MacBook có lẽ đang không còn quá khó khăn, nhưng trong bài viết bữa nay mình sẽ chia sẻ với bạn đọc 2 cách đơn giản và dành dụm thời gian nhất. Hãy cùng theo dấu nhé!
*Lưu ý nhỏ : Hai việc làm dưới đây chỉ áp dụng cho các file có dung lượng từ 200MB trở xuống, nếu nặng hơn thì công cụ sẽ hoạt động không được chính xác lắm.
Cách chuyển file từ điện thoại Android sang MacBook cực đơn giản
1. Sử dụng ứng dụng Telegram
Đây có thể nói là cách mà cá nhân mình thấy đơn giản nhất. Từ quá trình đăng nhập cho đến sử dụng Telegram cũng tương đối dễ dàng nếu đem đối chiếu với các ứng dụng khác, và đặc biệt là bạn còn có thể chuyển file, dữ liệu cực nhanh. Nếu điện thoại bạn đọc chưa tải ứng dụng thì cũng đều có thể lên Google Play tải về. Sau khi đã tải về thì phần mềm sẽ yêu cầu bạn nhập số điện thoại, sau đó bạn sẽ nhận được mã đăng nhập. Toàn bộ quá trình đăng nhập cực nhanh chóng, bạn chẳng luôn phải mất công tạo và nhớ mật khẩu.

Ở trên máy MacBook của bạn, để cũng có thể nhận được file thì tất nhiên là cũng phải có Telegram, đăng nhập được cùng một tài khoản thì càng tốt. Để gửi file, trước hết bạn hãy mở Telegram trên điện thoại, ở góc trên bên trái ứng dụng sẽ được 3 thanh ngang để bạn mở Menu, sau đó bấm đến mục Saved Messages. Tiếp đến, ở góc dưới bên phải bạn sẽ thấy icon hình cái ghim kẹp, bấm vào đó, chọn icon File ở ngay cạnh dưới. Cuối cùng bạn chọn file cần gửi rồi bấm vào file đó là được.
2. Sử dụng trang web Snapdrop.net
Snapdrop.net là một trang web giúp người sử dụng có thể chuyển đổi file thông qua cùng một mạng Wi-Fi, rất tiện dung và không luôn phải cài đặt thêm bất kể thứ gì. Đầu tiên thì bạn phải phải đáp ứng điện thoại Android và MacBook đang được kết nối với cùng một mạng Wi-Fi. Tiếp đến trên trình duyệt của cả 2 thiết bị, bạn truy cập theo đường link Snapdrop.net.
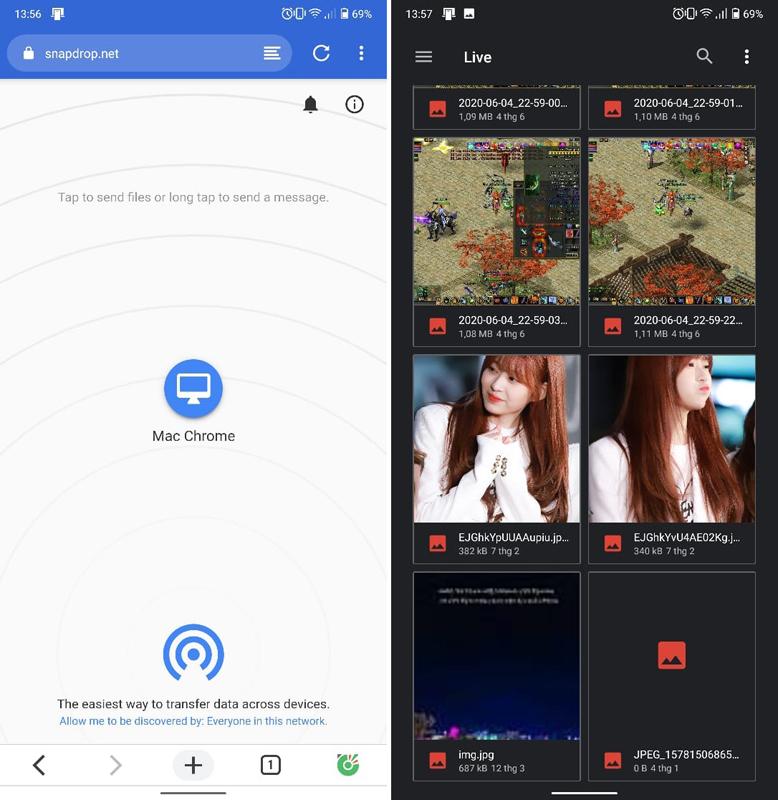
Nếu như bạn muốn gửi file từ điện thoại Android sang MacBook thì trên Snapdrop của điện thoại, bạn sẽ thấy một bản kê các thiết bị đang cùng kết nối với mạng Wi-Fi và đang truy cập vào Snapdrop.net. Bạn nhấn vào thiết bị đó, như ví dụ trong hình minh họa là Mac Chrome, sau đó tìm về file bạn phải gửi, chọn file và bấm gửi.
Sau khi đã gửi xong, trên máy Mac của bạn, bạn bấm thêm một thao tác để tải về nữa là xong.
Lời kết
Trên đây là 2 cách giúp bạn đọc chuyển file từ điện thoại sang máy MacBook một cách mau chóng và dễ dàng nhất. Hy vọng bài viết sẽ giúp ích được coi bạn đọc trong công việc hàng ngày nếu mà đang dùng điện thoại Android và máy MacBook.
trong, nhưng, không, MacBook, Android, thoại, chuyển, chúng, Trang, nhanh, trình, Telegram, chính, xuống, 200MB, Google, lượng, trong, nhưng, không, MacBook, Android, thoại, những, chuyển, chóng
Bài viết (post) Cách chuyển file từ điện thoại Android sang MacBook cực đơn giản được tổng hợp và biên tập bởi: suamaytinhpci.com. Mọi ý kiến đóng góp và phản hồi vui lòng gửi Liên Hệ cho suamaytinhpci.com để điều chỉnh. suamaytinhpci.com xin cảm ơn.











