Chưa có sản phẩm trong giỏ hàng.
Thủ thuật Laptop
Cách đặt mật khẩu cho laptop Windows 10
Website suamaytinhpci.com có bài Cách đặt mật khẩu cho laptop Windows 10 – Việc cài đặt mật khẩu máy tính được coi là giải pháp đơn giản nhất để bảo vệ máy tính và dữ liệu tránh bị ai đó xâm phạm, thậm chí tệ hơn là đánh cắp. Ở bài viết này, PCI Computer sẽ hướng dẫn các bạn cách đặt mật khẩu cho laptop Windows 10.
Việc cài đặt mật khẩu máy tính được nghĩ là giải pháp dễ dàng nhất để bảo vệ máy tính và dữ liệu tránh bị ai đó xâm phạm, cho dù tệ hơn là đánh cắp. Ở bài viết này, PCI Computer sẽ chỉ dẫn các bạn cách đặt mật khẩu cho laptop sử dụng Windows 10.
Ở những nơi công cộng thì vấn đề đặt mật khẩu cho laptop để tránh việc bị người lạ truy cập vào khi bạn vắng mặt là việc rất cần thiết. Hiện nay, việc đặt mật khẩu của Windows 10 ngày càng trở nên đơn giản. Nên chẳng ngại gì mà không sử dụng để cũng có thể bảo vệ laptop và dữ liệu.
Hướng dẫn cách đặt mật khẩu
Bước 1: Mở StartMenu và chọn Change account settings
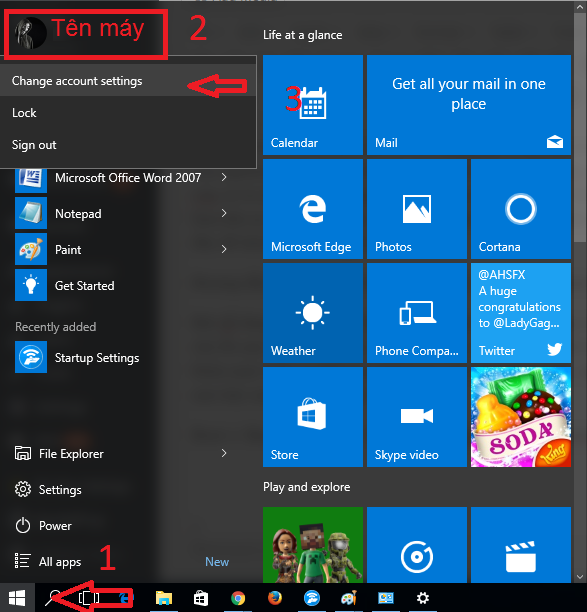
Bước 2: Trong Sign-in Options, sẽ được 3 lựa chọn để tạo mật khẩu đó là: tạo mật khẩu thông thường, sử dụng mã PIN để thay mât khẩu đăng nhập vào máy, và cuối cùng là sử dụng một bức hình để làm mật khẩu.

Bước 3: Tạo mật khẩu thông thường. Với quá trình này bạn chỉ việc gõ mật khẩu bạn mong muốn đặt cho máy tính gấp đôi và gợi ý nếu quên mật khẩu và ấn next
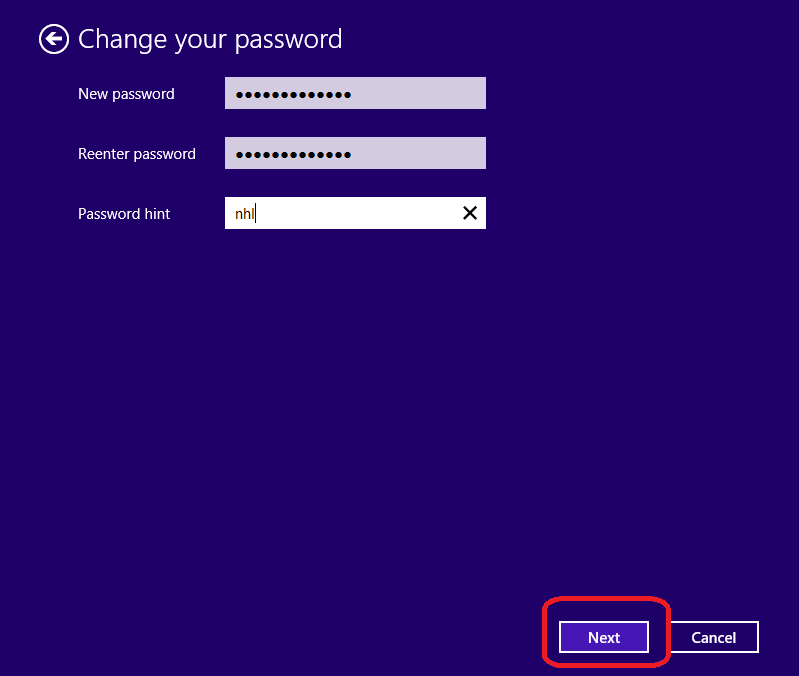
Đợi chút ít rồi ấn finish để xác nhận việc đặt mật khẩu.
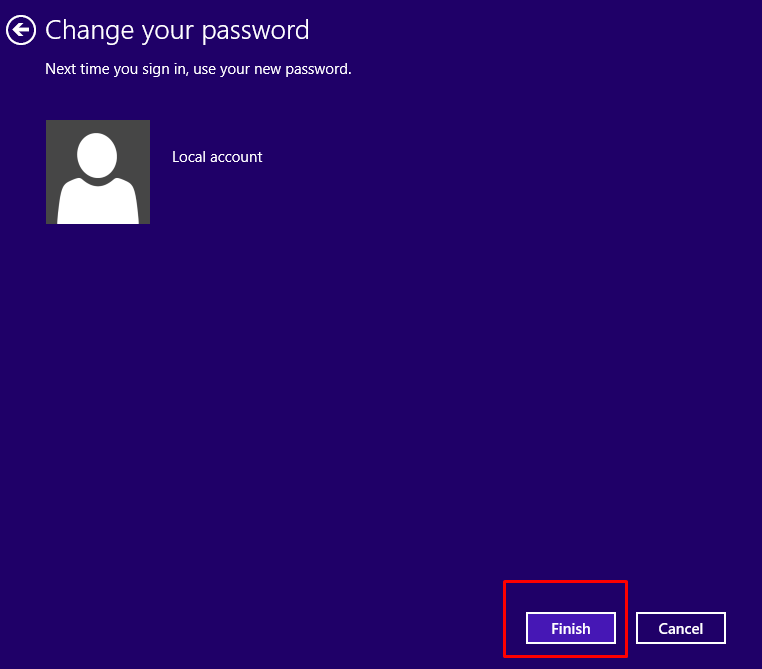
Bước 4: với cách đặt mã Pin, phương pháp này tựa như như bước 3, nhưng ở cách này bạn chỉ được nhập số. đây được nghĩ là bước sơ cua cho trường hợp quên mất mật khẩu đã đặt ở trên.
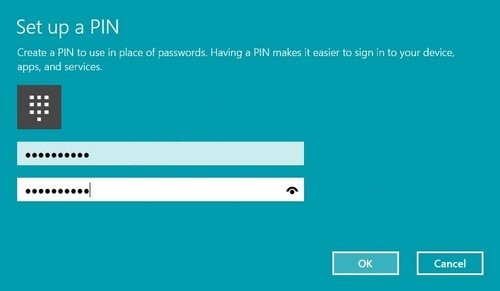
Bước 5: Cách cuối cùng là đặt mật khẩu bằng một bức ảnh, tuy nhiên kiểu mật khẩu này khá không dễ chịu khi bạn chưa được tự ý di chuột theo ý mình đặt mà luôn phải theo mặc định của Windows 10 để đặt mật khẩu. Điều duy nhất bạn làm được là thay tấm hình mà thôi. Hơn nữa với hai cách trên là quá đủ nên phương pháp này cũng không vượt quá là cần thiết.
Sau khi đã làm xong 1 trong 3 bước đặt mật khẩu, việc còn lại chỉ là khởi động lại máy tính và sẽ thấy việc đăng nhập đã them một bước nhập mật khẩu để vào màn hình máy tính.
Từ khóa bài viết:
Bài viết Cách đặt mật khẩu cho laptop Windows 10 được tổng hợp sưu tầm và biên tập bởi nhiều user – Sửa máy tính PCI – TopVn Mọi ý kiến đóng góp và phản hồi vui lòng gửi Liên Hệ cho chúng tôi để điều chỉnh. Xin cảm ơn.











