Chưa có sản phẩm trong giỏ hàng.
Windows
Cách đặt mật khẩu cho máy tính Windows 10
Website suamaytinhpci.com có bài Cách đặt mật khẩu cho máy tính Windows 10 – Cài mật khẩu máy tính sẽ giúp bảo mật máy tính tốt hơn. Ngoài việc đặt mật khẩu mới cho máy tính, Suamaytinhpci.com cũng sẽ hướng dẫn bạn cách đổi mật khẩu máy tính Windows 10. Hãy theo dõi nhé.
Cài mật khẩu máy tính sẽ giúp bảo mật máy tính tốt hơn. Ngoài việc đặt mật khẩu mới cho máy tính, Suamaytinhpci.com cũng sẽ hướng dẫn bạn cách đổi mật khẩu máy tính Windows 10. Hãy theo dấu nhé.
Từ Windows XP đến Windows 10, người sử dụng luôn thiết lập mật khẩu để bảo vệ cho máy tính cá nhân của mình. Đây là giải pháp dễ dàng và mang lại hữu hiệu bảo mật cho người dùng máy tính. Trên máy tính Windows 10, giao diện hệ thống đã thay đổi vì thế chúng ta sẽ được thể gặp khó khăn trong việc cài đặt mật khẩu cho máy tính. Nếu bạn mới thích nghi với giao diện Windows 10, hoặc chưa biết cách đặt mật khẩu cho máy tính Windows 10, hãy theo dõi bài viết dưới đây của Quản trị mạng.
Cách cài mật khẩu cho máy tính thông qua Settings
Bước 1:
Chúng ta nhấp chuột vào biểu trưng Start ở góc trái dưới cùng máy tính, chọn tiếp biểu trưng hình người và nhấn chọn vào Change account settings.

Bước 2:
Trong giao diện Accounts nhấp chọn vào mục Sign-in options . Sau đó bạn nhìn sang nội dung bên phải sẽ thấy có 3 tùy chọn tạo mật khẩu cho Windows 10, gồm tạo mật khẩu thường thì (Password) tạo mật khẩu với mã pin chỉ dùng số (PIN) và tạo mật khẩu đăng nhập bằng hình ảnh (Picture password).
Nếu muốn tạo mật khẩu bảo mật Windows 10 thường thì , nhấp chuột vào Change tại Password .

Bước 3:
Chúng ta sẽ nhập mật khẩu vào ô New password , nhắc lại mật khẩu vào Reenter password, gõ gợi ý mật khẩu tại Password hint nếu bạn quên mật khẩu đăng nhập máy tính. Sau đó nhấn Next bên dưới. Cuối cùng nhấn Finish để kết thúc việc đặt mật khẩu.
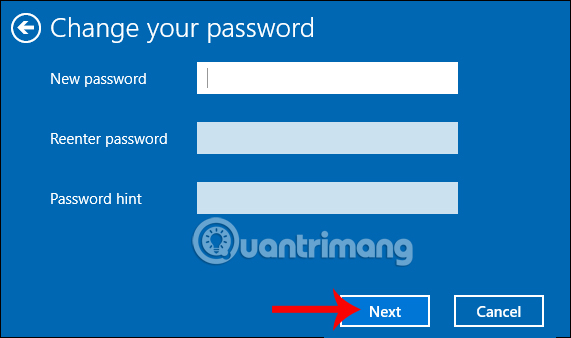
Bước 4:
Nếu muốn sử dụng mã PIN cài mật khẩu đăng nhập Windows 10 nhấn chọn Add tại mục PIN .

Sau đó chúng ta nhập mã PIN là các số vào trong giao diện này.
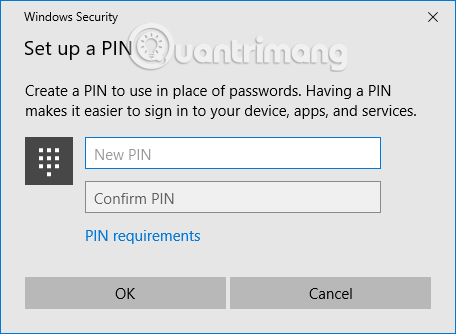
Bên cạnh đó, chúng ta có thể tùy chỉnh độ dài, ngắn cho mã PIN hoặc thời gian sử dụng cho mã PIN trên Windows 10 theo bài viết dưới đây.
- Cách tùy chỉnh giới hạn ký tự mã PIN Windows 10
- Cách kích hoạt mã PIN tự hủy trên Windows 10
Bước 5:
Nếu muốn thiết lập mật khẩu Windows 10 bằng hình ảnh , nhấn chọn Add tại mục Picture Password .

Sau đó nhấn vào Choose picture để chọn lựa hình ảnh để làm mật khẩu đăng nhập máy tính Windows 10. Tuy nhiên, cách làm này khá phức tạp vì bạn sẽ rất cần xác định 3 điểm ảnh và vẽ mô hình để mở khóa máy tính.
Vì thế bạn nên lựa chọn lựa cách tạo mật khẩu thường thì hoặc sử dụng mã PIN để tạo pass đăng nhập trên Windows 10.

Như vậy khi đăng nhập máy tính bạn sẽ thật cần nhập đúng mật khẩu mình đã tạo trước đó.
Cách đổi mật khẩu Windows 10 bằng lệnh cmd
Ngoài cách sử dụng cài đặt để đặt và đổi mật khẩu, bạn cũng có thể sử dụng lệnh cmd để làm việc này trên tất cả thứ những phiên bản Windows. Thực hiện theo các bước sau:
- Mở cmd bằng quyền Admin, nhập lệnh sau để liệt kê tất cả các tài khoản hiện có trên máy và nhấn
Enter:
net user

- Nhập lệnh sau để thay đổi mật khẩu cho tài khoản và nhấn
Enter:
net user USERNAME *
- Trong lệnh này, bạn thay USERNAME thành tên tài khoản cần đổi mật khẩu. Ví dụ tại đây mình muốn đổi mật khẩu cho tài khoản Suamaytinhpci.com, lệnh sẽ thành: net user Suamaytinhpci.com * như dưới đây:

- Nhập mật khẩu mới cho user và nhấn
Enter. - Nhập lại mật khẩu mới lần nữa để xác nhận và nhấn
Enter.
Khi hoàn tất các bước trên, hãy đăng xuất khỏi tài khoản Windows 10 và đăng nhập lại để sử dụng mật khẩu mới. Nếu tài khoản trên máy tính Windows 10 của bạn liên kết với tài khoản Microsoft thì các bước đổi mật khẩu trên sẽ chẳng thể áp dụng được. Bạn cần phải đổi mật khẩu tài khoản Microsoft thì mới được.
Trên này là cách cài mật khẩu cho máy tính Windows 10, theo 3 cách không trùng lặp đặt theo mật khẩu thông thường, theo mã PIN và theo hình ảnh. Tuy nhiên, cách đơn giản và hữu hiệu được không ít người chọn lựa đó là đặt mật khẩu thông thường và sử dụng mã PIN.
Chúc các bạn thực hành thành công!
Từ khóa bài viết: cách đặt mật khẩu cho máy tính,cách đặt mật khẩu windows 10,cách tạo mật khẩu win 10,mật khẩu đăng nhập win 10,cài pass windows 10,cài mật khẩu máy tính,cài pass laptop win 10,tạo mã PIN win 10,mật khẩu win 10 bằng ảnh,thủ thuật win 10,cách cài mật khẩu máy tính, cách đặt mật khẩu máy tính, cài mật khẩu cho máy tính, cách đặt mật khẩu cho máy tính, cách cài mật khẩu cho máy tính, đặt mật khẩu cho máy tính,đặt pass máy tính,cài pass win 10
Bài viết Cách đặt mật khẩu cho máy tính Windows 10 được tổng hợp sưu tầm và biên tập bởi nhiều user – Sửa máy tính PCI – TopVn Mọi ý kiến đóng góp và phản hồi vui lòng gửi Liên Hệ cho chúng tôi để điều chỉnh. Xin cảm ơn.











