Chưa có sản phẩm trong giỏ hàng.
Thủ thuật Laptop
Cách định dạng văn bản, chèn ảnh, tệp, liên kết trong Gmail cực dễ – Suamaytinhpci.com
Cách định dạng văn bản, chèn ảnh, tệp, liên kết trong Gmail cực dễ – Suamaytinhpci.com Hướng dẫn cách định dạng văn bản, chèn tệp, chèn liên kết, thêm biểu tượng cảm xúc và chèn ảnh vào nội dung văn bản trong Gmail. Cùng click xem ngay nhé!
Khi sử dụng Gmail, chúng ta hoàn toàn có thể tích hợp các tính năng định hình có sẵn để soạn thảo văn bản gửi đi 1 cách vô cùng tiện lợi. Hãy cùng tham khảo các bước thi hành siêu đơn giản với bài viết sau đây nhé!
– Các bước chỉ dẫn bằng văn bản và hướng dẫn bằng hình ảnh trong bài đều dùng tiếng Việt. Nếu bạn đang sử dụng ngôn ngữ khác, hãy chuyển về tiếng Việt để tiện theo dõi bài viết.
> > > Xem thêm: Cách đổi giao diện Gmail sang tiếng Việt
– Hướng dẫn này dành riêng cho máy tính, laptop vì vậy bạn nên dùng máy tính để xem được nội dung một cách rõ nhất.
1. Cách định hình văn bản trong Gmail
Sau khi đã soạn thảo nội dung văn bản, bạn bấm vào biểu tượng Tùy chọn định dạng (biểu tượng chữ A gạch chân) để xuất hiện thanh định dạng bên dưới ô soạn thảo.
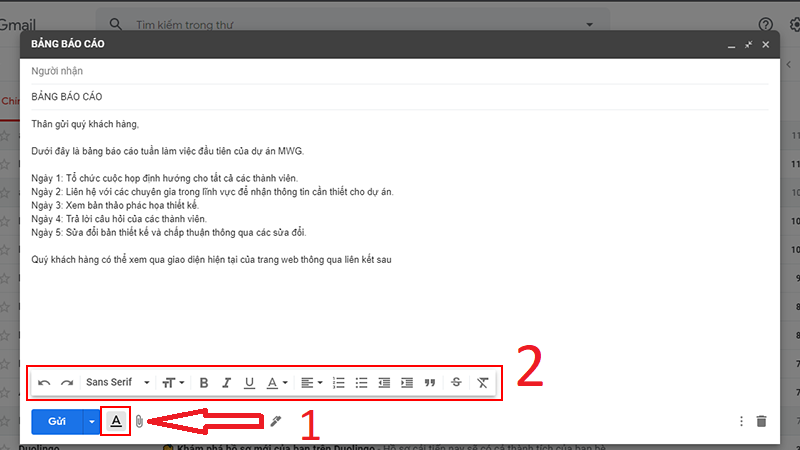
Tại đây bạn cũng có thể tô đen phần văn bản muốn định dạng và chọn định dạng tùy ý. Có các tùy chọn định dạng cũng có thể chọn lựa như: Phông chữ, Kích cỡ chữ, In đậm, In nghiêng, Gạch chân, Màu văn bản, Căn chỉnh,…
Đây là các tính năng rất cơ bản và thân thuộc mà chúng ta hay dùng trong Word hay các ứng dụng soạn thảo khác.
2. Cách đính kèm, gửi tệp (hình ảnh, file tài liệu,…) trong Gmail
Để gửi các tệp từ máy tính của bạn trong Gmail, nhấn chọn tượng trưng Đính kèm tệp (hình kẹp giấy) ở dưới cùng ô soạn thảo.
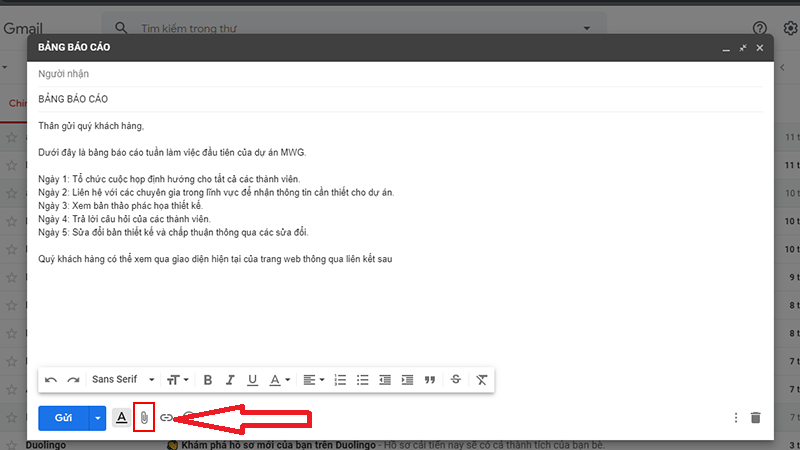
Bạn chọn tệp hình ảnh hoặc file tư liệu từ máy tính của mình, sau đó nhấn Open .
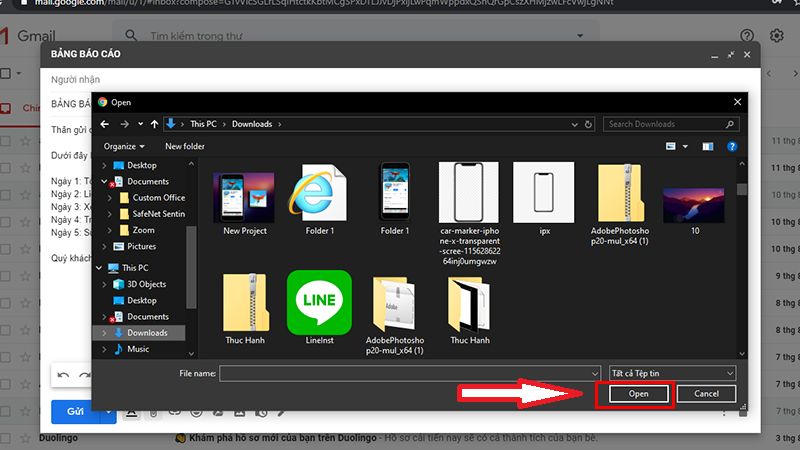
Khi thực hiện thành công, file vừa chèn sẽ xuất hiện ở phía dưới cùng phần soạn thảo và bên trên thanh tính năng định dạng.
Lưu ý : Gmail hiện chỉ cấp phép tổng kích thước nhiều nhất của tệp đính kèm không quá 25MB, ngoài ra bạn cũng không thể đính kèm các tệp có phần mở rộng .exe vì loại tệp này cũng có thể có thể chứa vi-rút.
3. Cách chèn liên kết (link) trong Gmail
Ngoài việc đính kèm các tệp từ máy tính, bạn còn cũng có thể có thể thêm các liên kết vào trong văn bản theo phương pháp sau.
Đầu tiên bạn chọn phần văn bản muốn chèn liên kết bằng phương pháp tô đen chúng. Sau đó bấm vào tượng trưng Chèn liên kết (hình mắc xích), giờ đây hộp thoại Chỉnh sửa liên kết sẽ xuất hiện.
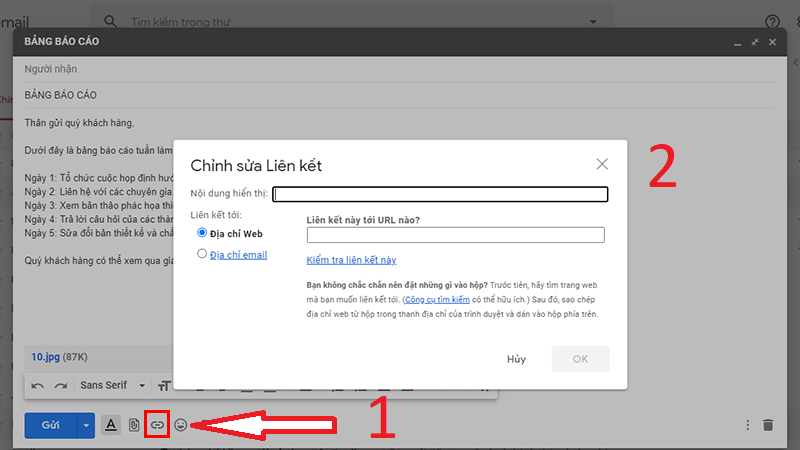
Lúc này, phần Nội dung hiển thị sẽ hiển thị phần văn bản mà bạn đã tô đen ban nãy hoặc nếu vẫn còn trống như hình ảnh bên trên, bạn phải gõ nội dung muốn gắn liên kết vào.
Đối với phần Liên kết tới bạn có một trong hai chọn lựa là nhập địa điểm trang web hoặc địa điểm email (tùy vào nhu cầu).
Nếu bạn mong muốn chắc chắn liên kết mình nhập là đúng thì nhấn vào Kiểm tra liên kết này để kiểm tra lại. Sau đó nhấn OK để kết thúc công đoạn chèn link.
4. Cách thêm tượng trưng cảm xúc trong Gmail
Để chèn biểu trưng cảm xúc vào thư, bạn nhấn chọn biểu tượng Mặt cười ở thanh chọn lựa định hình dưới cùng. Hộp tượng trưng cảm xúc sẽ xuất hiện.
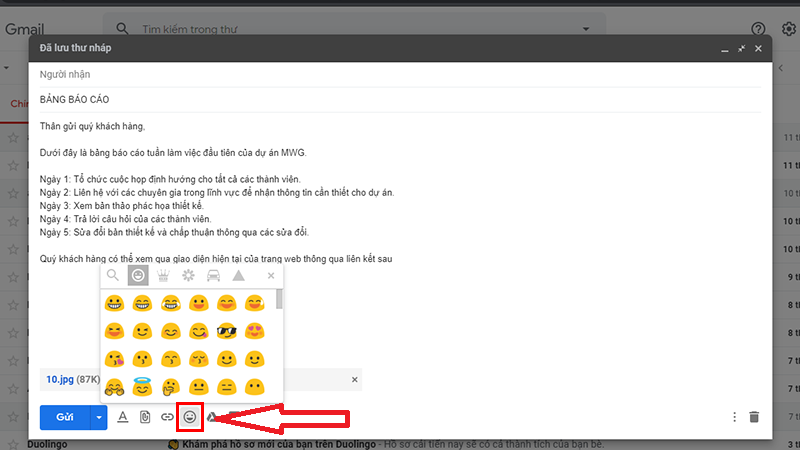
Bạn cũng đều có thể sử dụng thanh cuộn bên phải hoặc tùy chọn các dòng biểu tượng cảm xúc phía trên cùng để chọn tượng trưng mình thích, sau đó nhấn vào tượng trưng để chèn vào thư.
5. Cách chèn ảnh minh họa vào nội dung mail
Bên cạnh đính kèm ảnh dưới dạng tệp, bạn tận gốc cũng có thể có thể chèn trực tiếp ảnh vào trong nội dung mail bằng cách sau đây.
Bạn nhấn vào tượng trưng Chèn ảnh (hình bức ảnh) ở thanh lựa chọn định dạng.
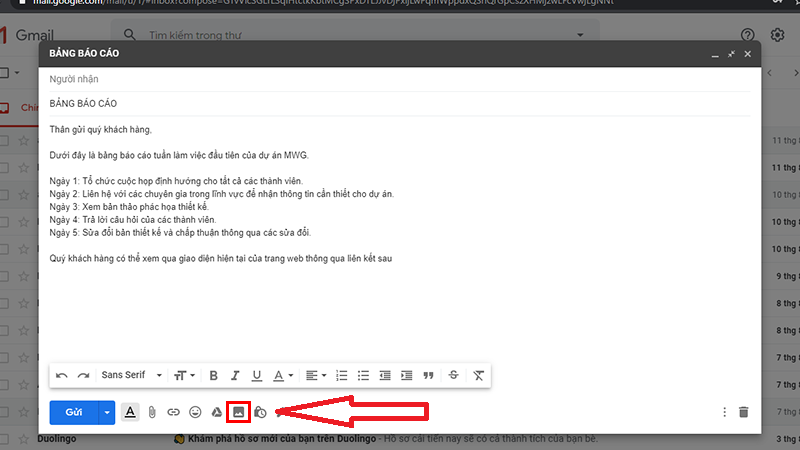
Khi hộp thoại chèn ảnh xuất hiện, bạn sẽ được 4 sự chọn lựa như sau:
– Ảnh : Chọn ảnh đã được lưu trữ trong Google Photos.
– Album : Album ảnh mà bạn đã tải lên tài khoản Google của mình.
– Tải lên : Tải ảnh từ thiết bị của bạn (có thể kéo thả hoặc bấm vào Chọn ảnh để tải lên để chọn ảnh trong thư mục máy).
– Địa chỉ web (URL) : Dán liên kết ảnh mà bạn muốn sử dụng.

Sau khi đã chọn lựa được ảnh, bạn nhấn vào nút lệnh Chèn ở góc trái cuối màn hình để thêm ảnh vào văn bản.
Vừa rồi là chỉ dẫn thực hiện cách sử dụng các tính năng của Gmail như định dạng, chèn ảnh, chèn tệp, chèn liên kết,… với các bước vô cùng đơn giản. Rất mong bài viết hữu ích đến bạn, chúc bạn thành công!
Xem thêm :
> > > Hướng dẫn cách đổi mật khẩu Gmail nhanh chóng trên điện thoại
> > > Hướng dẫn cách xoá tài khoản Gmail vĩnh viễn
> > > Đăng xuất Gmail từ xa
Từ khóa: Gmail, định dạng, chèn ảnh, chèn tệp, chèn liên kết, soạn mail, Google
Gmail, định dạng, chèn ảnh, chèn tệp, chèn liên kết, soạn mail, Google
Bài viết (post) Cách định dạng văn bản, chèn ảnh, tệp, liên kết trong Gmail cực dễ – Suamaytinhpci.com được tổng hợp và biên tập bởi: suamaytinhpci.com. Mọi ý kiến đóng góp và phản hồi vui lòng gửi Liên Hệ cho suamaytinhpci.com để điều chỉnh. suamaytinhpci.com xin cảm ơn.

 Chuyên Nghiệp trong phục vụ với hơn 20 Kỹ thuật IT luôn sẵn sàng tới tận nơi sửa chữa và cài đặt ở Tphcm. Báo giá rõ ràng. 100% hài lòng mới thu tiền.
Chuyên Nghiệp trong phục vụ với hơn 20 Kỹ thuật IT luôn sẵn sàng tới tận nơi sửa chữa và cài đặt ở Tphcm. Báo giá rõ ràng. 100% hài lòng mới thu tiền.









