Windows
Cách đổi mã PIN BitLocker nhanh chóng
BitLocker là tính năng giúp bảo quản ổ cứng trong máy khỏi những tấn công từ bên phía ngoài hoặc tấn công ngoại tuyến. Đây là một tính năng mã hóa toàn bộ ổ đĩa có trên Windows (chỉ trên phiên bản Pro và Enterprise). Nó được thiết kế để bảo vệ dữ liệu bằng cách cung cấp mã khóa cho toàn bộ ổ đĩa. Trong bài viết dưới đây, Quantrimang sẽ chỉ cho bạn 3 cách thay đổi BitLocker PIN mau chóng và dễ dàng trên Windows 10.
Trên Windows 10 và TPM 2.0 hiện tại, mã PIN của BitLocker đã được nối dài lên thành 6 kí tự. Bên cạnh đó, thời gian bị khóa trên TPM 2.0 dài hơn so với mặc định khi một mã PIN bị thay đổi.
Cách đổi BitLocker PIN trên Windows 10
- 1. Sử dụng PowerShell
- 2. Sử dụng Command Prompt
- 3. Sử dụng Control Panel
1. Sử dụng PowerShell
Để thay đổi mã PIN BitLocker sử dụng PowerShell, hãy làm theo những bước sau:
- Ấn tổ hợp Windows + X để truy cập vào Power User Menu .
- Nhấn phím A để mở PowerShell ở chế độ admin.
- Nhập lệnh sau vào cửa sổ PowerShell và nhấn Enter .
manage-bde -changepin C:
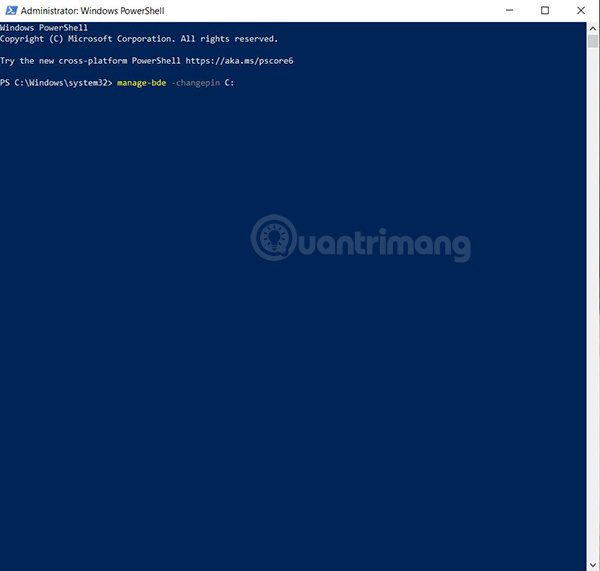
Thay kí tự C trong lệnh bằng một chữ cái khác được gán cho hệ thống ổ đĩa chứa các cài đặt Windows trong máy bạn.
- Nhập mã PIN mới và ấn Enter .
- Xác nhận mã PIN và ấn Enter .
Vậy là mã PIN BitLocker của bạn đã được thay đổi thành công. Hãy restart hệ thống và kiểm tra nhé.
2. Sử dụng Command Prompt
Thay đổi mã PIN BitLocker bằng Command Prompt, hãy làm theo các bước sau:
- Ấn tổ hợp phím Windows + R để mở hộp thoại Run .
- Gõ cmd vào hộp thoại Run và ấn tổ hợp Ctrl + Shift + Enter để mở Command Prompt ở chế độ admin.
- Gõ lệnh sau đây vào cửa sổ Command Prompt và ấn Enter .
manage-bde -changepin C:
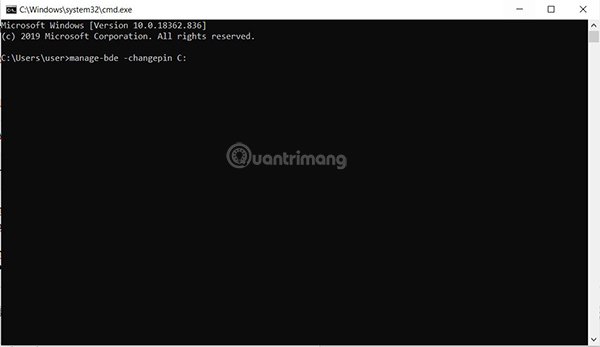
Thay kí tự C trong lệnh bằng một chữ cái khác được gán cho hệ thống ỗ đĩa chứa các cài đặt Windows trong máy bạn.
- Nhập mã PIN mới và ấn Enter .
- Xác nhận mã PIN và ấn Enter .
Mã PIN BitLocker của bạn đã được thay đổi thành công. Restart lại hệ thống và kiểm tra nhé.
3. Sử dụng Control Panel
Làm theo phương pháp bước sau để thay đổi mã PIN BitLocker qua Control Panel
- Ấn tổ hợp Windows + R để mở hộp thoại Run .
- Gõ control vào hộp thoại và ấn Enter để mở Control Panel .
- Đặt chế độ xem thành Large icons .
- Click vào BitLocker Drive Encryption .
- Click Change PIN .
- Nếu bạn biết mã PIN cũ thì gõ vào, rồi nhập tiếp mã PIN mới , xong chọn Change PIN .
- Nếu không biết mã PIN cũ , chọn Reset a Forgotten PIN . Nhập mã PIN mới và xác nhận. Click Set PIN , khởi động lại hệ thống và kiểm tra.
bitlocker, thay đổi mã pin bitlocker, mã hóa bằng bitlocker, sử dụng bitlocker
Bài viết (post) Cách đổi mã PIN BitLocker nhanh chóng được tổng hợp và biên tập bởi: suamaytinhpci.com. Mọi ý kiến đóng góp và phản hồi vui lòng gửi Liên Hệ cho suamaytinhpci.com để điều chỉnh. suamaytinhpci.com xin cảm ơn.


 Chuyên Nghiệp trong phục vụ với hơn 20 Kỹ thuật IT luôn sẵn sàng tới tận nơi sửa chữa và cài đặt ở Tphcm. Báo giá rõ ràng. 100% hài lòng mới thu tiền.
Chuyên Nghiệp trong phục vụ với hơn 20 Kỹ thuật IT luôn sẵn sàng tới tận nơi sửa chữa và cài đặt ở Tphcm. Báo giá rõ ràng. 100% hài lòng mới thu tiền.









