Chưa có sản phẩm trong giỏ hàng.
Thủ thuật Laptop
Cách kết nối 2 loa Bluetooth với laptop, MacBook cùng lúc cực dễ – Tin Công Nghệ
Cách kết nối 2 loa Bluetooth với laptop, MacBook cùng lúc cực dễ – Tin Công Nghệ Hướng dẫn cách kết nối 2 loa Bluetooth với laptop và MacBook để phát, nghe nhạc cùng lúc đơn giản. Click để xem ngay!
Thỉnh thoảng một số người sử dụng có nhu cầu muốn kết nối 2 hoặc nhiều loa nhiều loa để phát âm thanh và một lát thông qua sóng Bluetooth. Vì vậy bài viết hôm nay sẽ hướng dẫn cho các bạn cách kết nối đồng thời 2 loa Bluetooth cực dễ trên cả laptop và MacBook. Ngoài loa thì bạn cũng cũng đều có thể áp dụng phương pháp này để kết nối thêm nhiều thiết bị Bluetooth khác như tai nghe không dây, headphone,…
1. Cách kết nối 2 loa Bluetooth với laptop Windows
Kết nối loa Bluetooth với máy tính
– Kết nối thiết bị với máy
Trước hết bạn phải kích hoạt chế độ Bluetooth của loa bằng cách nhấn vào nút bật có biểu tượng Bluetooth trên thân loa.
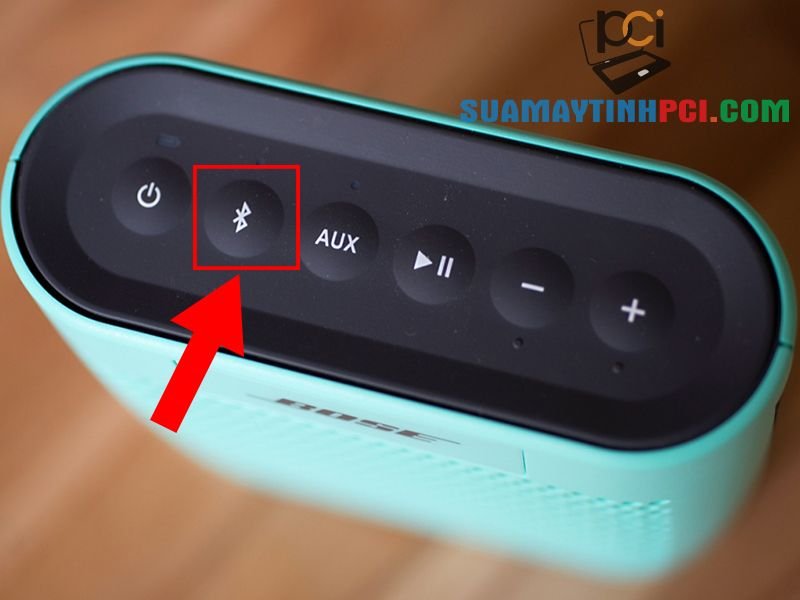
Nhấn vào nút có biểu tượng Bluetooth trên thân loa
Sau đó bạn mở bảng bản kê các kết nối Bluetooth đang làm việc ở xung quanh > Chọn đúng tên của loa và nhấn kết nối với máy tính như bình thường.
Bạn nhớ tiến hành tuần tự từng loa một nhé.
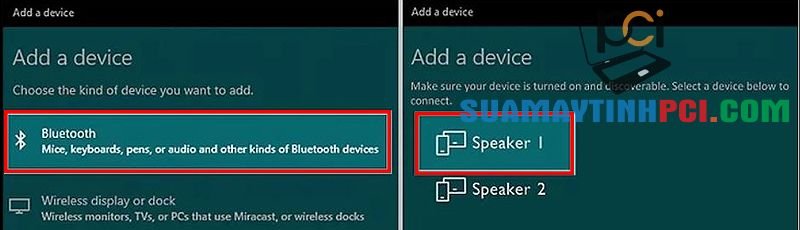
Kết nối loa Bluetooth với máy tính
– Kết nối 2 loa Bluetooth với nhau
Hầu hết các nhà sản xuất đều cung cấp cho người dùng một phần mềm để cũng đều có thể kết nối 2 loa lại cùng nhau trong cùng mạng Bluetooth. Nếu sử dụng máy tính, bạn có thể thử làm theo phía dẫn sau đây:
+ Bước 1 : Trên thanh kiếm tìm Windows nhập “ control panel ” > Nhấn Open để mở cài đặt Control Panel.

Vào thanh kiếm tìm Windows để mở Control Panel
+ Bước 2 : Nhập Sound trên thanh tìm kiếm nhanh > Chọn mục Sound .
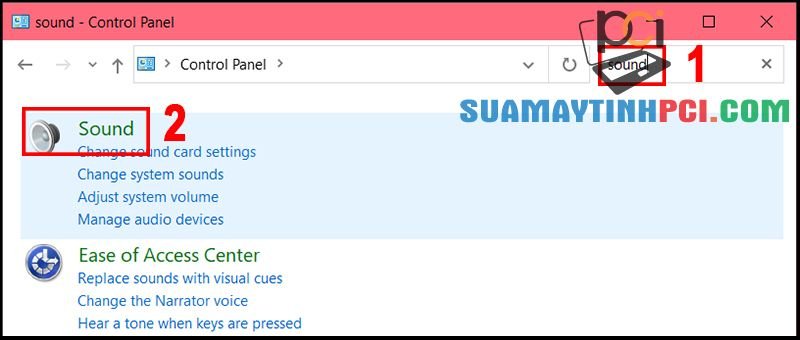
Tìm kiếm và mở mục Sound trong Control Panel
+ Bước 3 : Kiểm tra xem loa của bạn đã được đặt làm đầu ra mặc định hay chưa, nếu chưa xuất hiện dấu vết xanh thì bạn phải bấm vào loa và chọn mục Set Default bên dưới.
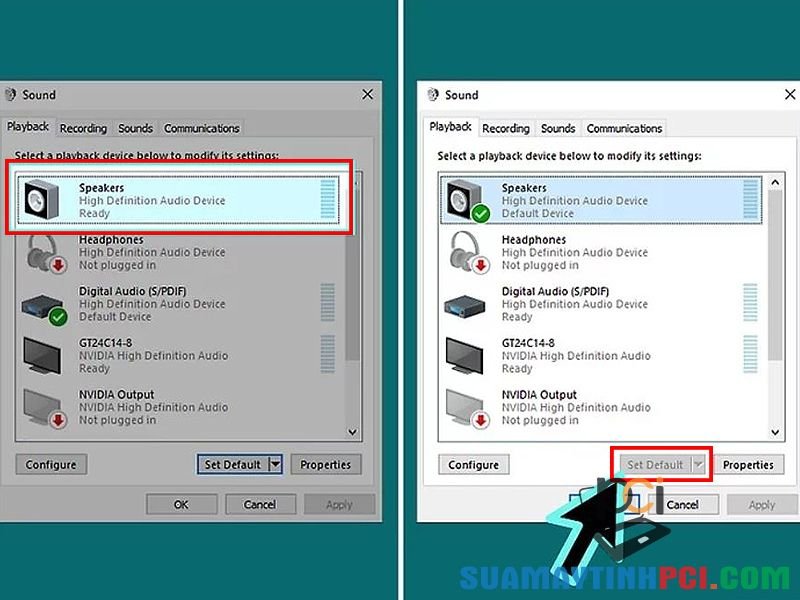
Đặt loa làm đầu ra âm thanh mặc định
+ Bước 4 : Nhấn vào mục Recording
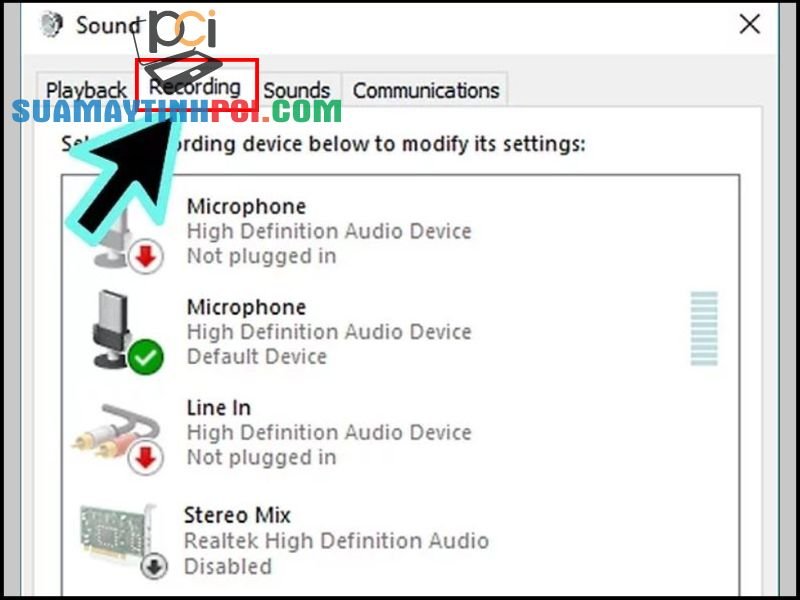
Vào phần Recording để triển khai cài đặt
+ Bước 5 : Nhấp chuột phải vào loa của bạn (thường có tên là Stereo Mix ) và chọn Enable để kích hoạt.
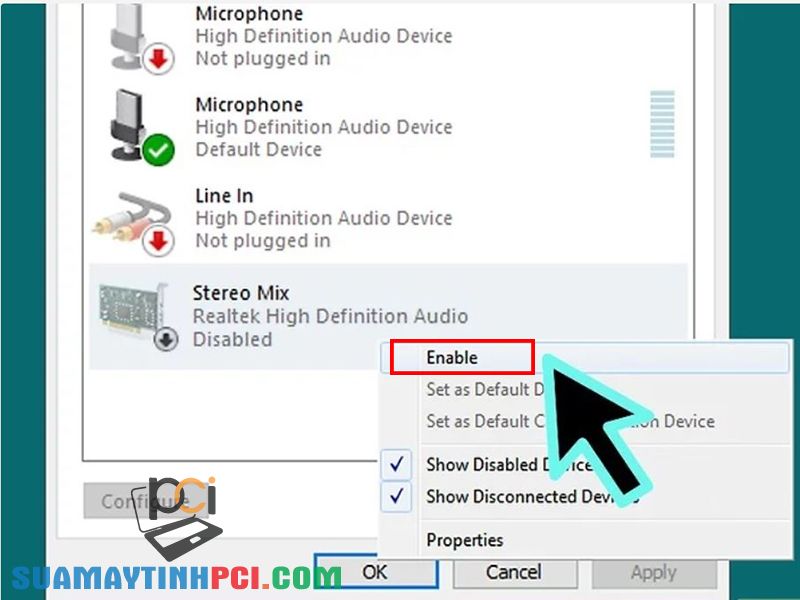
Kích hoạt loa Bluetooth của bạn
+ Bước 6 : Tiếp tục nhấp chuột phải vào loa và bấm vào phần Set as Default Device > Loa sẽ hiện lên vết tích màu xanh lá .
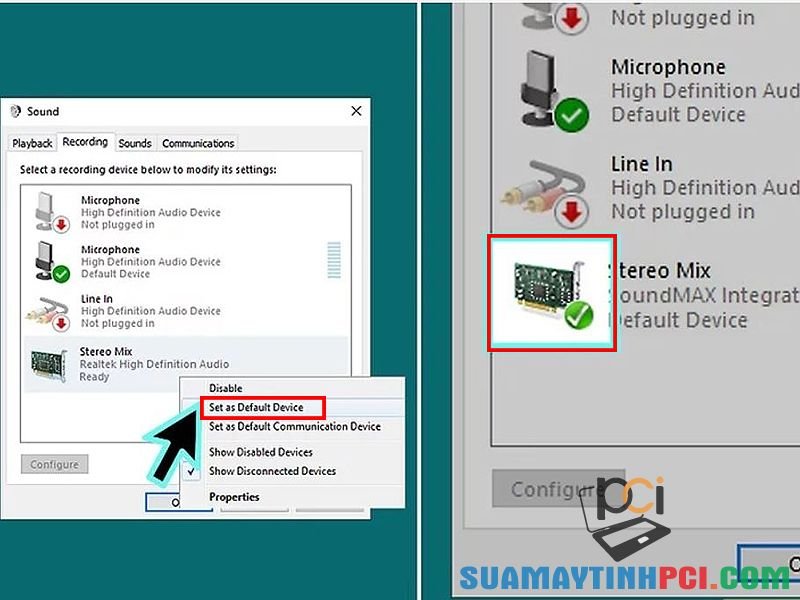
Chọn Set as Default Device để đặt loa làm mặc định
+ Bước 7 : Một lần nữa bạn nhấp chuột phải vào loa và chọn mục Properties .
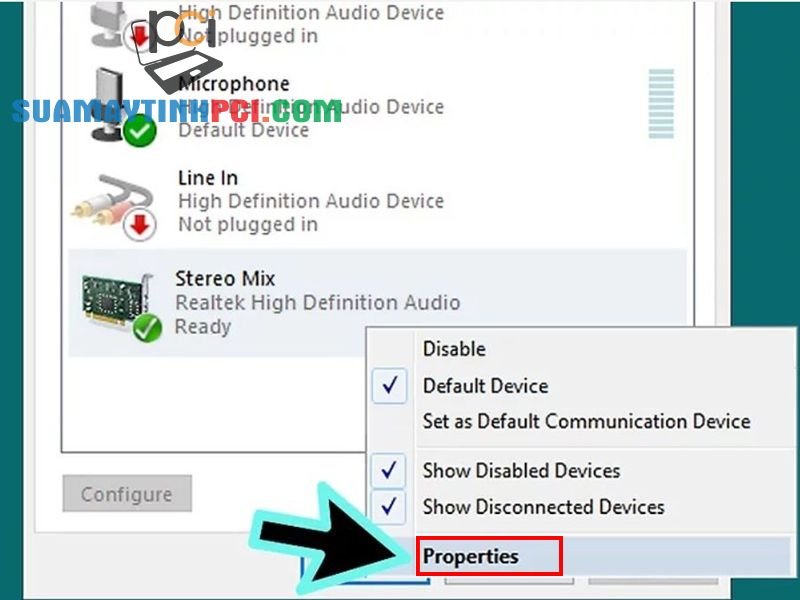
Chọn mục Properties
+ Bước 8 : Vào phần Listen > Tích vào ô Listen to this device .

Tích vào ô Listen to this device
+ Bước 9 : Sau đó bạn xuống dưới > Chọn Speaker 2 từ bảng chọn.
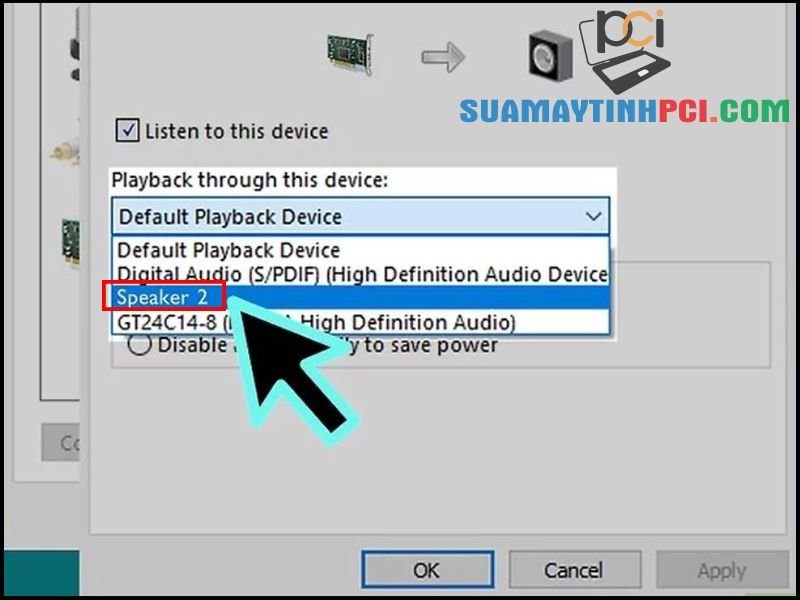
Chọn Speaker 2 từ bảng chọn
+ Bước 10 : Nhấn OK ở dưới cùng để đọng lại cài đặt.
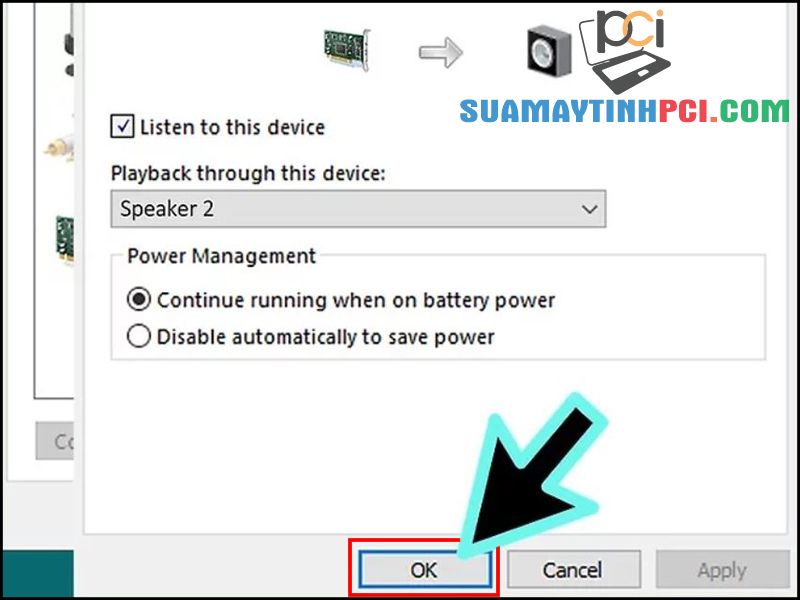
Nhấn OK để đọng lại cài đặt
+ Bước 11 : Tiếp tục nhấn OK trong cửa sổ của Sound để hoàn chỉnh thiết lập.

Tiếp tục nhấn OK trong cửa sổ Sound
+ Bước 12 : Khởi động lại máy và sử dụng.
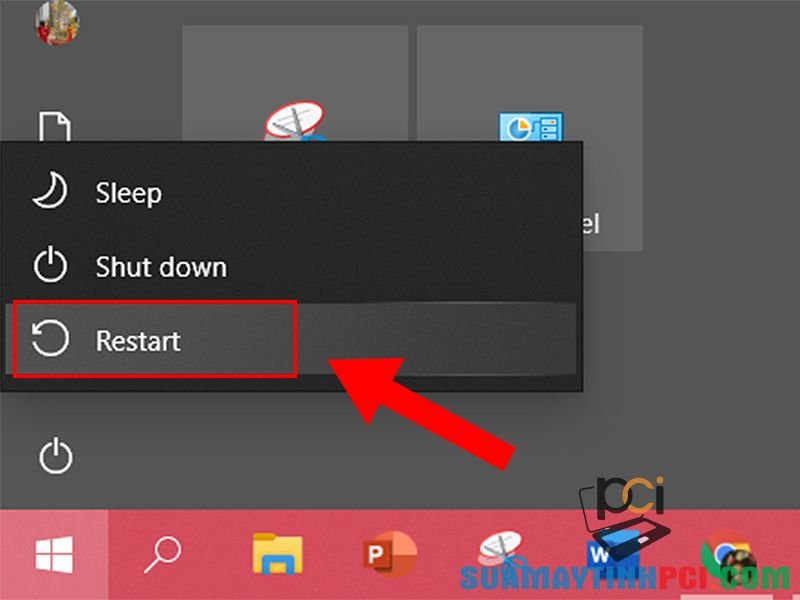
Khởi động lại máy và bắt đầu phát âm thanh trên loa vừa kết nối
2. Cách kết nối 2 loa Bluetooth với MacBook
Để kết nối 2 hay nhiều loa Bluetooth khác nhau với MacBook, bạn có thể tham khảo hướng dẫn sau đây:
– Bước 1 : Trước tiên bạn phải mở Bluetooth > Ghép đôi loa với MacBook.

Kết nối loa Bluetooth với MacBook
– Bước 2 : Nhấn vào mục Go ở thanh tác vụ ở trên cùng màn hình > Chọn Utilities .

Vào tuỳ chọn Go và mở mục Utilities
– Bước 3 : Trong phần Application > Nháy đúp chuột vào tuỳ chọn Audio MIDI Setup .
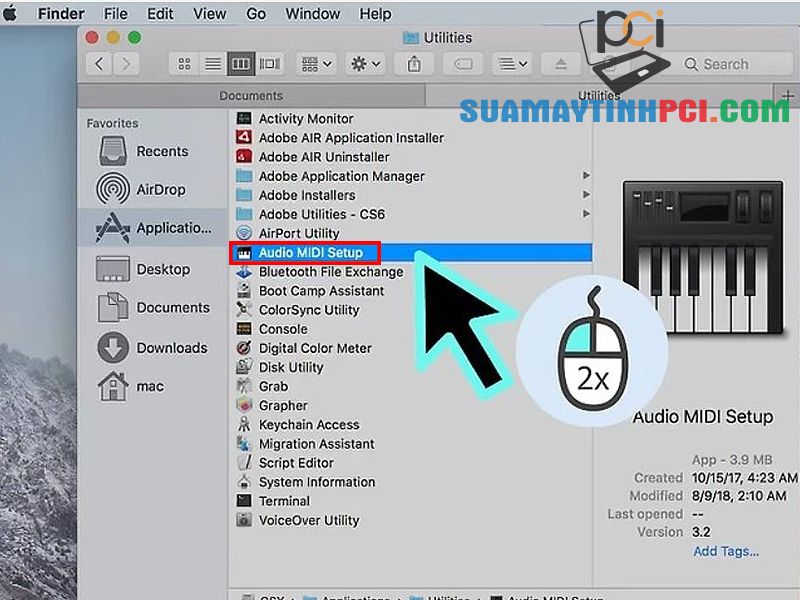
Mở phẩn cài đặt Audio MIDI Setup
– Bước 4 : Sau khi hiển thị cửa sổ Audio Devices > Nhấp chuột vào dấu “ + ” phía dưới bên trái màn hình để thêm kết nối cho loa.

Nhấn vào dấu cộng
– Bước 5 : Chọn Create Multi-Output Device .

Chọn mục Create Multi-Output Device
– Bước 6 : Danh sách các loa được kết nối sẽ hiển thị trong khung nhỏ phía bên trái > Trong mục Multi-Output Device > Đánh vết tích vào mọi thứ các loa mà bạn mong muốn phát ra âm thanh từ MacBook cùng lúc.

Đánh vết tích để chon mọi thứ loa mà bạn mong muốn phát âm thanh
– Bước 7 : Ở đây bạn có thể thay tên cho kết nối đã được thiết lập này để tạo ra thể đơn giản nhận thấy bằng phương pháp nhấn đúp chuột vào mục Multi-Output Device bên khung trái (Ở đây đã đổi thành All Bluetooth Speakers ) > Sau đó nhập tên mới mà bạn mong muốn đặt.
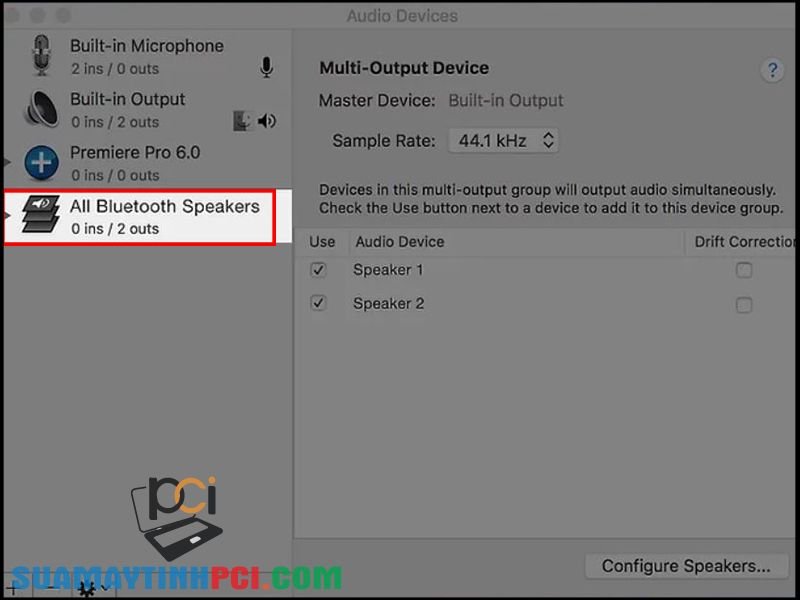
Có thể thay tên cho loa vừa thiết lập để dễ dàng phân biệt
– Bước 8 : Đặt cụm loa vừa kết nối làm đầu ra của âm thanh bằng cách Nhấn mở biểu tượng quả táo Apple > Chọn System Preferences > Nhấp chọn mục Sound .
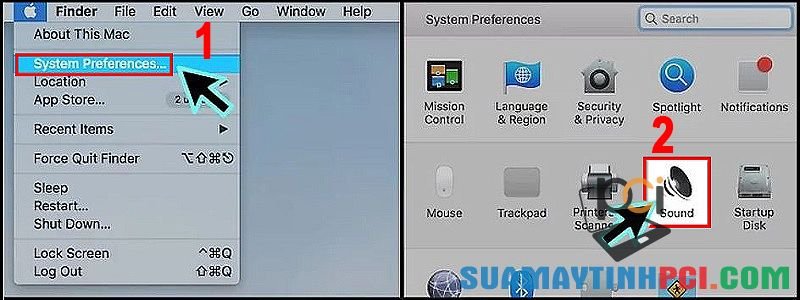
Vào mục System Preferences và chọn Sound để cài đặt đầu ra âm thanh cho MacBook
+ Bước 9 : Chọn thẻ Output > Nhấn vào cụm loa đã được bạn thiết lập.
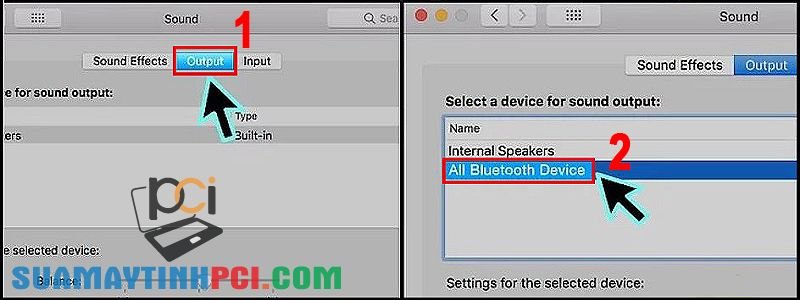
Chọn cụm loa bạn đã thiết lập làm đầu ra cho âm thanh của MacBook
Một số mẫu laptop đang được mua bán tại PCI Computer:
Bài viết trên đây đã chỉ dẫn bạn cách kết nối 2 loa Bluetooth với laptop, MacBook cùng lúc cực dễ. Cảm ơn bạn đã theo dõi, chúc bạn thực hành thành công.
máy tính,kết nối 2 loa bluetooth với laptop,kết nối 2 loa bluetooth với máy tính,kết nối 2 loa bluetooth với macbook,kết nối 2 loa với laptop cùng lúc
Bài viết (post) Cách kết nối 2 loa Bluetooth với laptop, MacBook cùng lúc cực dễ – Tin Công Nghệ được tổng hợp và biên tập bởi: suamaytinhpci.com. Mọi ý kiến đóng góp và phản hồi vui lòng gửi Liên Hệ cho suamaytinhpci.com để điều chỉnh. suamaytinhpci.com xin cảm ơn.











