Windows
Cách kết nối máy in qua địa chỉ IP trên máy tính Windows, MacBook – Tin Công Nghệ
Có nhiều cách để kết nối một chiếc máy in với máy tính Windows hoặc MacBook. Trong đó, kết nối qua địa điểm IP là một trong những cách đơn giản và dễ thực hiện nhất. Hãy tham khảo bài viết dưới đây để tìm hiểu cách kết nối máy in qua địa điểm IP trên máy tính Windows và MacBook nhé!
1. Cách cài đặt, xem địa điểm IP của máy in
Cách cài đặt, thiết lập địa chỉ IP cho máy in
Trong tình huống máy in chưa hiện diện địa chỉ IP sẵn, bạn phải phải tự thiết lập địa chỉ IP cho máy in. Để thực hành điều đó, hãy làm theo các bước sau.
Bước 1 : Trên màn hình Setting của máy in, hãy truy cập User Function > Lựa chọn quyền Admin .
Bước 2: Nhập mật khẩu của máy in. Nếu chưa thực hành đổi mật khẩu máy in trước đây, mật khẩu mặc định sẽ là 12345 .
Bước 3: Chọn Network > Chọn TCP/IP để xem địa chỉ IP hoặc thiết lập lại địa điểm IP cho máy in.

Cài đặt, thiết lập địa điểm IP cho máy in
Cách xem, kiểm tra địa điểm IP của máy in
Để xem, kiểm tra địa điểm IP của máy in trên máy tính, hãy thực hiện các bước sau.
Bước 1: Chọn Control Panel tại Desktop hoặc trên thanh kiếm tìm của Windows.
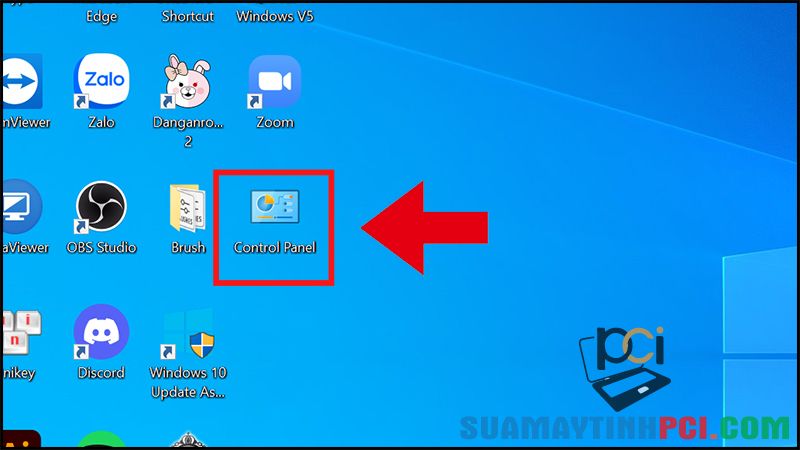
Chọn Control Panel
Bước 2: Chọn View devices and printers .

Chọn View devices and printers
Bước 3: Hộp thoại sẽ hiện ra với bản kê các máy in đã kết nối với máy tính. Chọn máy in bạn mong muốn kiểm tra IP > Nhấn chuột phải và chọn Printer Properties .
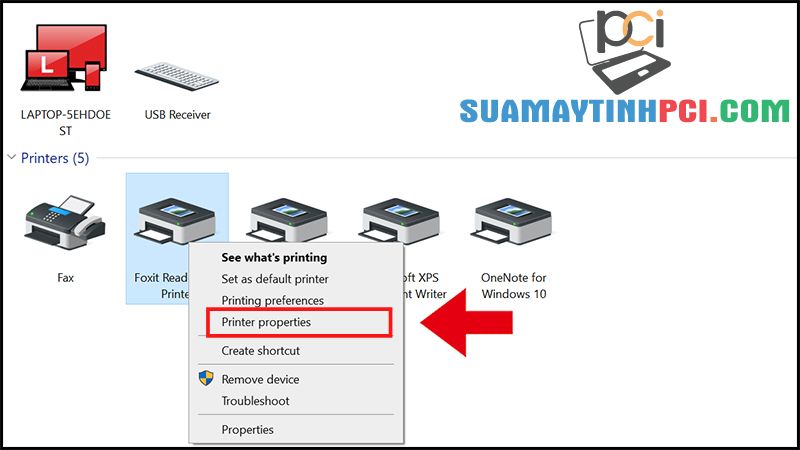
Chọn Printer Properties
Bước 4: Khi hộp thoại Printer Properties hiện ra, chọn mục Ports . Tại đây, bạn sẽ nhìn thấy địa điểm IP của máy in bạn muốn kết nối.
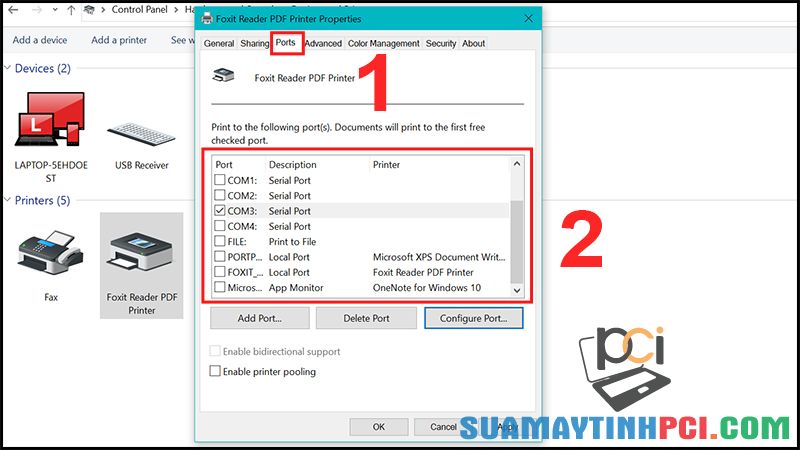
Chọn mục Ports để xem địa chỉ IP máy in
2. Cách kết nối máy in qua địa chỉ IP trên máy tính Windows, MacBook
Cách kết nối máy in qua địa chỉ IP trên máy tính Windows
– Cách 1: Sử dụng mạng LAN để kết nối máy in qua địa chỉ IP
Bước 1: Nhấn tổ hợp tượng trưng Windows + R trên bàn phím để mở hộp thoại Run .

Nhấn tổ hợp biểu trưng Windows + R
Bước 2: Nhập địa điểm IP của máy in bạn mong muốn kết nối > Chọn OK .
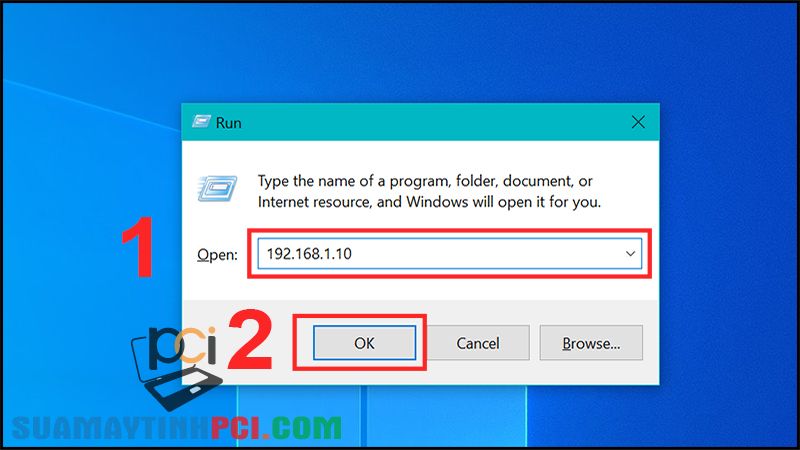
Nhập địa điểm IP của máy in bạn muốn kết nối
Bước 3: Hộp thoại hiển thị máy in sẽ xuất hiện trên màn hình. Nhấn chuột phải vào máy in > Chọn Connect .
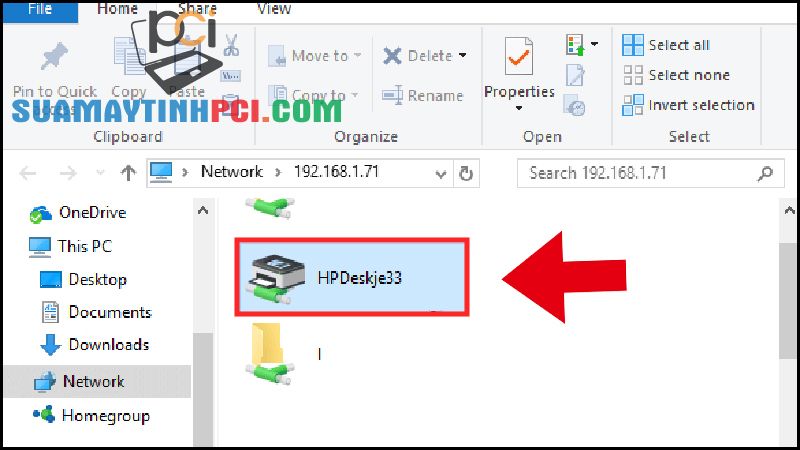
Chọn máy in của bạn để Connect
Bước 4: Máy tính sẽ tự động dò và kết nối với máy in. Đến khi hộp thoại Install from Disk hiện ra, chọn OK .

Thực hiện kết nối với máy in
– Cách 2: Thông qua Control Panel để kết nối máy in qua địa điểm IP
Bước 1: Chọn Control Panel tại Desktop hoặc trên thanh tìm kiếm của Windows.
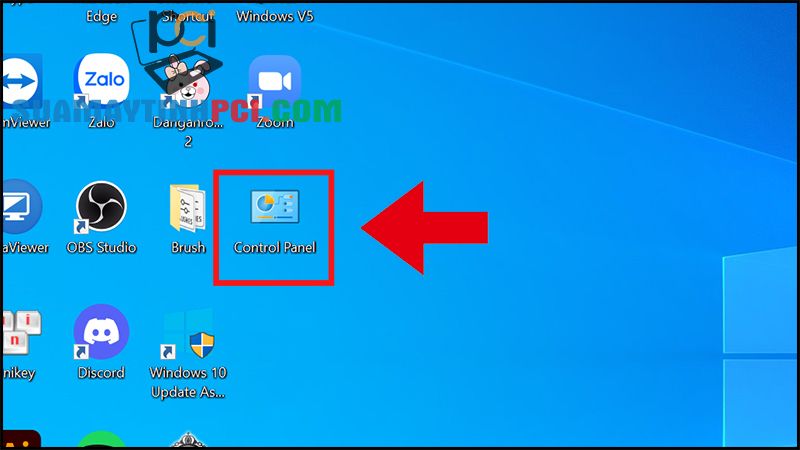
Chọn Control Panel
Bước 2: Chọn View devices and printers .
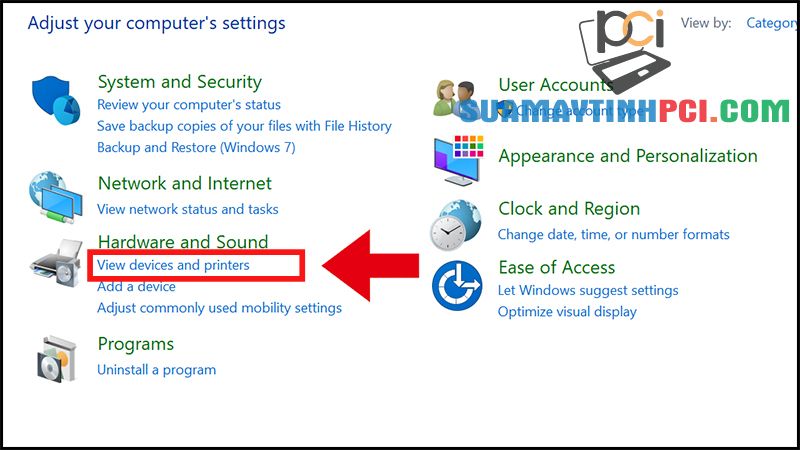
Chọn View devices and printers
Bước 3: Chọn Add a printer .

Chọn Add a printer
Bước 4: Khi hộp thoại hiện ra, chọn The printer that I want isn’t listed .
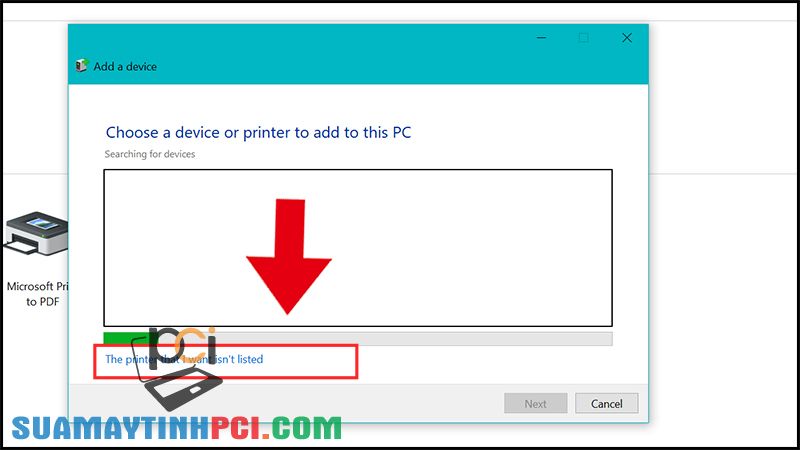
Chọn The printer that I want isn’t listed
Bước 5: Để tìm máy in bằng địa điểm IP, chọn Add a printer using a TCP/IP address or hostname > Chọn Next .

Chọn Add a printer using a TCP/IP address or hostname
Bước 6: Tại Device Type , chọn TCP/IP Device > Nhập địa điểm IP máy in vào Hostname or IP address > Nhấn Next .
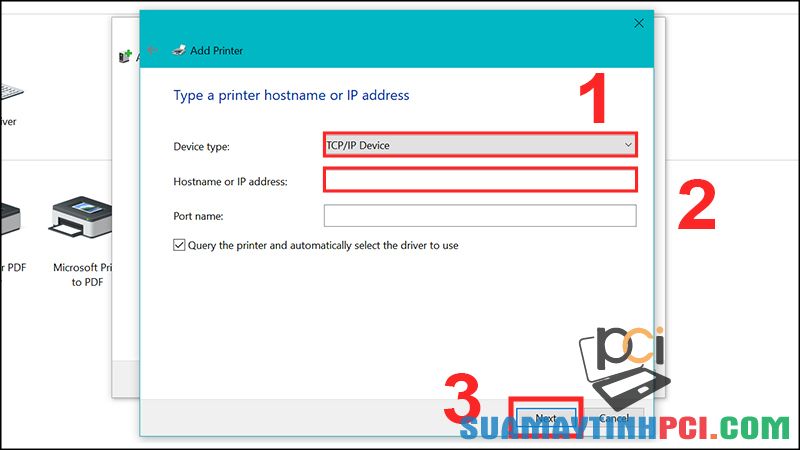
Chọn TCP/IP Device và nhập địa chỉ IP
Bước 7: Máy tính sẽ tự động dò tìm máy in. Sau khi quá trình tìm kiếm kết thúc, bạn hãy chọn máy in muốn kết nối > Chọn Next .
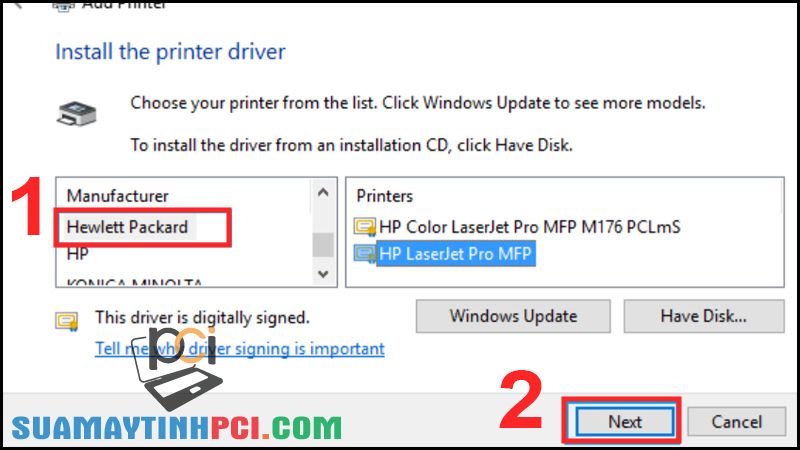
Chọn máy in muốn kết nối
Bước 8: Sau đó, nhập tên máy in vào Printer Name (bạn có thể đặt tên tùy thích) > Chọn Next .
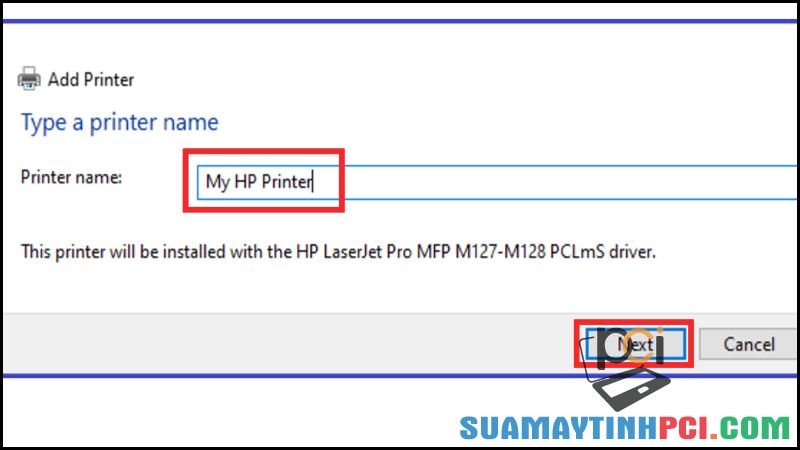
Nhập tên máy in vào Printer Name
Bước 9: Ở hộp thoại Printer Sharing , chọn quyền chia sẻ máy in bạn muốn > Chọn Next .
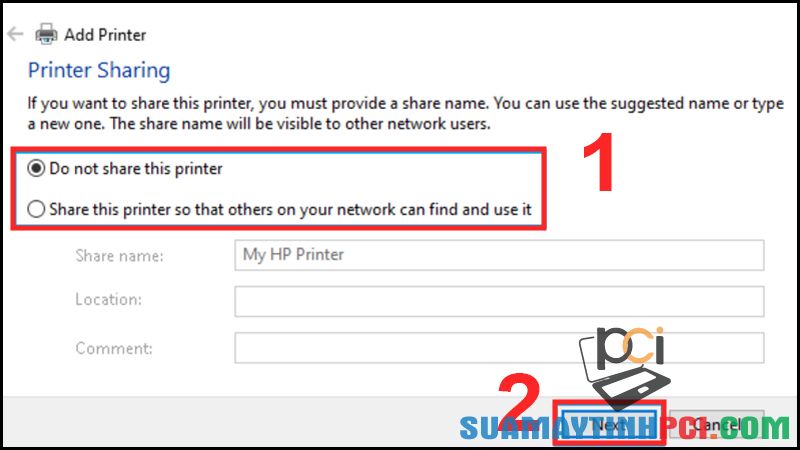
Chọn quyền chia sẻ máy in bạn muốn
Bước 10: Nếu bạn muốn đặt chiếc máy in ngày nay làm mặc định, đánh dấu vào ô Set as the default printer > Chọn Print a test page để in thử > Cuối cùng, chọn Finish .
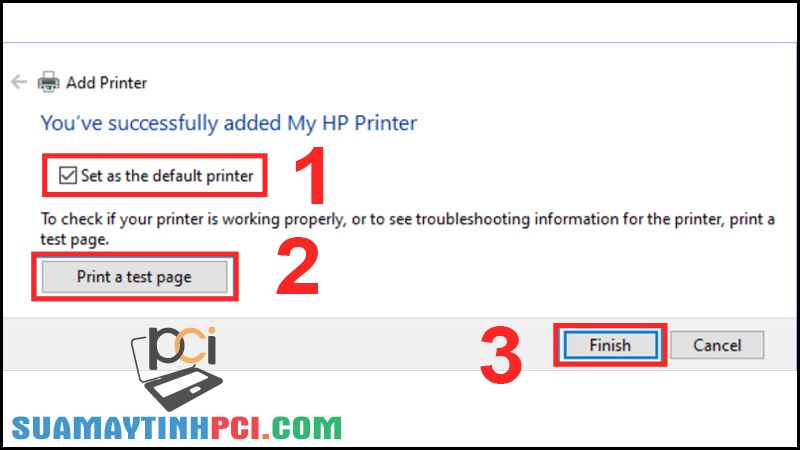
Hoàn tất quy trình kết nối
Cách kết nối máy in qua địa chỉ IP trên MacBook
Để kết nối máy in với MacBook thông qua địa điểm IP, hãy thực hành các bước sau.
Bước 1: Chọn logo Apple ở góc màn hình > Chọn System Preferences …
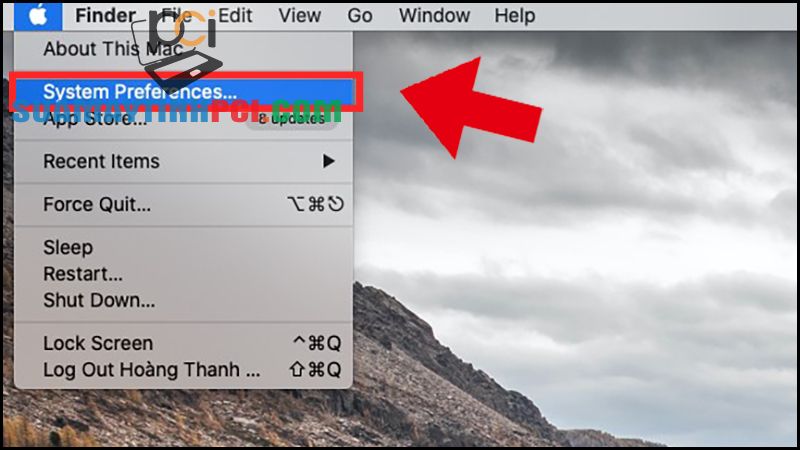
Chọn System Preferences…
Bước 2: Chọn Printers & Scanners trong danh sách các lựa chọn.

Chọn Printers & Scanners
Bước 3: Khi hộp thoại hiện ra, bấm vào dấu + để cài đặt máy in.
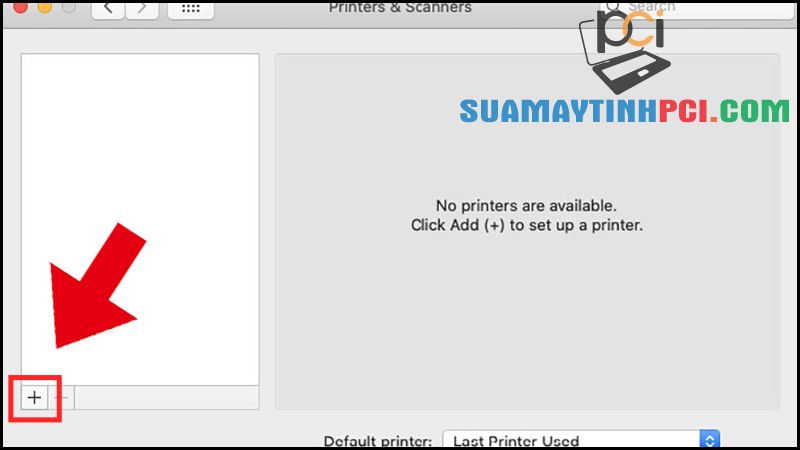
Nhấn vào dấu + để cài đặt máy in
Bước 4: Chọn biểu tượng IP (nằm giữa trong 3 biểu tượng) > Nhập địa chỉ IP vào mục Address.

Nhập địa chỉ IP vào mục Address
Bước 5: Điền đầy đặn thông tin ở các ô trống còn sót lại > Chọn Add .

Điền đầy đủ tin tức ở các ô trống còn lại
3. Một số lỗi thường gặp khi kết nối máy in qua địa chỉ IP
– Không thể tìm thấy địa chỉ IP của máy in
Đây là lỗi do máy có khả năng nhận diện không tốt. Để khắc phục lỗi này, bạn chỉ cần chọn The printer that I want isn’t listed và tiến hành kết nối lại với máy in thông qua địa điểm IP bằng cách thức được đề cập phía trên.
– Lỗi máy in error 0x000007e – thiếu file “mscms.dll”
Để khắc phục lỗi này, bạn phải làm theo một số bước dưới đây.
Bước 1: Mở thư mục C:Windowssystem32 > Tìm “ mscms.dll ” > Sao chép tệp này.
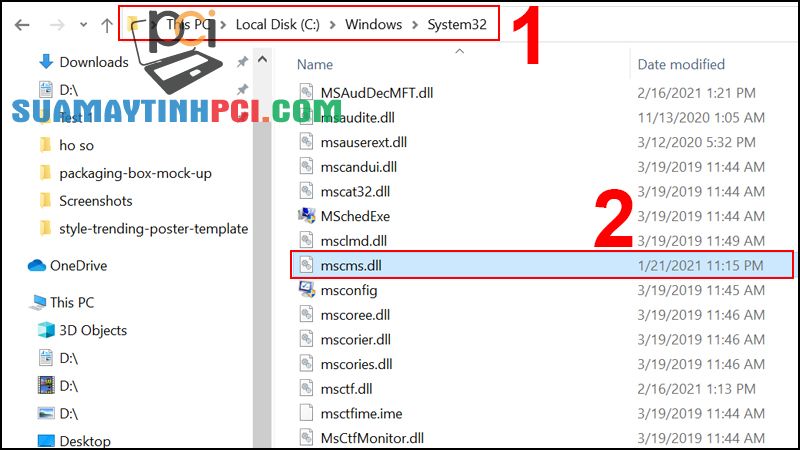
Sao chép tệp
Bước 2: Quay trở lại thư mục system32 > Tìm và chọn thư mục spool > Chọn drivers .
Nếu bạn đang sử dụng Windows bản 32bit thì chọn W32x86 .
Nếu bạn đang sử dụng Windows bản 64bit thì chọn x64 .

Chọn thư mục thích phù hợp với phiên bản Windows của bạn
Bước 3: Chọn thư mục 3 > Dán tệp vừa sao chép vào đây. Sau đó, hãy thử kết nối lại với máy in của bạn.
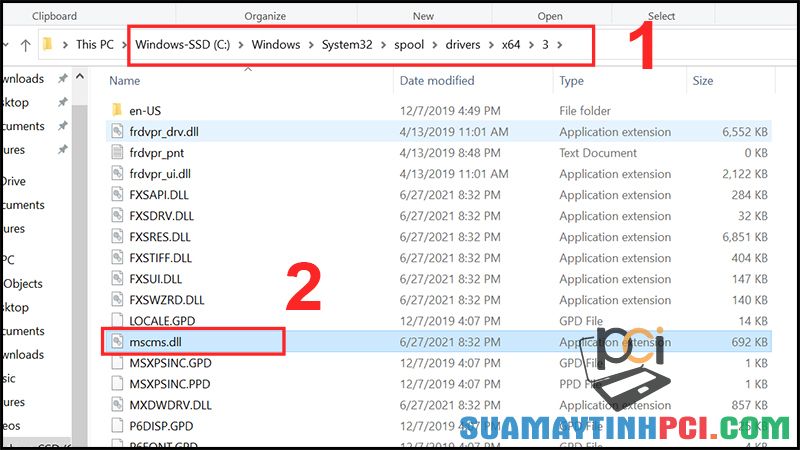
Dán tệp vừa sao chép vào thư mục 3
– Lỗi máy tính chẳng thể tìm thấy máy in
Cách khắc phục lỗi này cũng tựa như như cách khắc phục lỗi Không thể tìm thấy địa chỉ IP của máy in. Bạn cũng có thể tham khảo cách thức chọn The printer that I want isn’t listed và tiến hành kết nối lại với máy in qua địa chỉ IP.
Một số mẫu máy in bài bản tốt tại PCI Computer:
Mong rằng với những phương pháp trên, bạn cũng có thể có thể kết nối máy in qua địa điểm IP trên máy tính Windows, MacBook. Chúc bạn thành công và nhớ giữ gìn sức khỏe trong thời gian gần đây!
máy in,Windows,Macbook,kết nối máy in qua địa chỉ IP,thiết lập địa chỉ IP máy in
Bài viết (post) Cách kết nối máy in qua địa chỉ IP trên máy tính Windows, MacBook – Tin Công Nghệ được tổng hợp và biên tập bởi: suamaytinhpci.com. Mọi ý kiến đóng góp và phản hồi vui lòng gửi Liên Hệ cho suamaytinhpci.com để điều chỉnh. suamaytinhpci.com xin cảm ơn.


 Chuyên Nghiệp trong phục vụ với hơn 20 Kỹ thuật IT luôn sẵn sàng tới tận nơi sửa chữa và cài đặt ở Tphcm. Báo giá rõ ràng. 100% hài lòng mới thu tiền.
Chuyên Nghiệp trong phục vụ với hơn 20 Kỹ thuật IT luôn sẵn sàng tới tận nơi sửa chữa và cài đặt ở Tphcm. Báo giá rõ ràng. 100% hài lòng mới thu tiền.









