Thủ thuật Laptop
Cách khắc phục lỗi không tải được Skype về máy tính Windows 7, 10 – Thủ thuật máy tính
Skype là một phần mềm có thể cài đặt được trên cả điện thoại và máy tính với chức năng gọi video và gửi tin nhắn vô cùng tiện lợi, cách tổ chức tương tự như các nền tảng Zoom Meeting hay Google Meet hiện nay. Tuy nhiên, bỗng dưng máy của bạn không cài đặt được Skype và bạn không biết làm thế nào để khắc phục. Đừng lo âu vì bài viết sẽ hướng dẫn bạn cách khắc phục lỗi này đối với Windows 7 và Windows 10, cùng theo dõi nhé!
1. Sửa lỗi không cài được Skype trên Windows 7
Dấu hiệu nhận thấy
Khi cài đặt Skype cho Windows 7 và bạn nhận được thông báo Cannot find or load Microsoft Installer. Please update your computer and try running Skype again , lúc này, máy của bạn đã trở nên lỗi cài đặt ứng dụng.
Tuy nhiên, đừng lo âu vì đây là một lỗi phổ biến và cách khắc phục cũng tương đối đơn giản, hãy theo dõi ở mục kế đến nhé!

Lỗi cài đặt Skype trên Windows 7
Cách khắc phục
Bước 1: Truy cập thư mục chứa file cài đặt Skype bị lỗi , click chuột phải vào file > Chọn Troubleshoot compability .
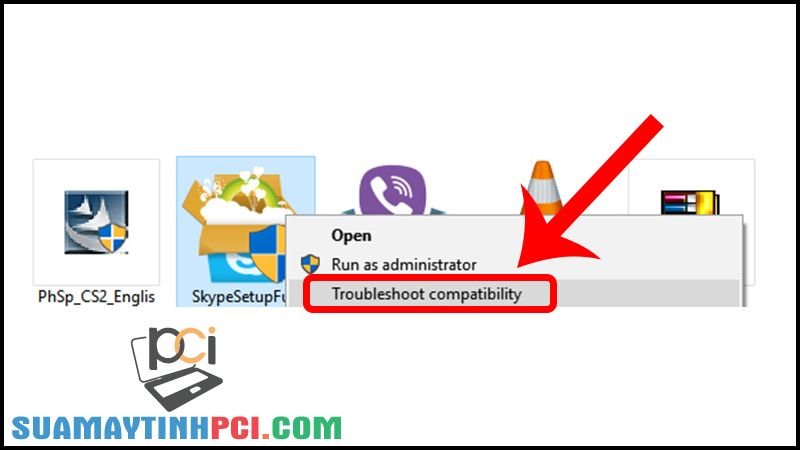
Lệnh nằm bên dưới Run as administrator
Bước 2: Chọn Try Recommended settings để tìm lỗi theo thiết lập mặc định .
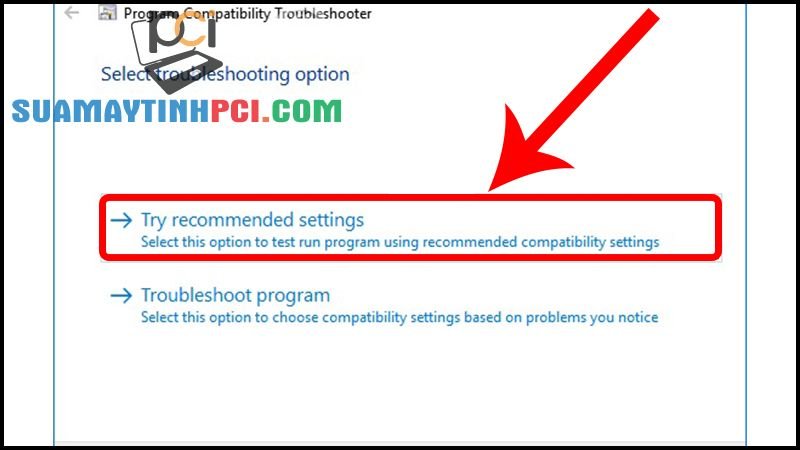
Đây là lệnh dò tìm lỗi phần mềm
Bước 3: Sau khi tìm xong lỗi, màn hình sẽ hiện lên bảng thông báo, bạn hãy chọn Start the programs…
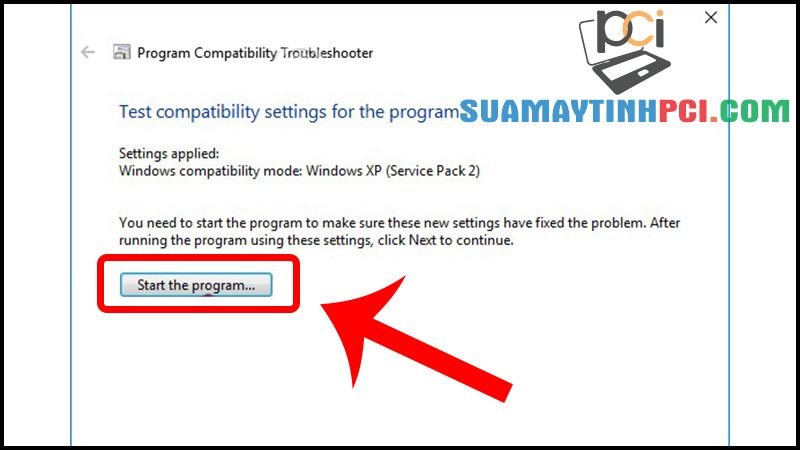
Tiến hành cài đặt lại toàn bộ
Sau khi đã thi hành xong các bước trên, bạn hãy triển khai cài đặt lại Skype và sử dụng như bình thường vì lỗi đã được khắc phục.
2. Sửa lỗi không cài được Skype trên Windows 10
Dấu hiệu nhận biết
Lỗi sẽ diễn ra khi bạn đang cài đặt Skype cho Windows 10 và nhận được thông báo Please install Skype from the Microsoft Store for the best experience . Đây thực chất chẳng cần là lỗi vì hệ thống đang cho bạn lời khuyên là hãy cài đặt Skype phiên bản mới nhất để làm được được dùng thử tốt nhất.
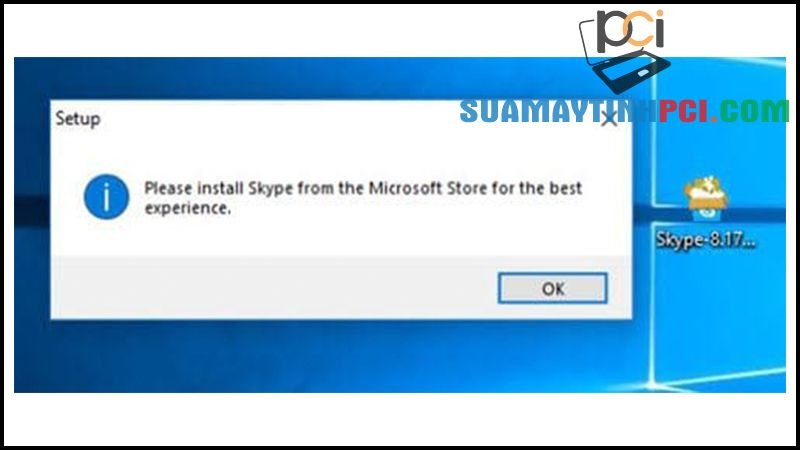
Thông báo lỗi cài đặt Skype trên Windows 10
Cách khắc phục
Có 2 phương pháp để khắc phục lỗi này, bạn hãy thực hành theo những bước sau nhé!
Cách 1: Truy cập Properties
Bước 1: Bấm chuột phải vào file cài đặt bị lỗi > Chọn Properties .
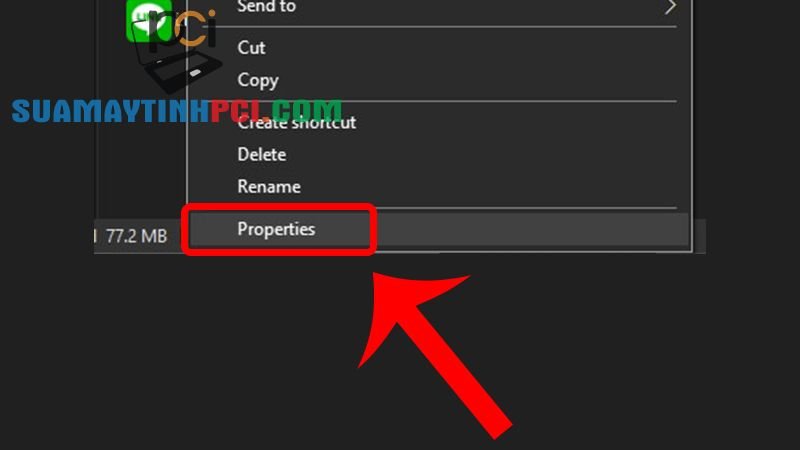
Thiết lập lại các lệnh
Bước 2: Tại tab Compability , bạn chọn Windows 8 ở mục Run this program in compability mode for > Chọn Apply > Chọn OK .
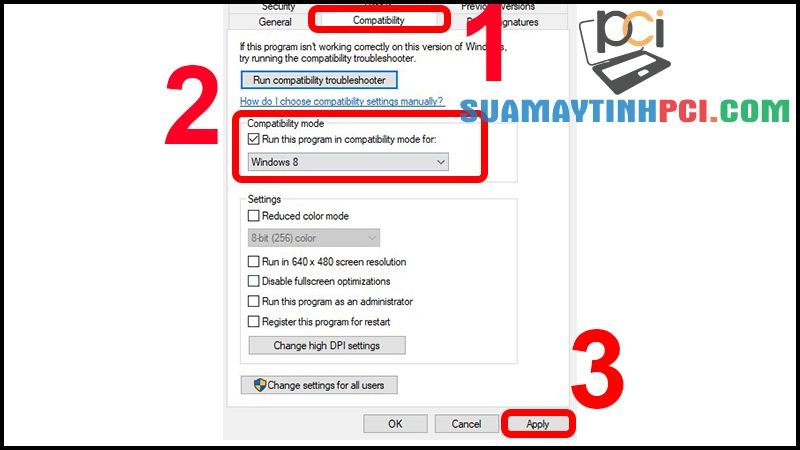
Sau khi hoàn thánh bước 1 và 2, hãy chọn Apply trước rồi mới chọn OK
Bước 3: Tiến hành cài đặt Skype như thông thường.
Cách 2: Truy cập Microsoft Store
Bước 1: Truy cập Microsoft Store tại thanh tìm kiếm của Windows.
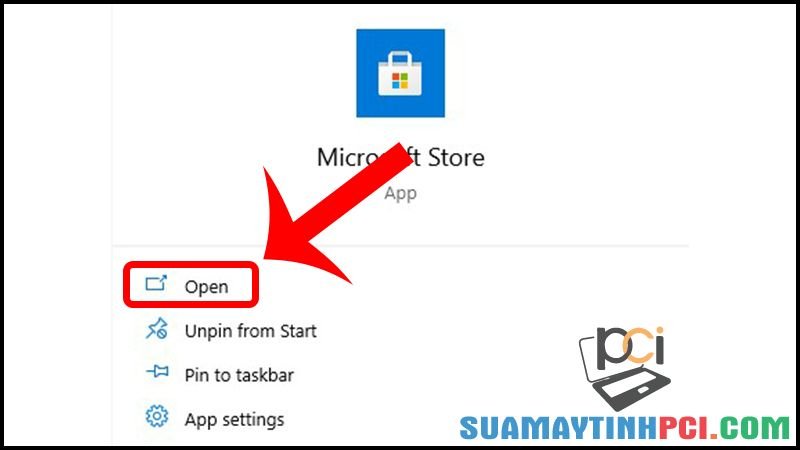
Mở Microsoft Store
Bước 2: Nhập Skype trên thanh kiếm tìm > Chọn kết quả Skype App .

Chọn đúng mục Skype App
Bước 3: Chọn Get để tải Skype về.
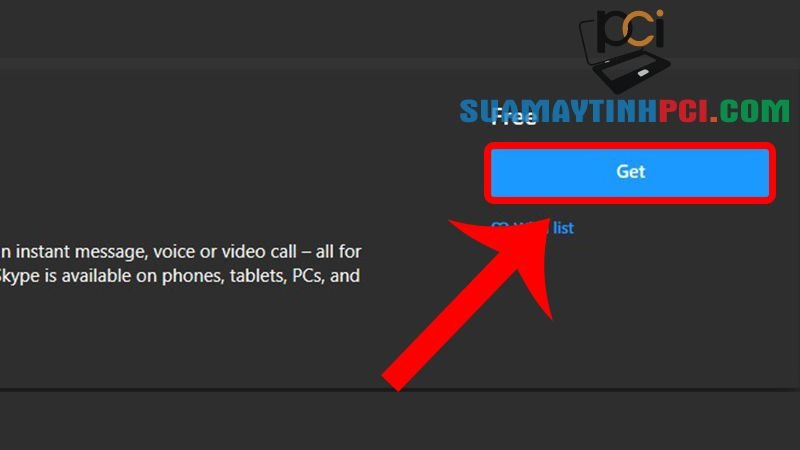
Hoàn tất tải Skype cho Windows 10
Bước 4: Tiến hành đăng nhập bằng tài khoản Skype của bạn.
3. Một số lỗi thường gặp với Skype khác
Cách sửa lỗi Skype không đăng nhập được trên máy tính
Lỗi đăng nhập cũng chính là một lỗi thông dụng khác, bạn hãy xem thêm bài viết: Hướng dẫn cách sửa lỗi Skype không đăng nhập được trên máy tính để khắc phục tình trạng nhé!
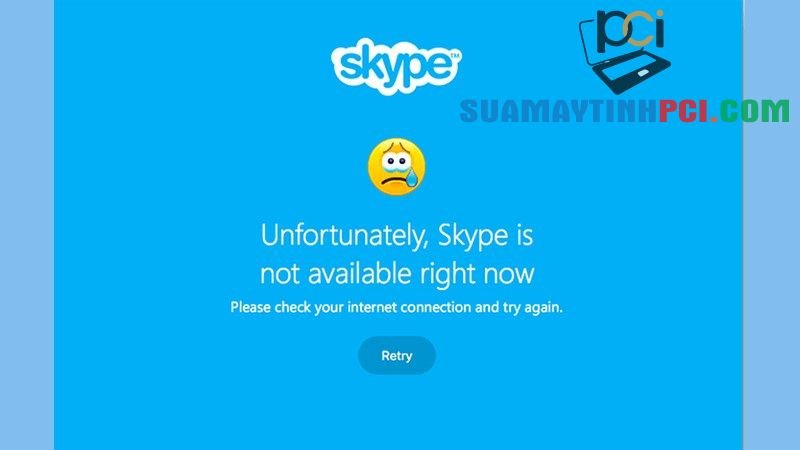
Lỗi Skype không đăng nhập được trên máy tính
Cách lấy lại mật khẩu Skype
Trong tình huống quên mật khẩu Skype, bạn có thể tham khảo bài viết này: Cách lấy lại mật khẩu Skype thành đạt và nhanh nhất.
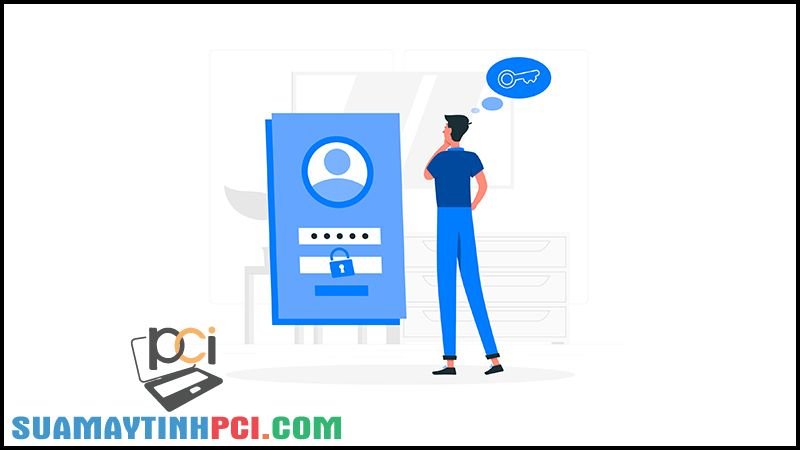
Bạn quên mật khẩu Skype và muốn lấy lại
Cách khắc phục Skype không gõ được tiếng Việt
Đôi khi, bạn sẽ gặp phải lỗi ứng dụng Skype không nhập được tiếng Việt, vì vậy hãy tiến hành khắc phục bằng phương pháp truy cập bài viết Cách khắc phục Skype không gõ được tiếng Việt thành công, nhanh nhất.

Lỗi Skype không khả dụng tiếng Việt
Một số mẫu laptop đang kinh doanh tại PCI Computer có thể hỗ trợ bạn tải Skype:
Bài viết đã chỉ dẫn bạn cách khắc phục lỗi cài đặt Skype trên máy tính dành cho Windows 7 và Windows 10. Nếu có vấn đề phát sinh, bạn hãy để lại bình luận bên dưới để được hỗ trợ kịp lúc nhé!
skype, máy tính, skype cho máy tính, lỗi tải skype cho máy tính, lỗi máy tính không tải được skype
Bài viết (post) Cách khắc phục lỗi không tải được Skype về máy tính Windows 7, 10 – Thủ thuật máy tính được tổng hợp và biên tập bởi: suamaytinhpci.com. Mọi ý kiến đóng góp và phản hồi vui lòng gửi Liên Hệ cho suamaytinhpci.com để điều chỉnh. suamaytinhpci.com xin cảm ơn.


 Chuyên Nghiệp trong phục vụ với hơn 20 Kỹ thuật IT luôn sẵn sàng tới tận nơi sửa chữa và cài đặt ở Tphcm. Báo giá rõ ràng. 100% hài lòng mới thu tiền.
Chuyên Nghiệp trong phục vụ với hơn 20 Kỹ thuật IT luôn sẵn sàng tới tận nơi sửa chữa và cài đặt ở Tphcm. Báo giá rõ ràng. 100% hài lòng mới thu tiền.









