Windows
Cách khắc phục lỗi máy tính không kết nối được WiFi đơn giản, dễ dàng – Thủ thuật máy tính
Laptop không kết nối được Wi-Fi cũng đều có thể do rất nhiều nguyên nhân, và do đấy cũng đều có nhiều phương pháp để sửa lỗi. Nếu laptop không vào được Wi-Fi bạn cũng có thể thử những cách dưới đây để khắc phục tình trạng này trên máy tính nhà bạn. Cùng theo dấu cách chúng mình thi hành nhé!
1. Kiểm tra xem WiFi có bị tắt không, chế độ máy bay có bật không?
Đầu tiên bạn bạn phải nhấn vào biểu tượng nơi kết nối Wi-Fi như hình bên dưới > Kiểm tra xem bạn đã bật chế độ Wi-Fi chưa hay đang ở chế độ phi cơ .
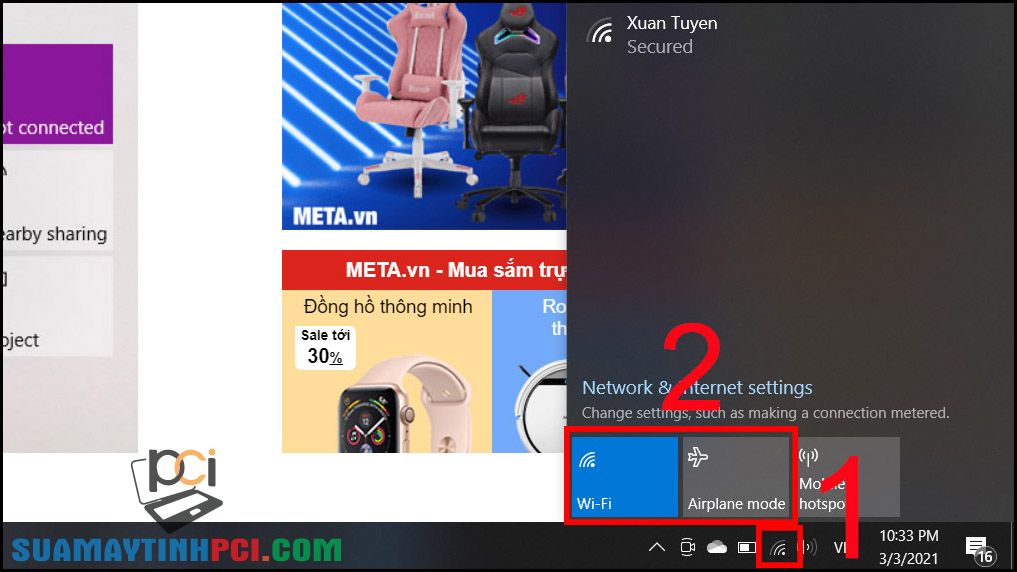
2. Xóa mạng Wi-Fi và kết nối lại
Bạn bấm vào tượng trưng Wi-Fi > Đi đến mạng cần xóa > Nhấp chuột phải > Chọn Forget .
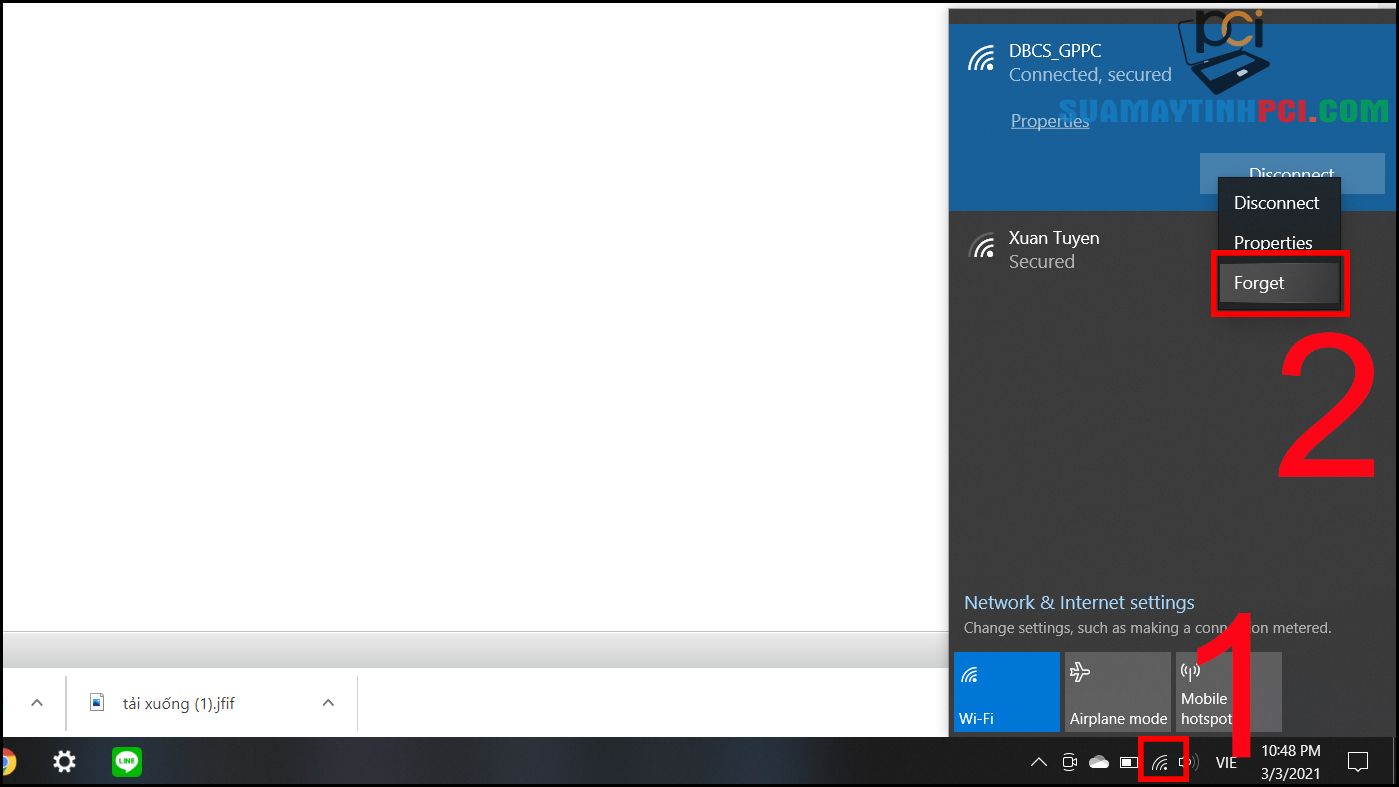
3. Quét virus toàn bộ máy tính
Laptop sử dụng hệ điều hành Windows 10 đã có sẵn khả năng tự quét Virus. Bạn hãy thi hành như sau:
Bước 1 : Nhấn vào biểu tượng tìm kiếm > Tìm kiếm Virus & threat protection > Enter .
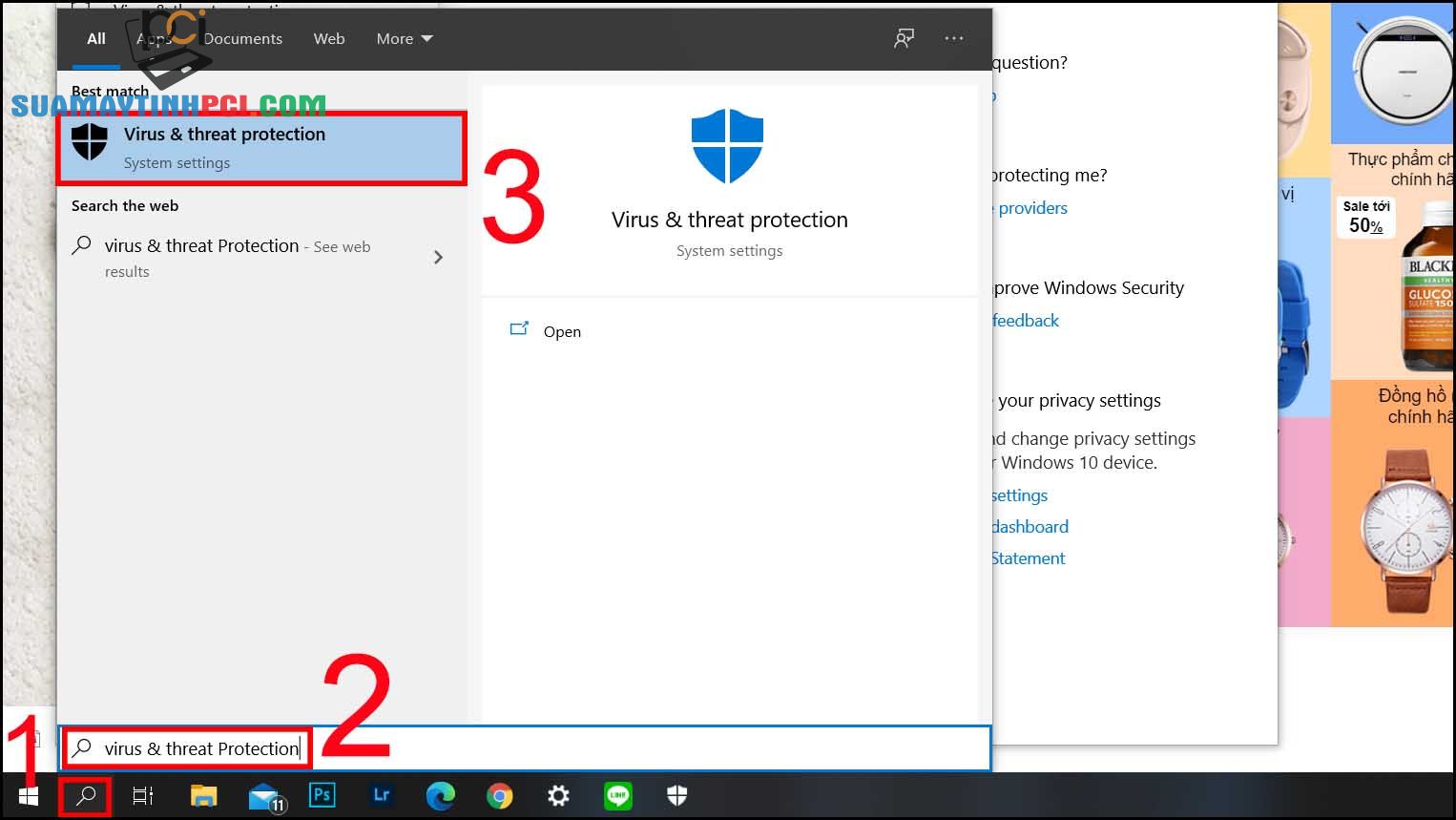
Bước 2 : Nhấn chọn Quick scan để quét nhanh.
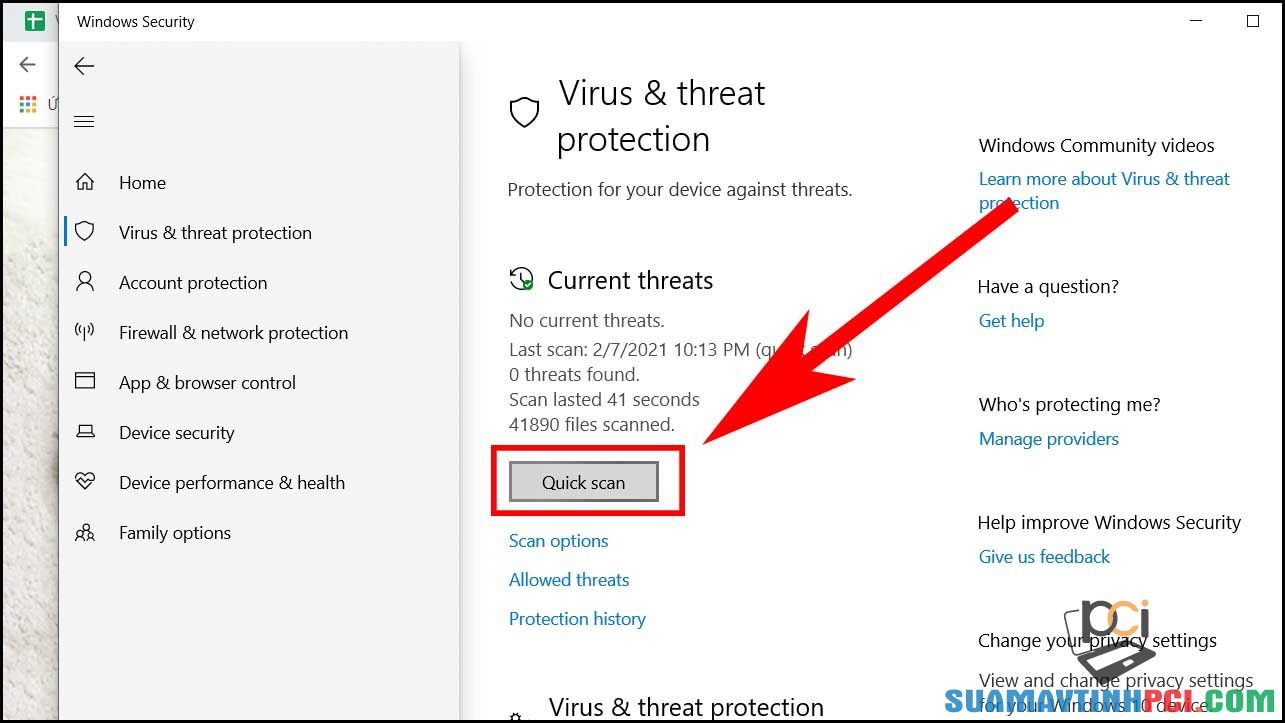
4. Tắt chế độ dành dụm Pin
Bước 1 : Bạn hãy nhấn tổ hợp Windows + R để mở chế độ Run .
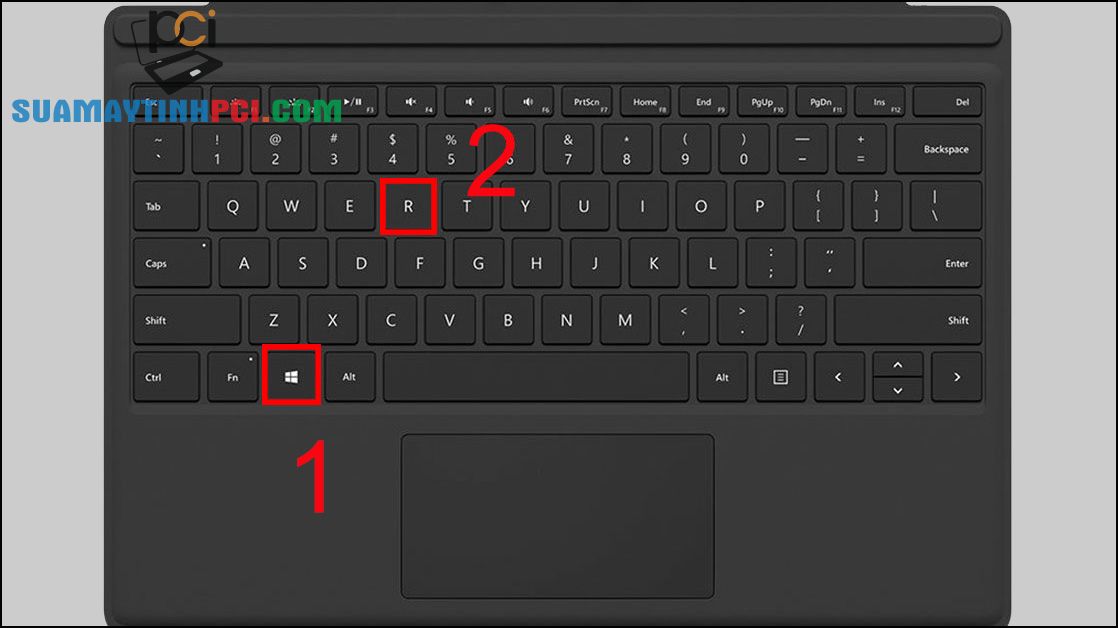
Bước 2 : Nhập câu lệnh ncpa.cpl > Nhấn OK .
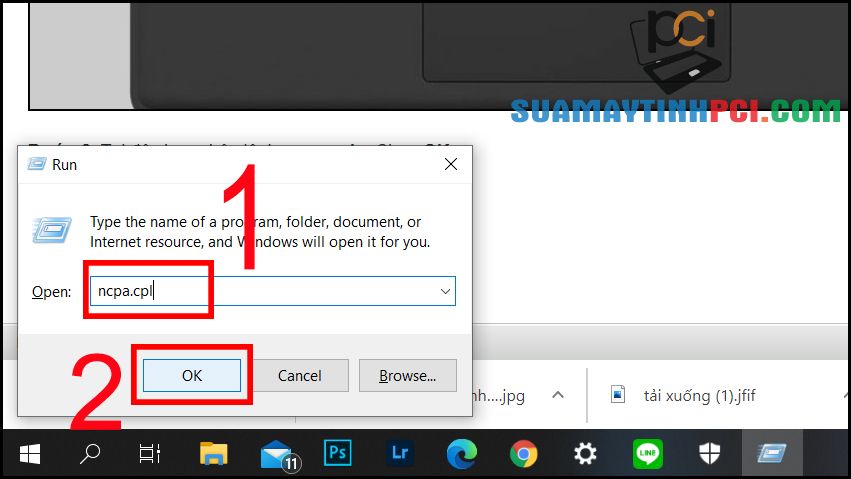
Bước 3 : Nhấp chuột phải vào Wi-Fi 2 > Chọn Properties .
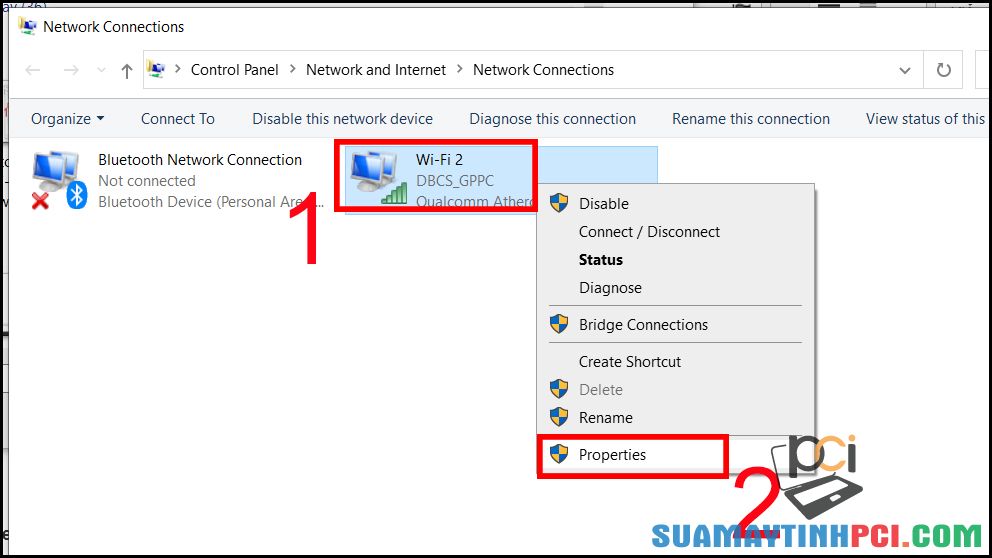
Bước 4 : Nhấn vào dòng Client for Microsoft Networks > Nhấn Configure .
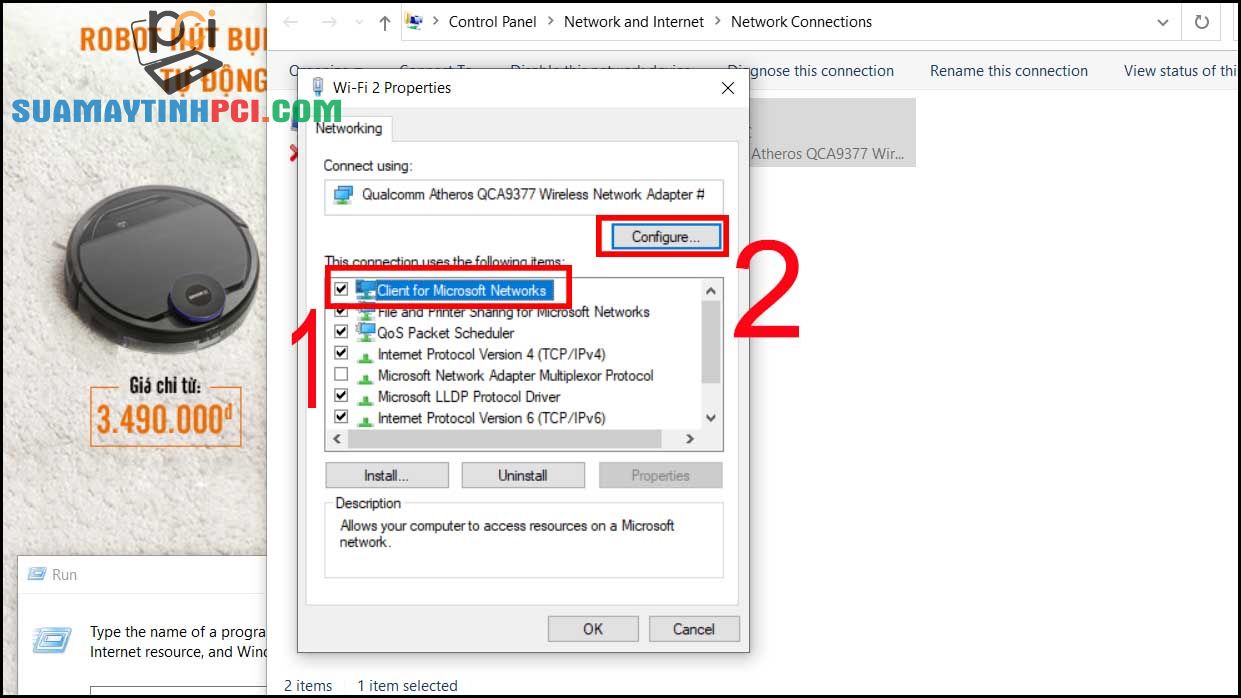
Bước 5 : Nhấn bỏ chọn Allow the computer to turn off this device to save power > Nhấn OK .
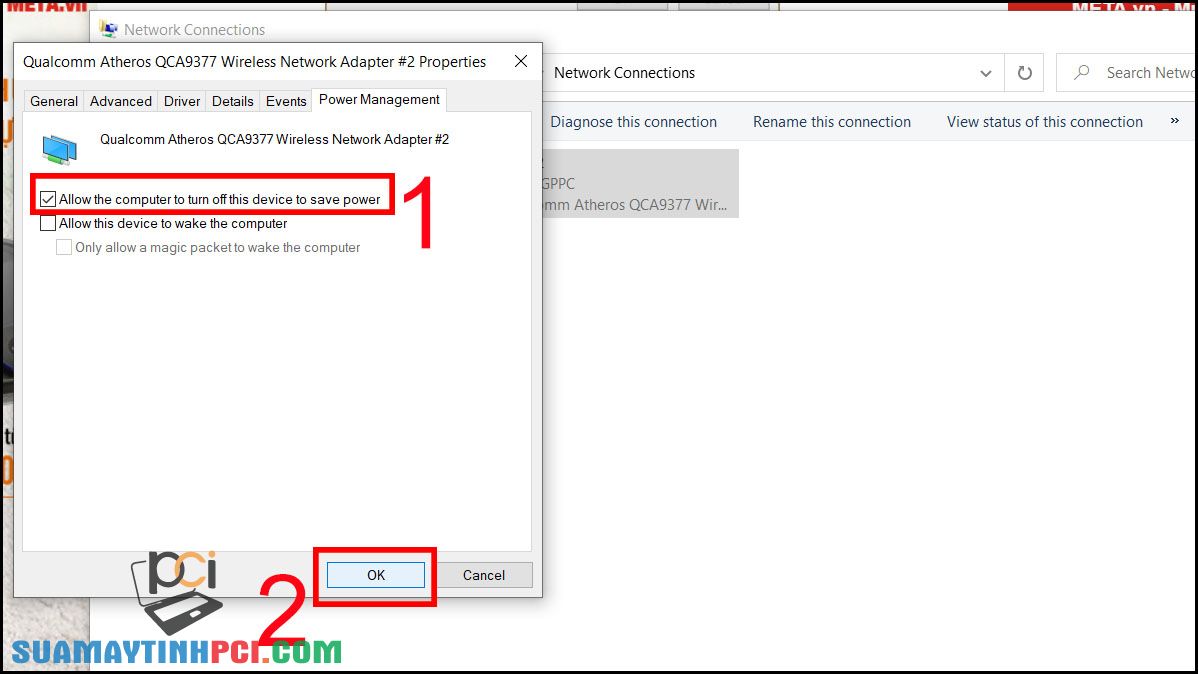
5. Điều chỉnh vị trí đặt Wi-Fi
– Bạn hãy di chuyển đến nơi thông thoáng nơi tránh bị nhiều vật dụng cản trở.
– Điện thoại không dây và các thiết bị sử dụng băng tần 2.4GHz cũng có thể gây nhiễu.
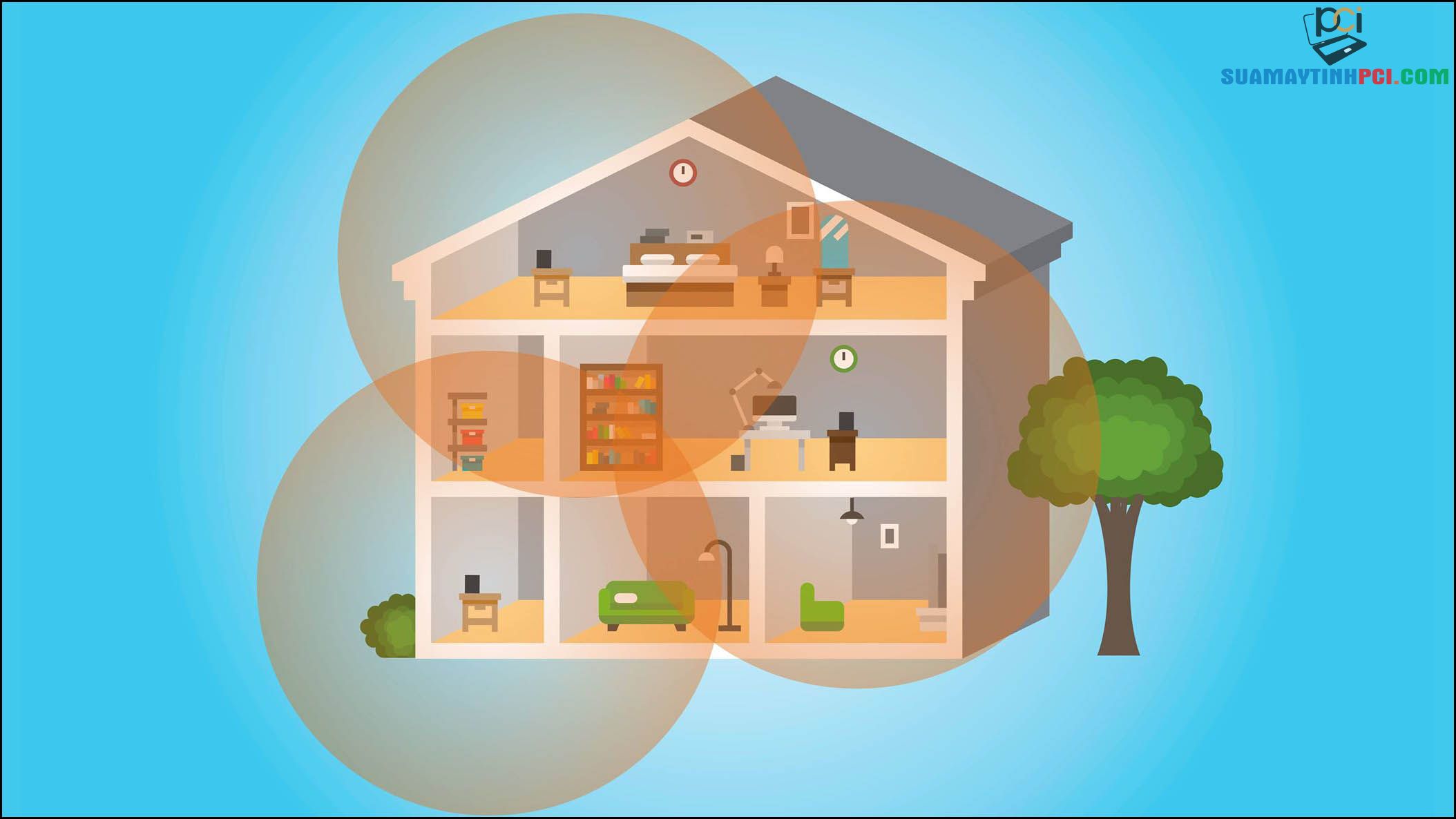
– Các tấm gương kính trong phòng cũng chính là một nguyên nhân. Vì thế, cần kiểm tra lại các đồ dùng cạnh bên máy tính, kiểm tra ăng-ten bên ngoài router và cũng kiểm tra các bản cập nhật firmware cho router.
6. Kiểm tra cài đặt mạng trong Control Panel
Bước 1 : Bạn vào biểu trưng kiếm tìm gõ Control Panel > Nhấn Open .
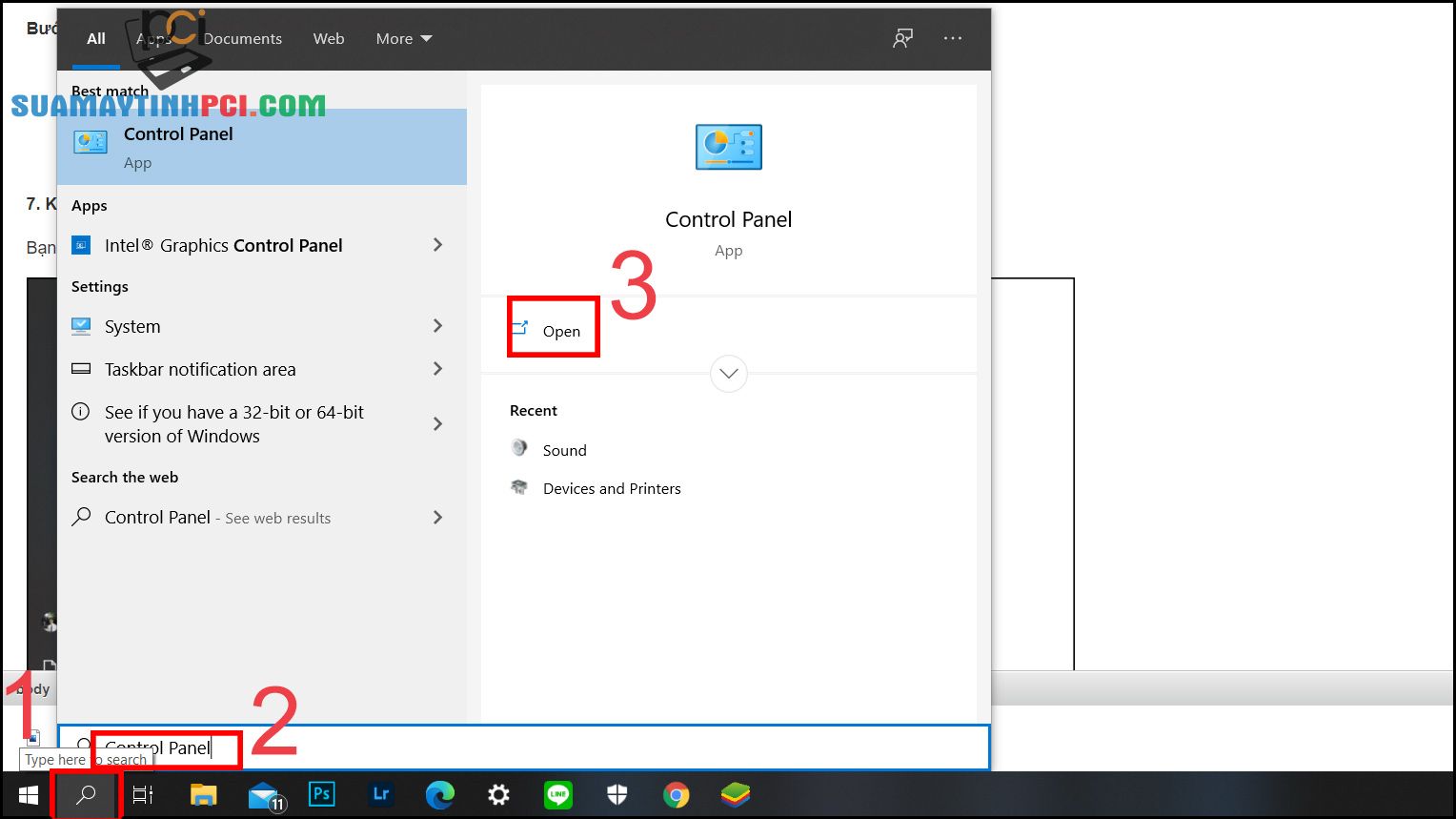
Bước 2 : Bạn tiếp tục chọn Network and Sharing Center.
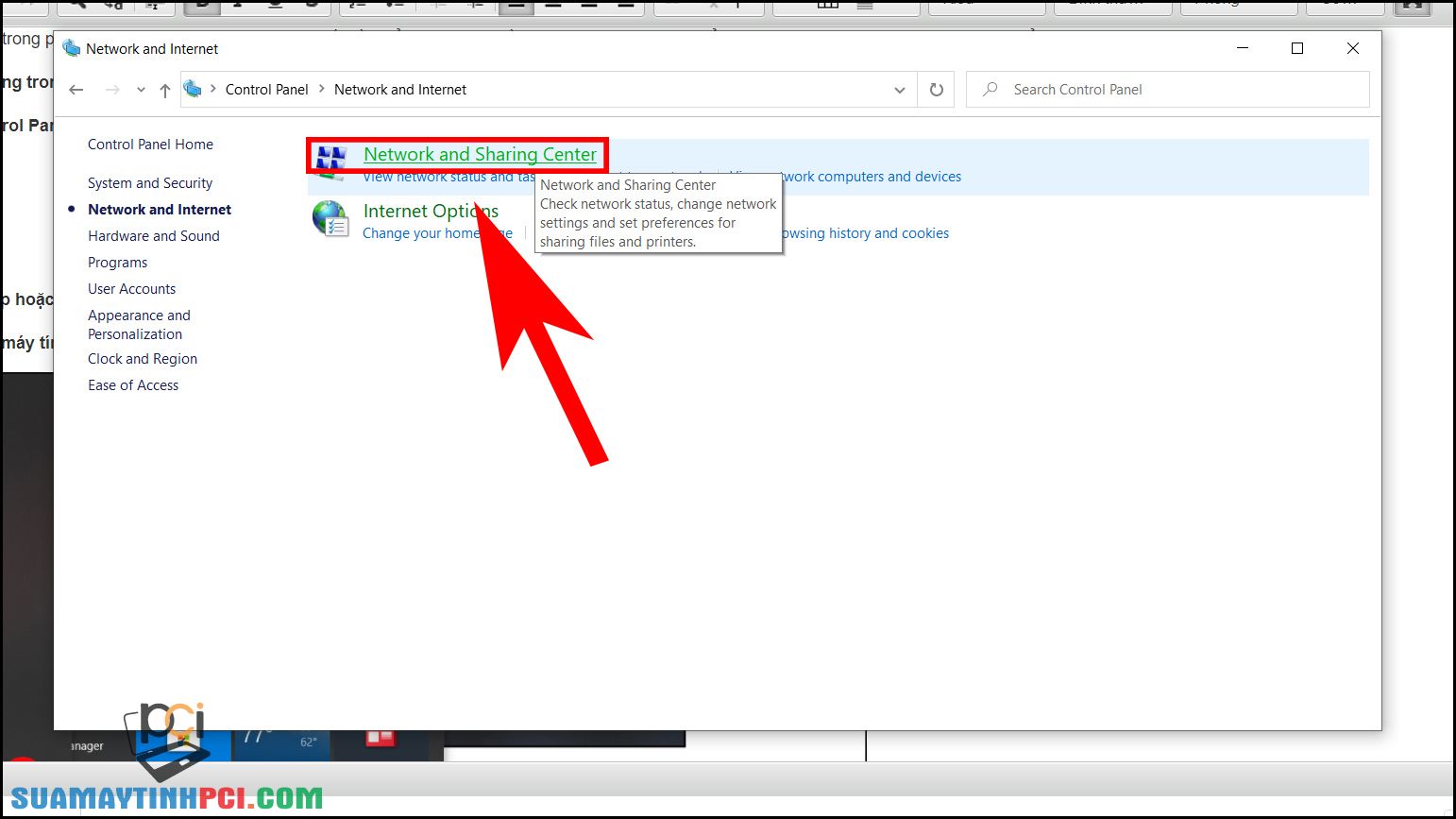
Bước 3 : Nhấn chọn Change adapter settings .
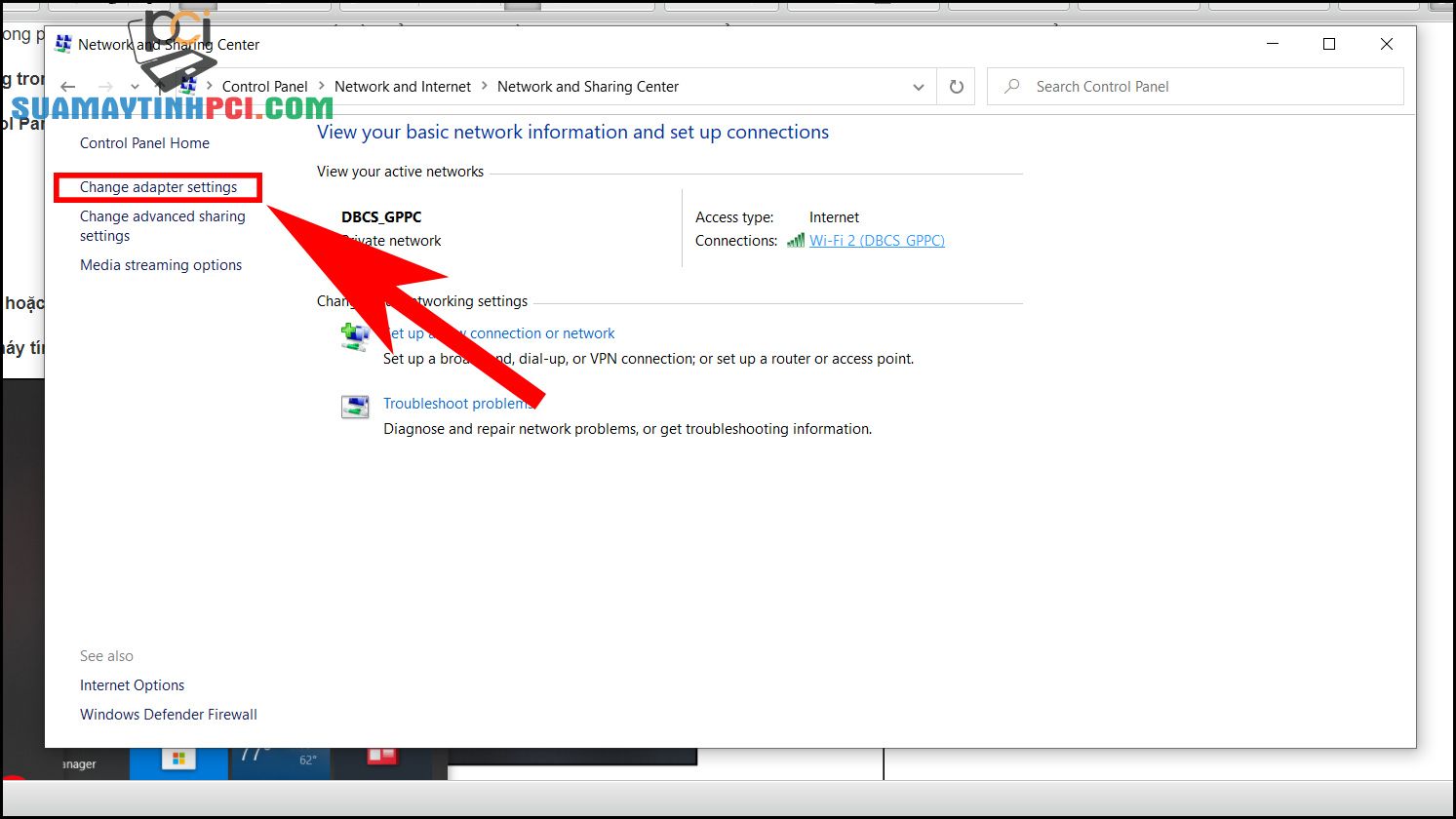
Bước 4 : Nếu hình biểu trưng Wi-Fi bị xám thì click chuột phả i vào biểu trưng > Nhấn Enable .
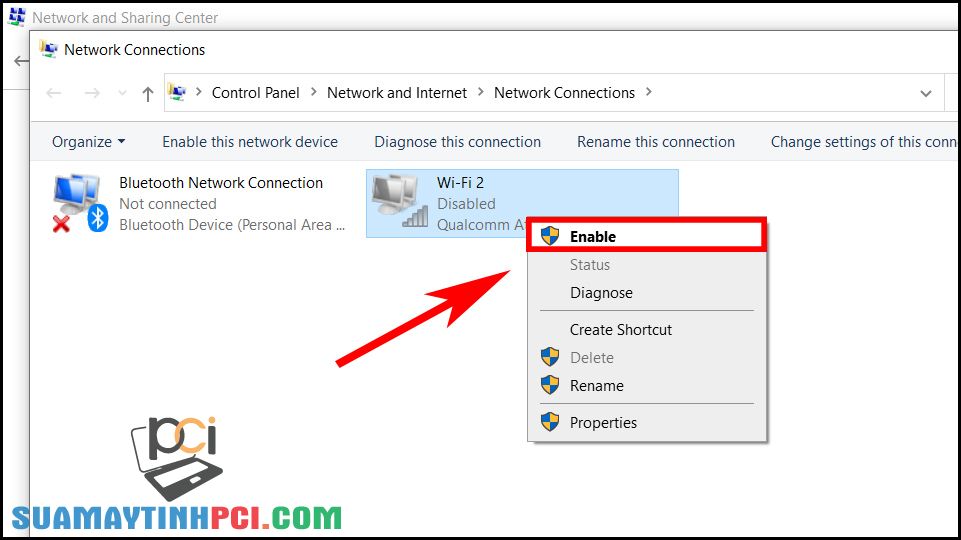
7. Khởi động lại laptop hoặc khởi động lại bộ phát WiFi
Bạn hãy khởi động lại máy tính xem vấn đề có được giải quyết

Hoặc bạn cũng có thể có thể khởi động lại thiết bị phát WiFi .
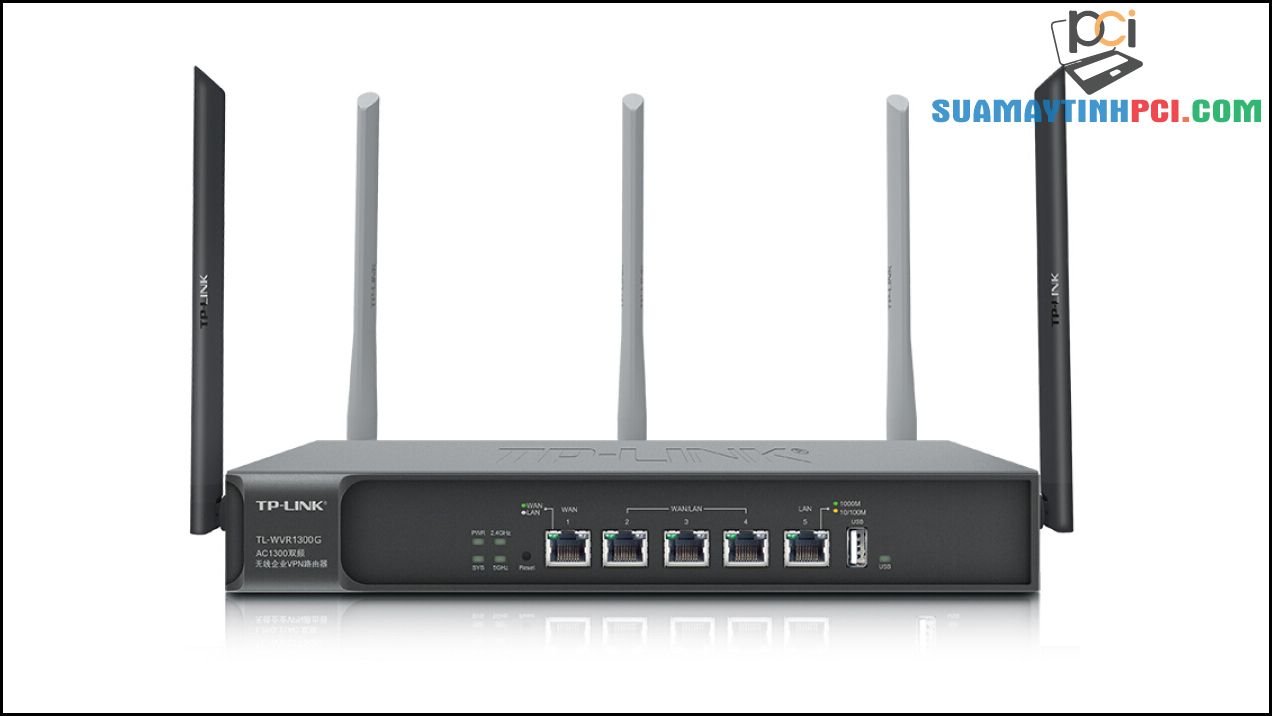
8. Cài lại Windows trên máy tính
– Nếu các cách trên đều chẳng thể sửa lỗi thì có thể bạn bắt buộc phải cài đặt lại Windows từ đầu để khắc phục sự cố này.
– Cài lại Windows sẽ không làm mất các dữ liệu trên máy tính của bạn. Nhưng để chắc chắn hơn, bạn vẫn nên sao chép nội dung các thư mục và chuyển qua ổ hdd gắn ngoài.
– Quá trình này sẽ thiết lập lại toàn bộ cài đặt PC, nó giống như việc phục hồi cài đặt gốc chỉ khác là vẫn sẽ giữ các tệp của bạn.

9. Làm mới địa điểm IP
Bước 1 : Bạn nhấn vào biểu trưng tìm kiếm > Nhập lệnh cmd > Nhấn Enter .
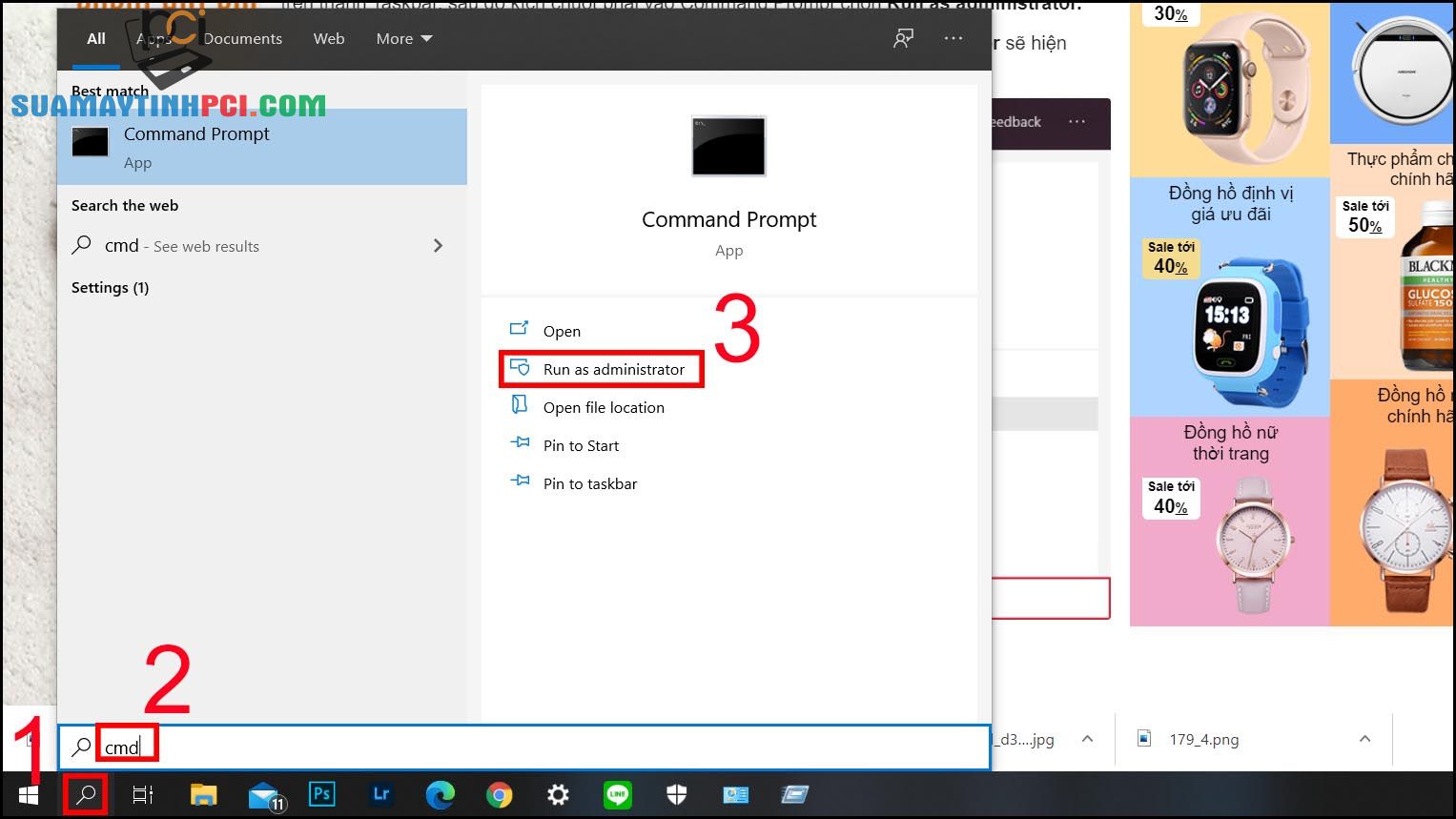
Bước 2 : Sau khi tab mới hiện ra thì bạn hãy nhập lệnh ipconfig /release .
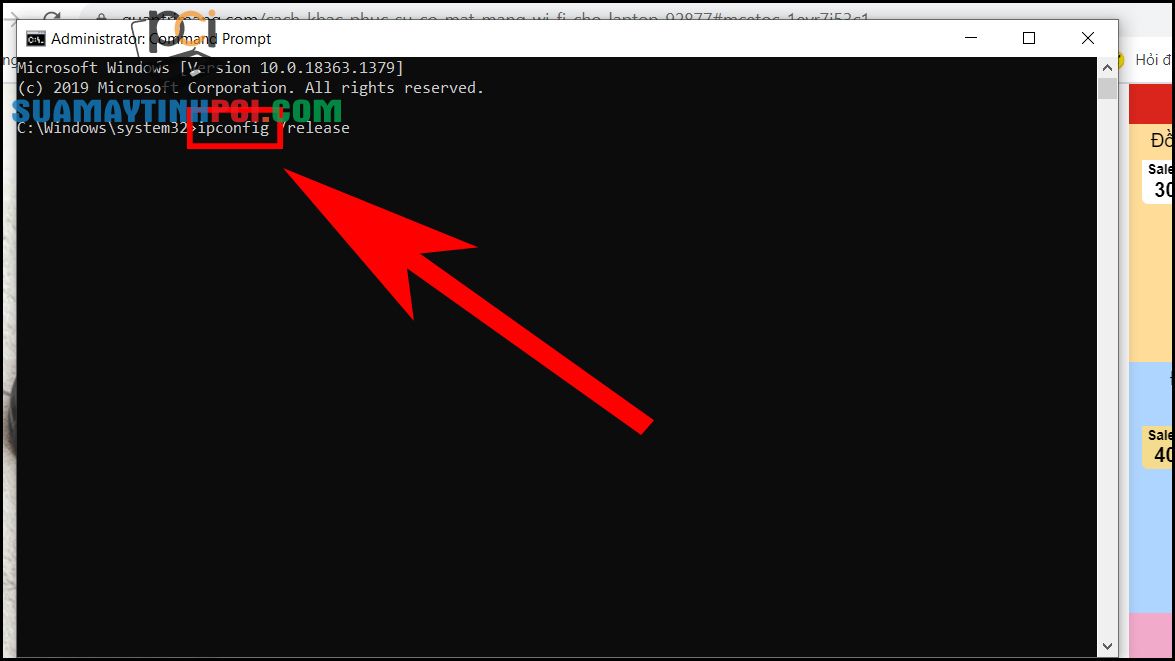
Bước 3 : Gõ tiếp lệnh ipconfig /renew .
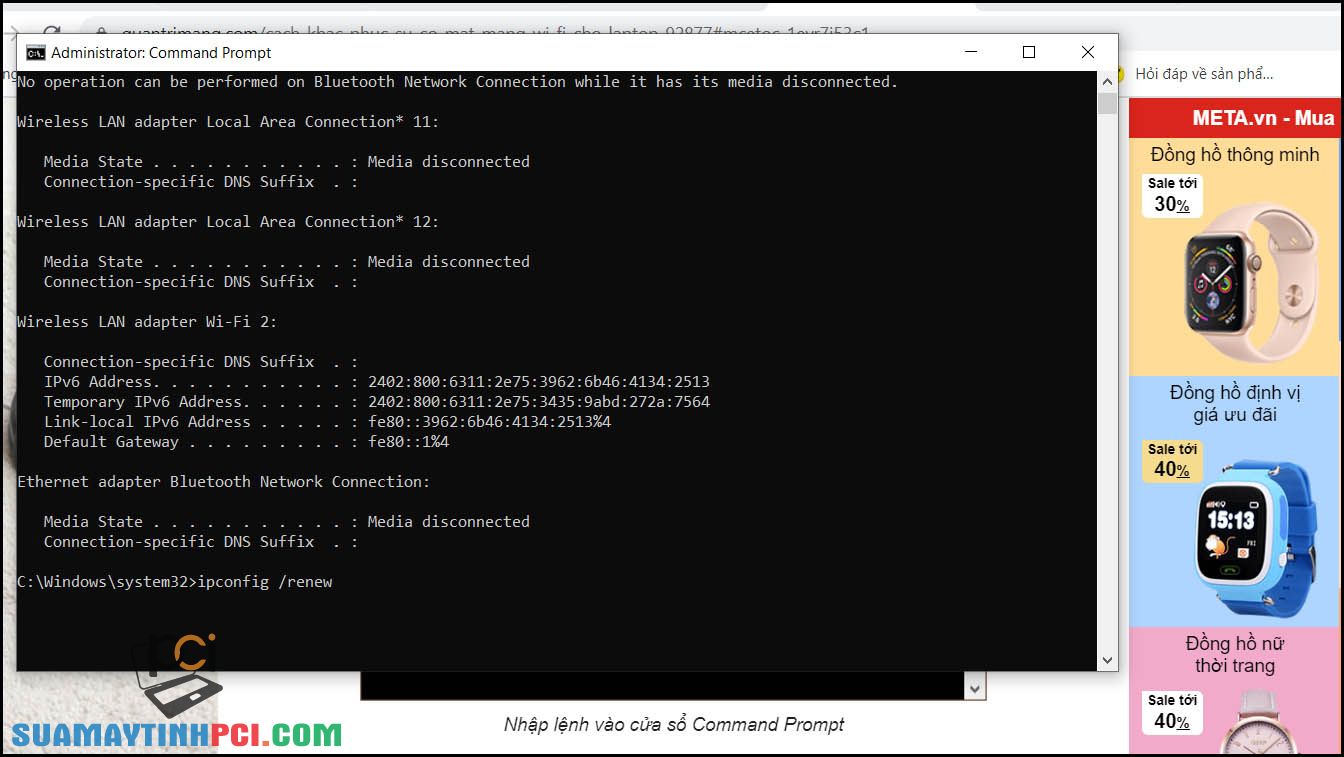
Bước 4 : Khởi động lại máy tính để hệ thống ghi nhận thay đổi.
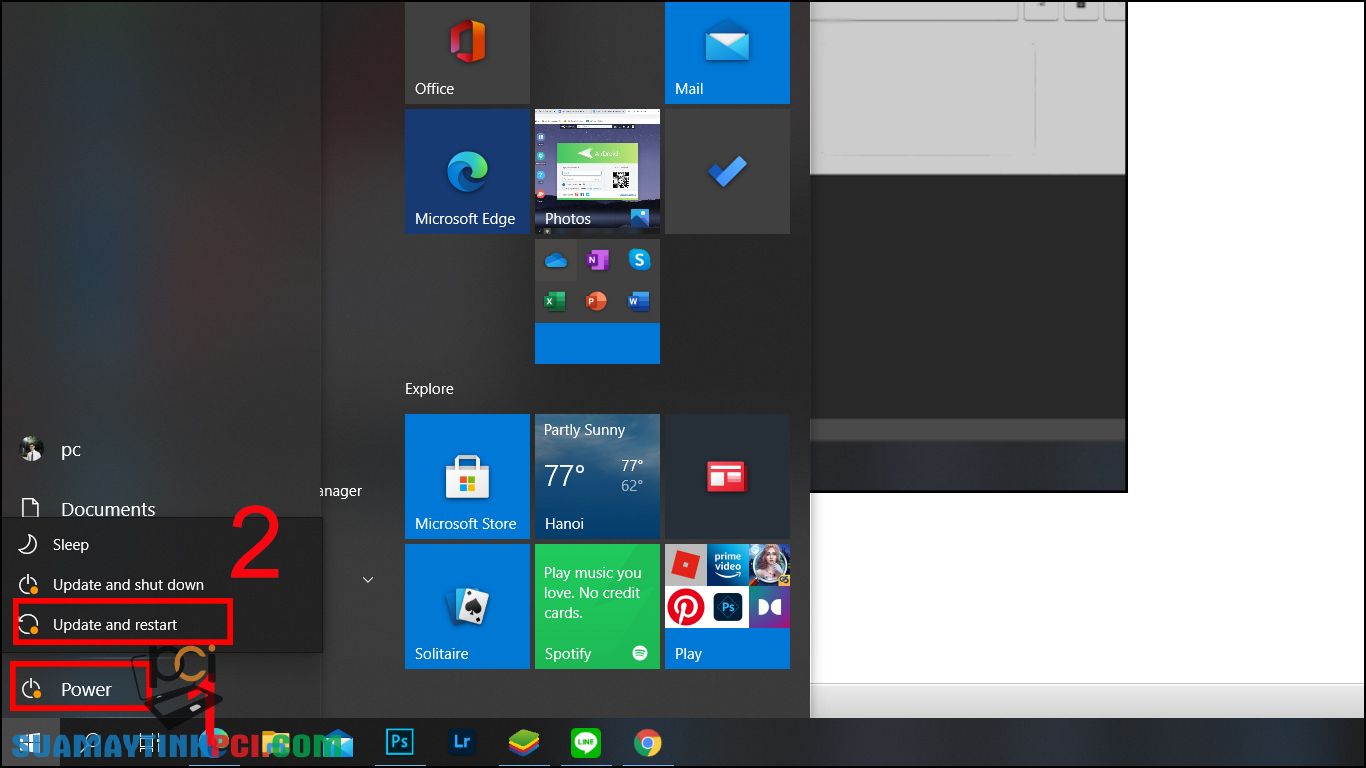
Một số laptop đang mua bán tại PCI Computer
Vừa rồi chúng mình đã đem ra các nguyên nhân và cách khắc phục lỗi máy tính không kết nối được Wi-Fi. Hy vọng bài viết này sẽ giúp ích được coi bạn khi mắc phải lỗi này. Cảm ơn bạn đã theo dõi bài viết.
Wifi, Lỗi Laptop bị mất wifi, không kết nối được wifi trên máy tính, cách khắc phục không kết nối được wifi
Bài viết (post) Cách khắc phục lỗi máy tính không kết nối được WiFi đơn giản, dễ dàng – Thủ thuật máy tính được tổng hợp và biên tập bởi: suamaytinhpci.com. Mọi ý kiến đóng góp và phản hồi vui lòng gửi Liên Hệ cho suamaytinhpci.com để điều chỉnh. suamaytinhpci.com xin cảm ơn.


 Chuyên Nghiệp trong phục vụ với hơn 20 Kỹ thuật IT luôn sẵn sàng tới tận nơi sửa chữa và cài đặt ở Tphcm. Báo giá rõ ràng. 100% hài lòng mới thu tiền.
Chuyên Nghiệp trong phục vụ với hơn 20 Kỹ thuật IT luôn sẵn sàng tới tận nơi sửa chữa và cài đặt ở Tphcm. Báo giá rõ ràng. 100% hài lòng mới thu tiền.









