Thủ thuật PC
Cách kiểm tra loại card đồ họa (GPU) trên máy tính
Tất cả những máy tính đều có phần cứng đồ họa giải quyết mọi thứ, từ giải mã video đến kết xuất các game PC. Hầu hết các máy tính hiện đại có chip giải quyết đồ họa (GPU) do Intel, NVIDIA hoặc AMD sản xuất.
Mặc dù CPU và RAM máy tính cũng rất quan trọng, nhưng GPU là thành phần quan trọng nhất khi chơi game trên PC. Nếu không có GPU đủ mạnh, bạn không thể chơi các trò chơi PC mới hoặc phải chơi chúng với các cài đặt đồ họa thấp hơn. Một số máy tính có đồ họa tích hợp và chuyên dụng công suất thấp, trong lúc một số máy tính khác có card đồ họa (đôi khi được xem là card video) rời mạnh mẽ. Dưới này là cách coi lại phần cứng đồ họa trên máy tính Windows.
- 4 cách dễ dàng để kiểm tra cấu hình, tin tức phần cứng máy tính, laptop
- Sử dụng GPU-Z để phân tích thông số card đồ họa
- Tổ hợp phím restart driver GPU trên Windows
Trên Windows 10, bạn có thể kiểm tra thông tin GPU ngay trong Task Manager bằng phương pháp bấm chuột phải vào thanh tác vụ, chọn Task Manager hoặc nhấn Windows + Esc để mở nó.
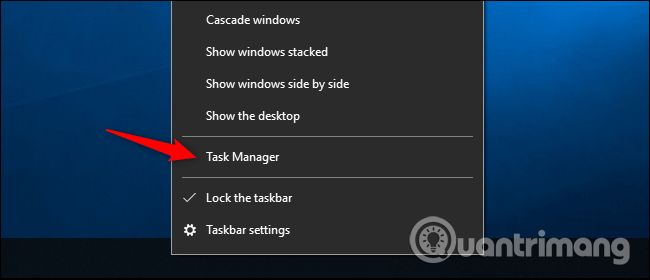
Click vào tab Performance ở trên đầu cửa sổ (nếu không thấy tab này, click vào More Info ), chọn GPU 0 ở thanh bên. Bạn sẽ thấy tên nhà sản xuất GPU và tên model hiển thị ở góc trên cùng bên phải cửa sổ.
Bạn cũng thấy các tin tức khác như dung lượng bộ nhớ GPU, mức sử dụng GPU theo từng ứng dụng. Nếu hệ thống của bạn có nhiều GPU, bạn sẽ thấy GPU được đánh số 1, 2, v.v…. Mỗi số lượng này đại diện cho một GPU vật lý khác nhau.

Trên các phiên bản Windows cũ hơn, chẳng hạn như Windows 7, bạn cũng có thể có thể tìm thấy thông tin này trong DirectX Diagnostic Tool. Để mở nó, hãy nhấn Windows + R , gõ dxdiag vào hộp thoại Run xuất hiện và nhấn Enter .

Click vào tab Display và nhìn vào trường Name trong phần Device . Bạn cũng thấy các tin tức khác tại đây như dung lượng bộ nhớ video (VRAM) được tích hợp trong GPU.
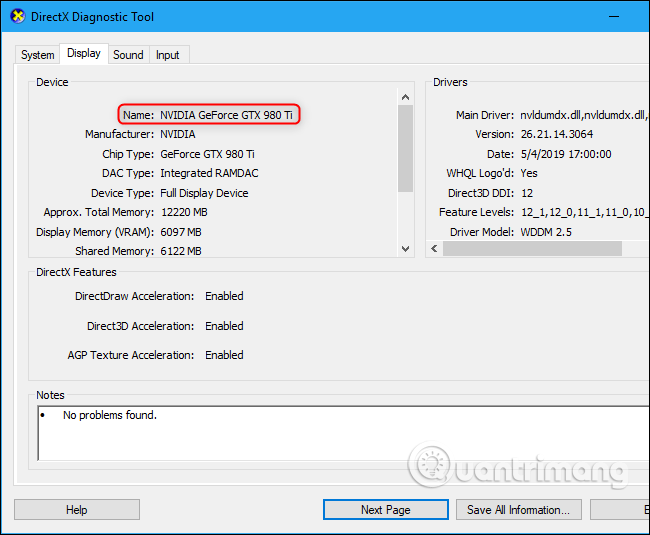
Nếu có nhiều GPU trong hệ thống, thí dụ trên một laptop có GPU Intel năng suất thấp sử dụng cho pin và GPU NVIDIA năng suất cao sử dụng khi chơi game, bạn cũng đều có thể khống chế ứng dụng sử dụng GPU nào trong Settings của Windows 10. Những điều khiển này được tích hợp trong Control Panel NVIDIA.
Chúc các bạn thực hành thành công!
Từ khóa bài viết: kiểm tra loại GPU, kiểm tra thông tin GPU, Windows 10, kiểm tra card đồ họa, kiểm tra thông số card đồ họa
Bài viết Cách kiểm tra loại card đồ họa (GPU) trên máy tính được tổng hợp sưu tầm và biên tập bởi nhiều user – sửa máy tính PCI – TopVn Mọi ý kiến đóng góp và phản hồi vui lòng gửi Liên Hệ cho chúng tôi để điều chỉnh. Xin cảm ơn.

 Tuyển Dụng
Tuyển Dụng
 Chuyên Nghiệp trong phục vụ với hơn 20 Kỹ thuật IT luôn sẵn sàng tới tận nơi sửa chữa và cài đặt ở Tphcm. Báo giá rõ ràng. 100% hài lòng mới thu tiền.
Chuyên Nghiệp trong phục vụ với hơn 20 Kỹ thuật IT luôn sẵn sàng tới tận nơi sửa chữa và cài đặt ở Tphcm. Báo giá rõ ràng. 100% hài lòng mới thu tiền.
