Chưa có sản phẩm trong giỏ hàng.
Thủ thuật Laptop
Cách nén, giải nén file RAR, ZIP, PDF bằng WinRAR siêu đơn giản – Tin Công Nghệ
Cách nén, giải nén file RAR, ZIP, PDF bằng WinRAR siêu đơn giản – Tin Công Nghệ Khi bạn muốn tải về tệp có dung lượng lớn, định dạng tệp tải xuống sẽ có đuôi RAR hoặc ZIP. Điều đó đồng nghĩa với việc bạn phải giải nén tệp trước khi sử dụng. Bài viết này sẽ hướng dẫn cách nén, giải nén file RAR, ZIP, PDF bằng WinRAR siêu đơn giản.
1. Tải và cài đặt phần mềm WinRAR
Một trong các ứng dụng hỗ trợ nén và bung file tệp tin phổ biến nhất hiện giờ chính là WinRAR. Để tải và cài đặt phần mềm WinRAR trên máy tính, hãy làm theo một số bước sau.
Bước 1: Tải WinRAR TẠI ĐÂY.
Bước 2: Sau khi tải xong, hãy bấm vào tệp cài đặt WinRAR.
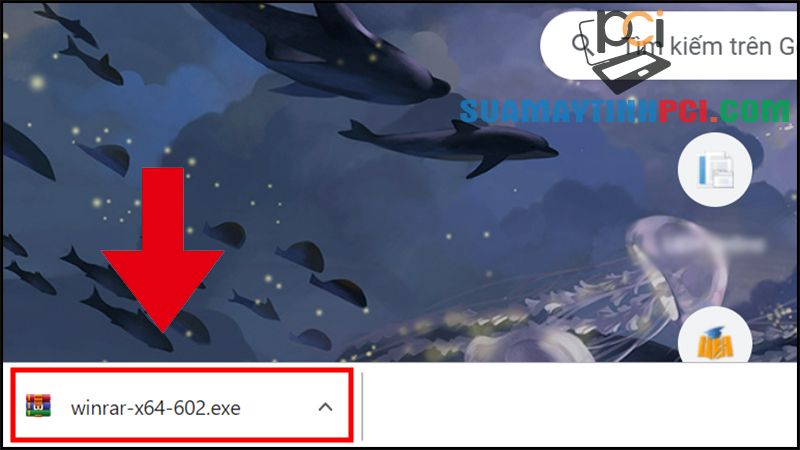
Nhấn vào tệp cài đặt WinRAR
Bước 3: Ở hộp thoại được hiện lên, nhấn Browse để chọn ổ đĩa bạn mong muốn lưu trữ WinRAR > Nhấn Install (Cài đặt) .
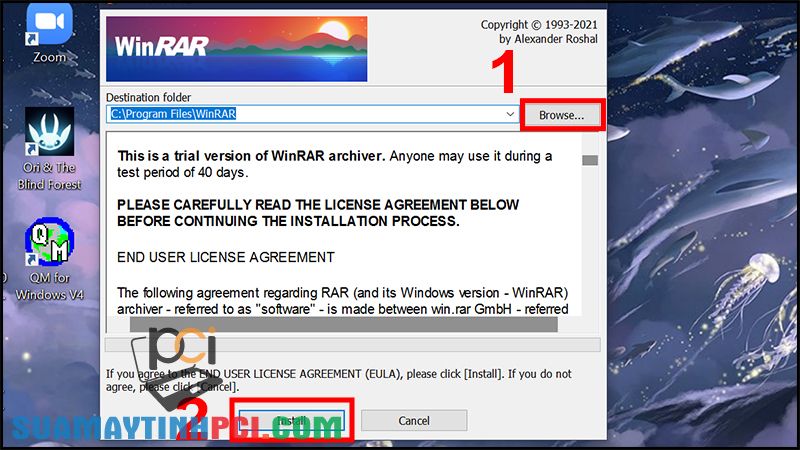
Nhấn Browse rồi chọn Install
Bước 4: Khi việc cài đặt đã hoàn tất, hộp thoại mới hiện ra yêu cầu bạn điều chỉnh thông số của phần mềm.
– Associate WinRAR with : Đây là danh sách những định hình mà WinRAR hỗ trợ. Bạn có thể không thay đổi mặc định của WinRAR hoặc nhấn chọn Toggle all (Chọn tất cả) .
– Interface : Chọn nơi mà bạn sẽ tạo tệp khởi động WinRAR, như Desktop (Màn hình chính) , Start Menu (Cửa sổ Start) , Create WinRAR program group (Tạo nhóm chương trình WinRAR) .
– Shell integration : Đây là là những lựa chọn kết hợp WinRAR (Khuyến khích giữ mặc định các tùy chọn).
Sau khi tùy chỉnh như mong muốn, hãy chọn OK .
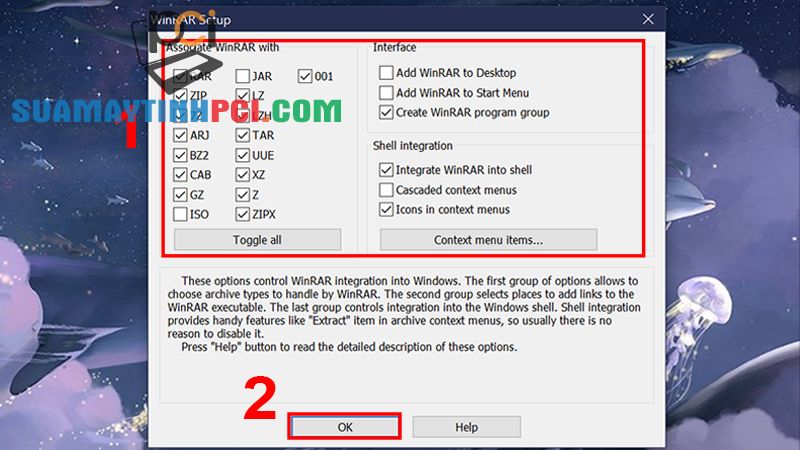
Điều chỉnh thông số của phần mềm và chọn OK
Bước 5: Nhấn Done để hoàn chỉnh việc cài đặt WinRAR.
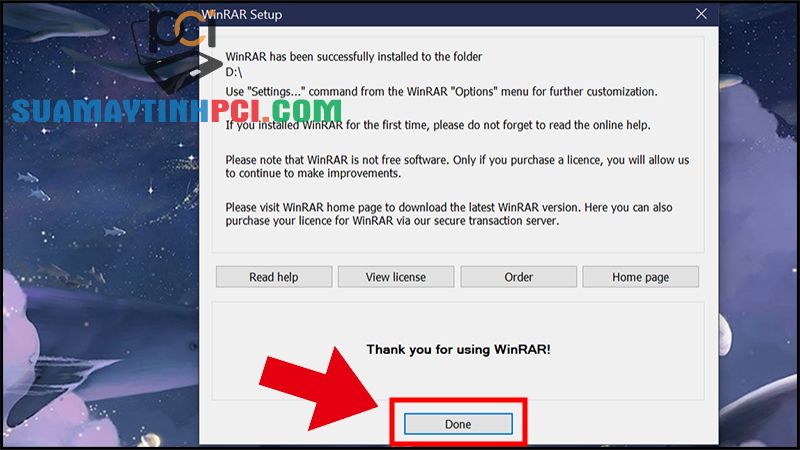
Nhấn Done để hoàn tất việc cài đặt WinRAR
2. Cách nén file bằng WinRAR
Bước 1: Nhấn chuột phải vào tệp tin hoặc thư mục bạn muốn nén > Chọn Add to Archive… (Thêm vào tệp nén).
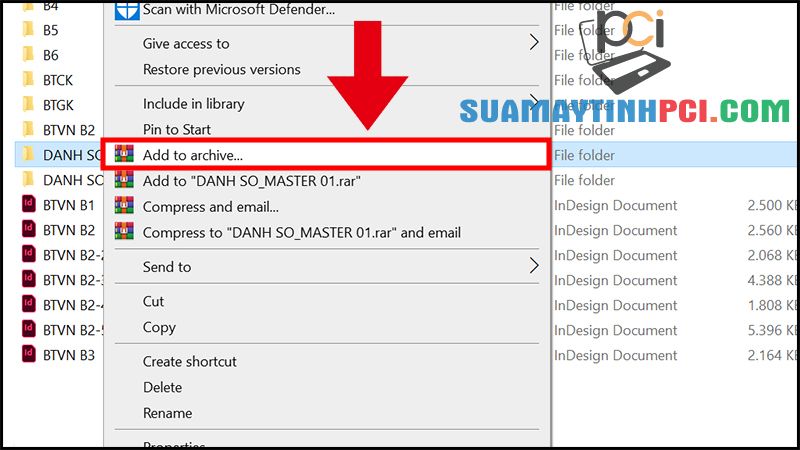
Chọn Add to Archive…
Bước 2: Tại hộp thoại Archive name and parameters (Tên tệp nén và tham số) , bạn hãy gõ tên tập tin nén tại mục Archive name (Tên tệp nén) > Nhấn Browse để chọn nơi lưu trữ tệp nén > Chọn định hình tệp nén tại Archive format (Định dạng tệp nén) > Chọn OK .
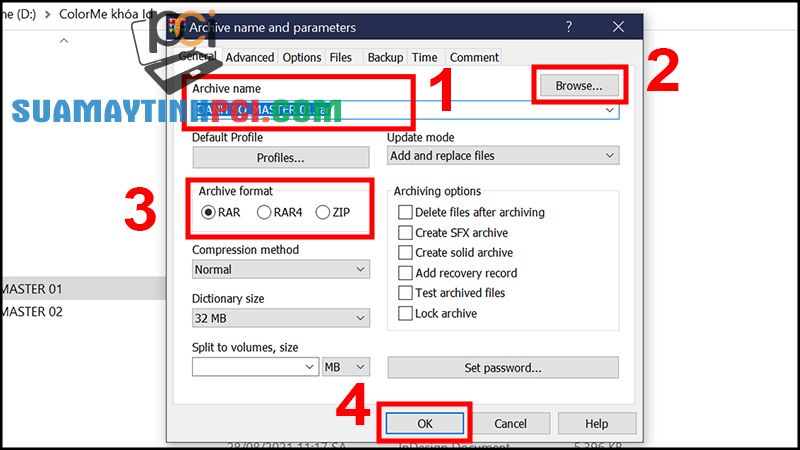
Đặt tên, chọn nơi lưu và định dạng tệp nén rồi nhấn OK
Khi chọn định dạng tệp nén, bạn sẽ thấy ba lựa chọn RAR , RAR4 và ZIP . Trong đó, RAR và ZIP là 2 lựa chọn phổ biến nhất.
Định dạng tệp RAR là định dạng độc quyền của phần mềm bên thứ ba. Nó có tỉ lệ nén cao với tốc độ nhanh và cũng đều có thể chia tệp nén lớn thành những tệp nén nhỏ hơn .
Còn định dạng tệp ZIP là định hình nén phổ biến , không đòi hỏi phần mềm thứ ba và thích hợp với mọi loại hệ điều hành . Tuy nhiên, tỉ lệ nén của tệp ZIP thấp và chẳng thể phân hủy các tệp nén lớn thành tệp nhỏ hơn .
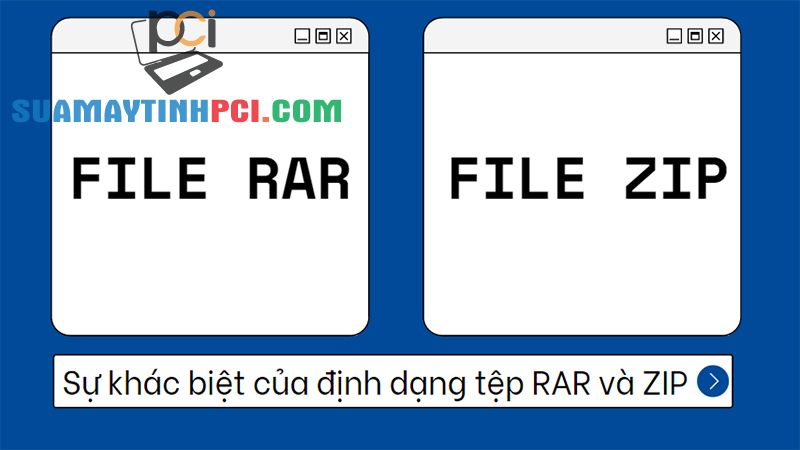
Sự khác biệt của định dạng tệp RAR và tệp ZIP
Ngoài lựa chọn Add to Archive… ra, còn có 3 chọn lựa nén tệp khác: Add to “tênfile.rar” , Compress and email… và Compress to “tênfile.rar” and email .
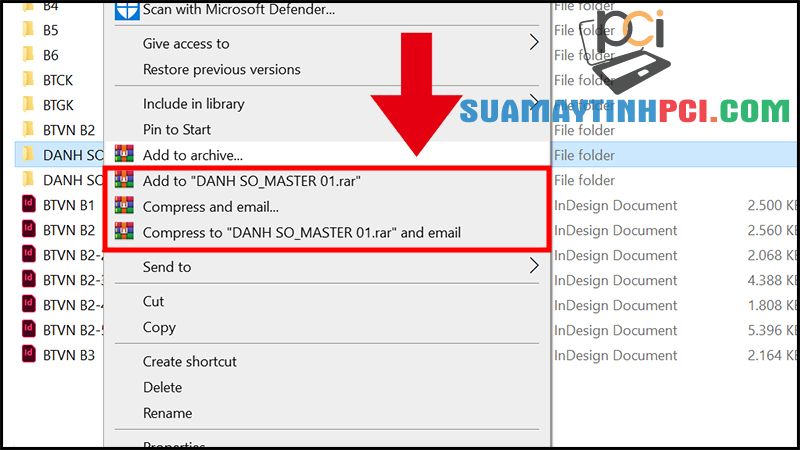
3 chọn lựa nén tệp khác
– Add to “tênfile.rar” : WinRAR sẽ tự động nén tệp theo tùy chọn mặc định và đặt tên tệp vừa nén trùng tên thư mục hoặc tệp tin gốc với đuôi rar .
– Compress and email… : Bạn sẽ có tùy chỉnh tệp nén của mình như đặt tên, chọn lựa định hình tệp nén. Sau khi hoàn chỉnh việc tùy chỉnh, bạn cũng có thể trực tiếp gửi tệp vừa nén lên email hoặc chuyển qua email người khác.
– Compress to “tênfile.rar” and email : WinRAR sẽ tự động nén tệp theo tùy chọn mặc định với tên tệp nén trùng tên thư mục hoặc tệp tin gốc với đuôi rar . Sau đó, bạn cũng đều có thể gửi tệp vừa nén lên email hoặc chuyển sang email người khác.
Thêm vào đó, bạn còn có thể đặt mật khẩu cho tệp nén. Điều đó tức là những ai muốn giải nén tệp phải nhập đúng mật khẩu trước. Để đặt mật khẩu cho tệp nén:
Bước 1: Chọn Set password… (Đặt mật khẩu…) ở hộp thoại Archive name and parameters (Tên tệp nén và tham số) .
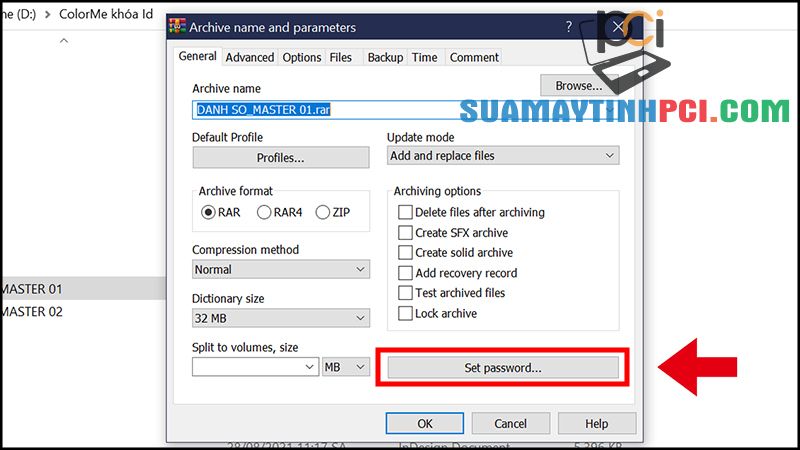
Chọn Set password…
Bước 2: Nhập mật khẩu bạn muốn đặt tại Enter Password (Nhập mật khẩu) > Nhấn OK .
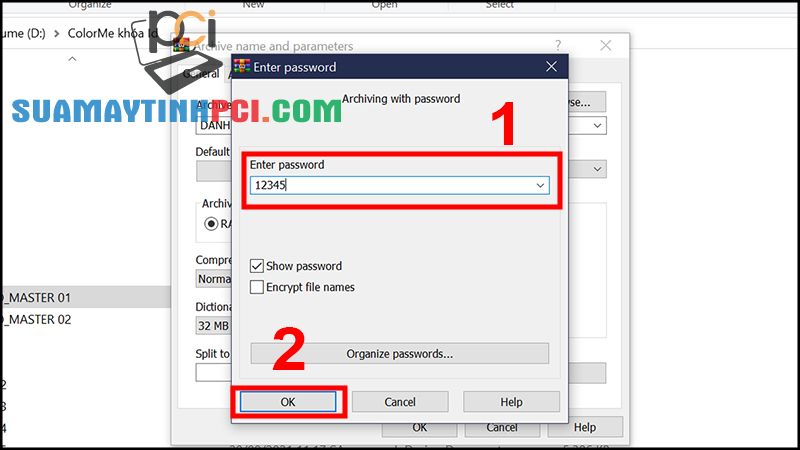
Nhập mật khẩu bạn mong muốn đặt và nhấn OK
3. Cách bung file file bằng WinRAR
Bước 1: Nhấn chuột phải vào tệp tin bạn muốn bung file > Chọn Extract File… (Giải nén tệp…) .
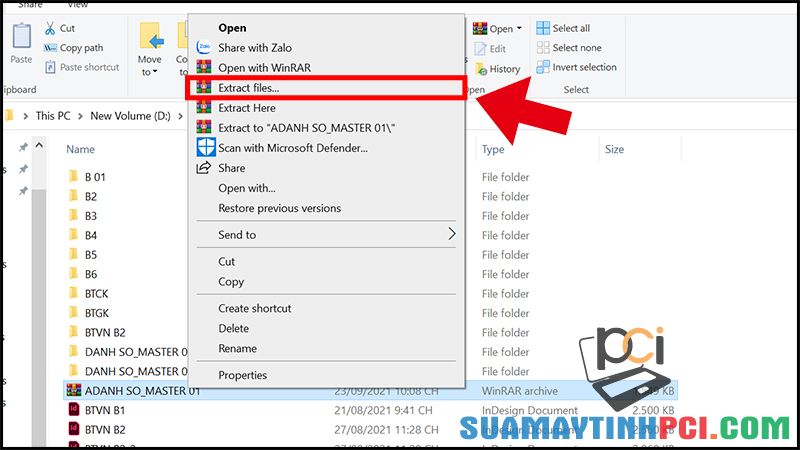
Chọn Extract File…
Bước 2: Tại hộp thoại Extraction Path and options (Đường dẫn giải nén và tùy chọn) , chọn nơi lưu giữ tập tin hoặc thư mục đã được bung file > Tùy chỉnh các lựa chọn Update mode (Nâng cấp) , Overwrite mode (Ghi đè) như bạn mong muốn > Nhấn OK .
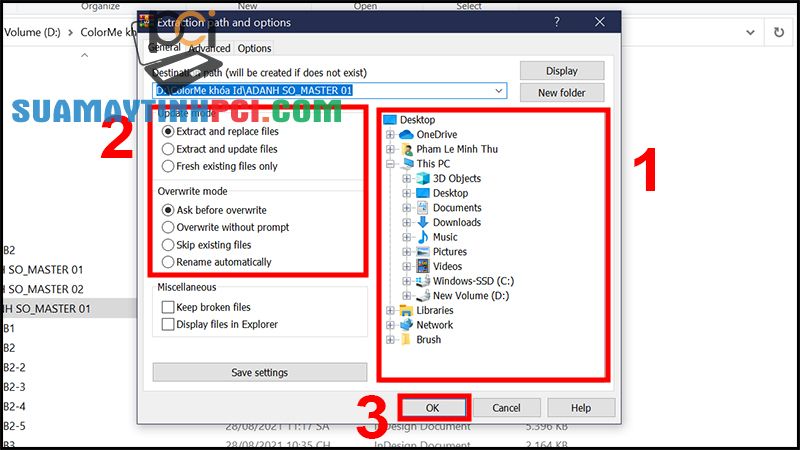
Chọn nơi lưu tệp, tùy chỉnh các lựa chọn và nhấn OK
Ngoài chọn lựa Extract File… , bạn cũng đều có thể nhấn 1 trong 2 chọn lựa còn sót lại là Extract Here và Extract to “tên file” .
Extract Here : Giải nén tệp tin ở vị trí ngày nay .
Extract to “tên file” : Tạo một thư mục trùng tên với tên tệp nén ở vị trí ngày nay và chuyển mọi thứ tệp tin sau khi giải nén vào đó.
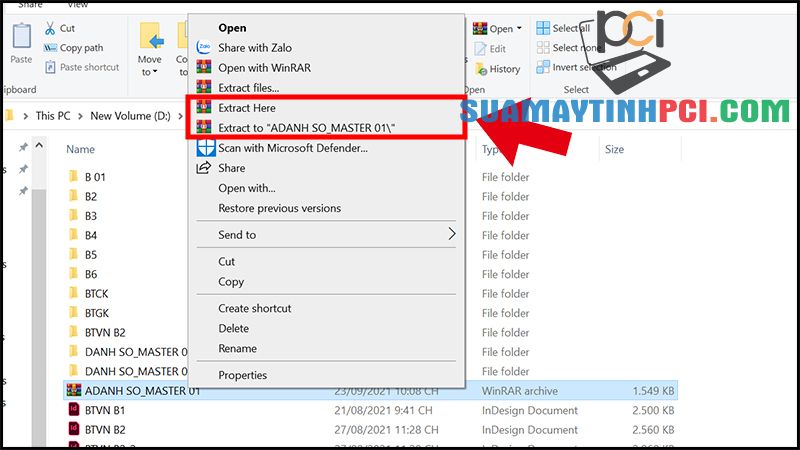
2 lựa chọn giải nén tệp khác
4. Cách nén và giải nén file PDF online
Để nén tệp tin PDF online, hãy xem thêm các bước sau.
Bước 1: Truy cập trang web SmallPDF TẠI ĐÂY.
Bước 2: Kéo thả tệp PDF vào hình chữ nhật màu đỏ hoặc nhấn CHOOSE FILES .
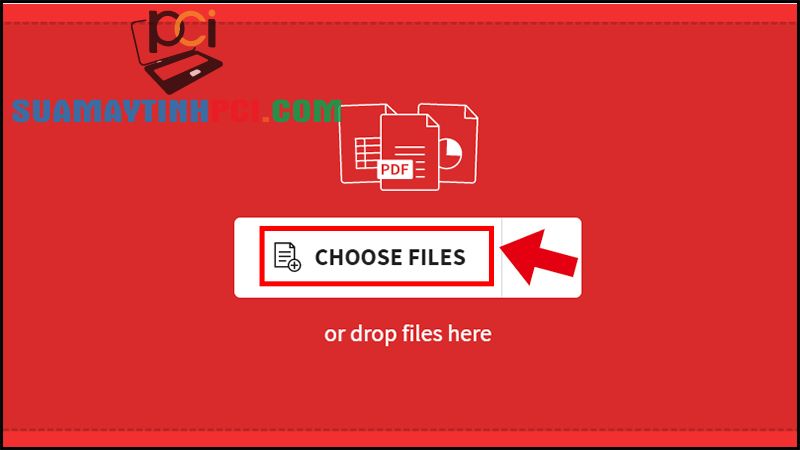
Nhấn CHOOSE FILES
Bước 3: Chọn tệp PDF bạn mong muốn nén > Nhấn Open (Mở) .
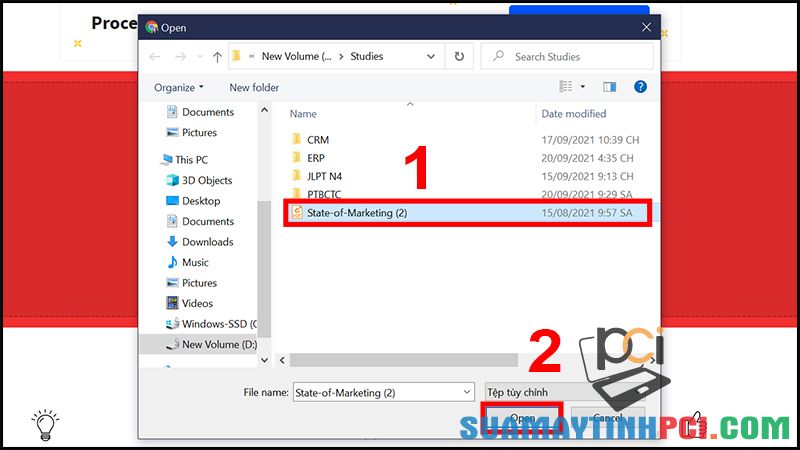
Chọn tệp PDF bạn mong muốn nén
Bước 4: Chọn phương thức nén Basic compression hoặc Pro only (phải trả phí để trở thành thành viên Pro) > Nhấn Choose option để bắt đầu nén.
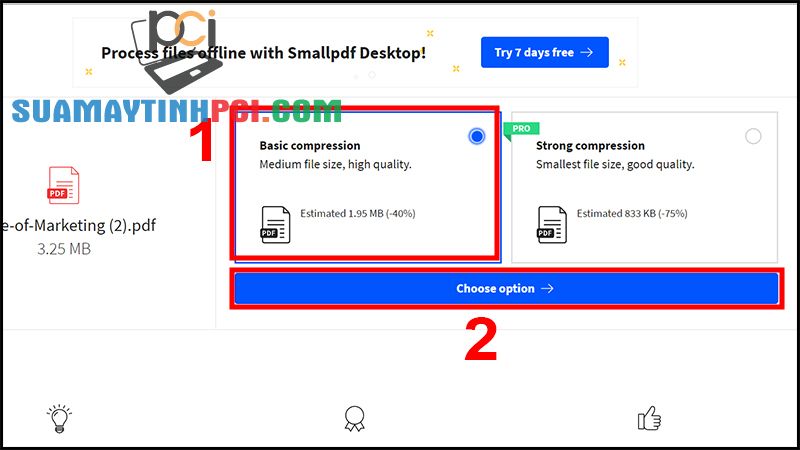
Chọn phương thức nén và nhấn Choose option
Bước 5: Sau khi nén, nhấn DOWNLOAD để lưu tệp PDF vừa nén.
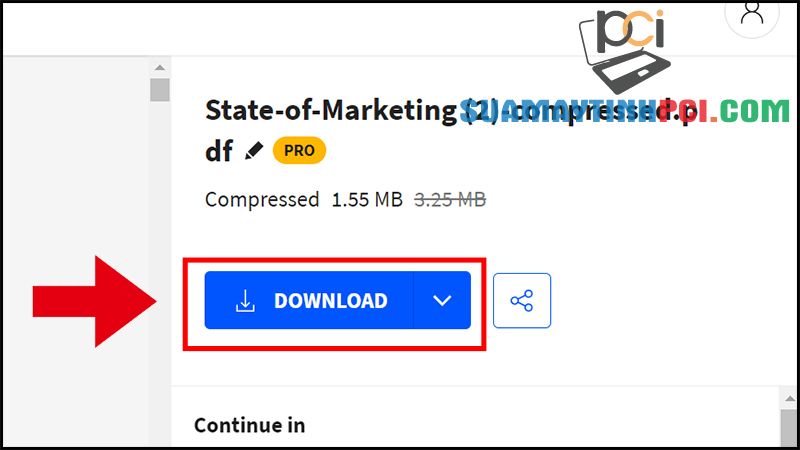
Nhấn DOWNLOAD để lưu tệp PDF vừa nén
5. Lỗi máy tính chẳng thể giải nén file được
Nhưng đôi lúc, qui trình giải nén sẽ không xảy ra thuận tiện như ta mong muốn. Có thể đã có vấn đề xảy ra khiến máy tính của bạn không thể giải nén tệp được. Nguyên nhân gây ra lỗi cũng có thể là do phiên bản WinRAR trên máy của bạn thấp hơn so với phiên bản WinRAR của người nén tệp. Hoặc cũng có thể tệp nén đã bị lỗi khiến bạn không giải nén được.
Cách khắc phục các lỗi này thật ra không khó. Bạn cũng đều có thể tham khảo các phương pháp sau.
– Cài đặt phiên bản WinRAR mới nhất
Nguyên nhân khiến bạn không thể bung file tệp có thể do phiên bản WinRAR của bạn quá cũ nhưng các tệp nén bạn tải về trên mạng lại thường được nén bằng phiên bản mới. Vậy biện pháp đơn giản nhất là tải và cài đặt phiên bản WinRAR mới nhất về máy. Vậy thì bạn chẳng cần lo về vấn đề này nữa!
– Repair lại file nén
Nếu nguyên do tới từ tệp nén bị lỗi thì bạn nên dùng tính năng khôi phục của WinRAR. Để thi hành việc khôi phục tệp nén, hãy làm theo các bước sau.
Bước 1: Nhấn chuột trái gấp đôi để mở tệp nén bị lỗi.
Bước 2: Chọn tab Tool (Công cụ) > Chọn Repair Archive (Sửa tệp nén) .
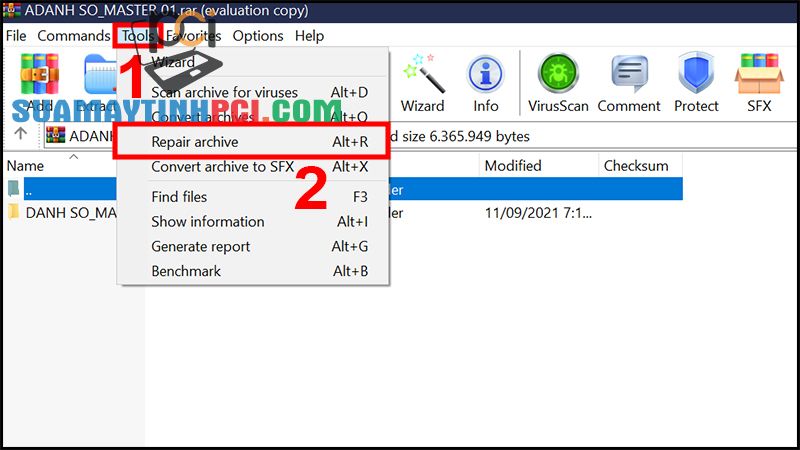
Chọn Repair Archive
Bước 3: Nhấn Browse để chọn nơi lưu trữ tệp sau khi đã được phục hồi > Tại Archive Type , hãy tick vào lựa chọn đúng định dạng tệp nén bạn muốn sửa (Ví dụ: tệp của bạn có đuôi rar thì hãy chọn Treat the corrupt archive as RAR và ngược lại) > Nhấn OK .
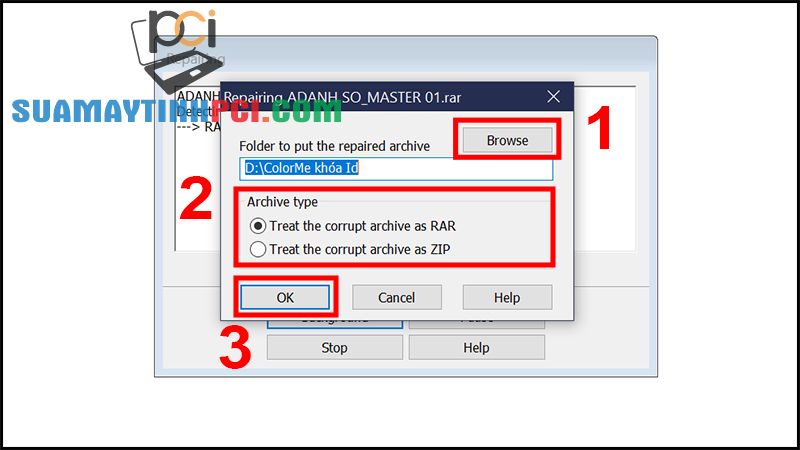
Chọn nơi lưu và định dạng tệp nén muốn khôi phục rồi nhấn OK
Bước 4: Sau khi WinRAR khôi phục tệp thì nên nhấn Close .
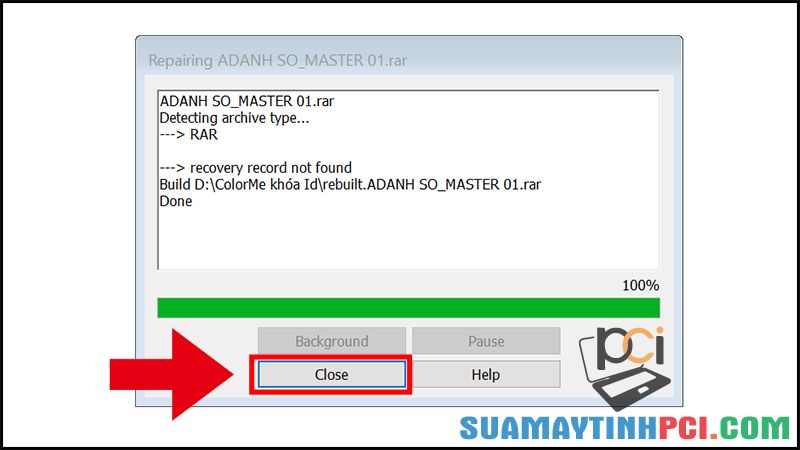
Nhấn Close sau khi WinRAR khôi phục tệp
Vậy là bạn đã hoàn tất qui trình khôi phục tệp nén.
– Dùng tính năng Keep broken files
Nếu bạn muốn giải nén tệp và giữ lại cả tệp nén bị lỗi thì hãy dùng tính năng Keep broken files của WinRAR. Để dùng tính năng này, bạn chỉ cần nhấn chuột phải vào tệp nén và chọn Extract Files… > Tích vào ô Keep broken files > Chọn OK .
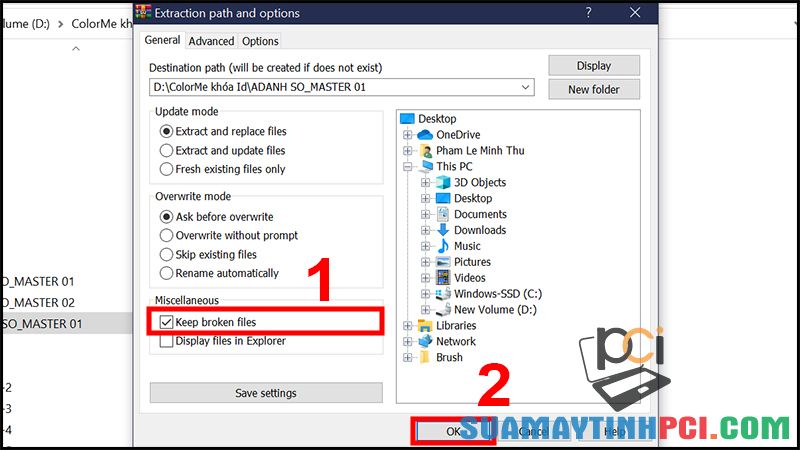
Tích vào ô Keep broken files và nhấn OK
Như vậy, khi thực hành giải nén, WinRAR cũng có thể xuất hiện thông báo lỗi nhưng vẫn tiếp tục bung file đến khi hoàn tất.
Nhưng hãy lưu ý rằng phương pháp này có thể không hữu hiệu đối với tệp nén có chứa tệp cài đặt ứng dụng . Vì bạn vẫn chẳng thể chạy được tệp cài đặt sau khi bung file xong.
Một số mẫu laptop có thể cài đặt WinRAR đang được mua bán tại Chúng tôi:
Mong rằng sau khi đọc bài viết này, bạn sẽ biết cách nén, giải nén file RAR, ZIP, PDF bằng WinRAR. Cảm ơn bạn đã đọc và chúc bạn một ngày tốt lành!
cách nén file,cách giải nén file,thủ thuật,cách nén file pdf online,winrar
Bài viết (post) Cách nén, giải nén file RAR, ZIP, PDF bằng WinRAR siêu đơn giản – Tin Công Nghệ được tổng hợp và biên tập bởi: suamaytinhpci.com. Mọi ý kiến đóng góp và phản hồi vui lòng gửi Liên Hệ cho suamaytinhpci.com để điều chỉnh. suamaytinhpci.com xin cảm ơn.











