Windows
Cách sử dụng Genymotion để chạy app Android trên Windows 10
Genymotion là trình mô phỏng Android phổ biến dựa theo VirtualBox. Nếu bạn chơi các game đồ họa 3D nặng, chẳng hạn như PUBG Mobile, cần dung lượng 2GB trở lên, Genymotion cấp phép bạn dùng thử chúng trên laptop hoặc máy tính bàn lớn hơn mà không gặp vấn đề về hiệu suất. Trong chỉ dẫn này, bạn sẽ học cách chạy các phần mềm Android trên Windows 10 với Genymotion và chơi các game Android yêu mến trên máy tính.
Lưu ý : Genymotion là một ứng dụng độc quyền hướng đến các nhà phát triển Android nghiêm túc. Tuy nhiên, phiên bản cá nhân để chơi game tận gốc miễn phí và điều này đủ để chạy mọi thứ những phần mềm mến mộ của bạn.
1. Tải và cài đặt Genymotion
Tải Genymotion Desktop cho Windows với VirtualBox. Các cấu hình hệ thống tối thiểu được hiển thị ở đây. Mặc dù ghi là 4GB RAM, nhưng tối thiểu 8GB RAM sẽ giúp bạn không mắc phải bất kỳ sự chậm trễ nào về hiệu suất. Càng có nhiều RAM, trải nghiệm sẽ càng tốt hơn.
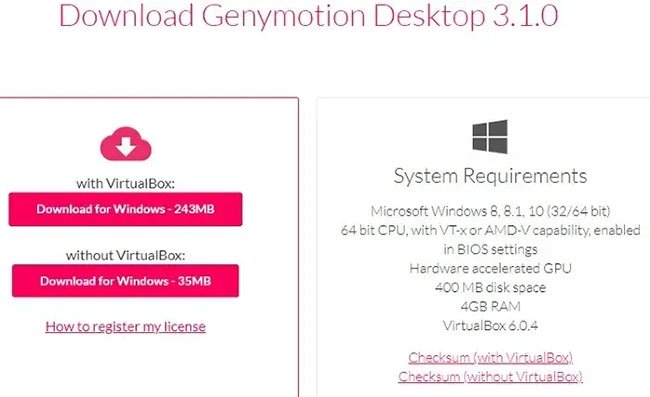
Trong khi cài đặt, chọn ngôn ngữ thiết lập mong muốn là tiếng Anh hoặc bất kỳ ngôn ngữ nào khác. Để tạo đường dẫn thư mục trong Windows 10, cần ít nhất 315MB dung lượng. Bạn có một lựa chọn là không tạo thư mục menu Start để phần mềm không can thiệp vào các chức năng PC còn lại.
Đợi một lúc để Genymotion cài đặt trên Windows 10. Sau khi hoàn tất, VirtualBox sẽ tự động bắt đầu cài đặt trên Windows 10.
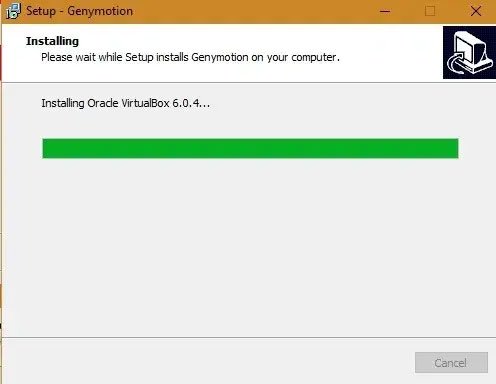
2. Cài đặt VirtualBox
Nhấp vào Next để đồng ý với việc thiết lập Oracle VM VirtualBox Wizard.
VirtualBox sẽ cài đặt một số phần tử nội bộ. Nhấp vào Next để tiếp tục. Bạn sẽ nhận được một tùy chọn để không tạo các mục menu, shortcut và thanh khởi động nhanh VirtualBox.
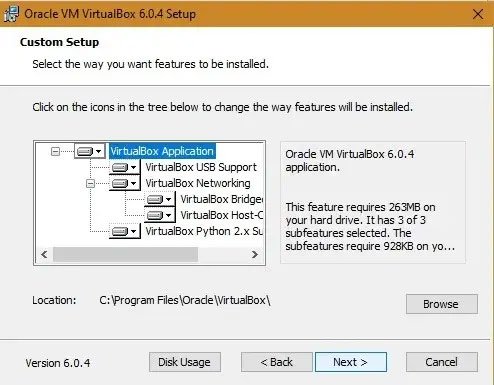
Bạn cũng có thể có thể thu được cảnh báo về các interface mạng tạm thời ngắt kết nối mạng. Bạn có thể yên tâm bỏ qua thông báo này. Nhấp vào Yes và tiếp tục.
VirtualBox đã sẵn sàng để cài đặt. Nhấp vào Install để tiến hành.
Chỉ mất một chút thời gian để ứng dụng VirtualBox cài đặt trên hệ thống.
Nhấp vào Finish ngay khi cài đặt hoàn tất. Điều này sẽ tự động đưa bạn đến bước tiếp theo của việc khởi chạy Genymotion.
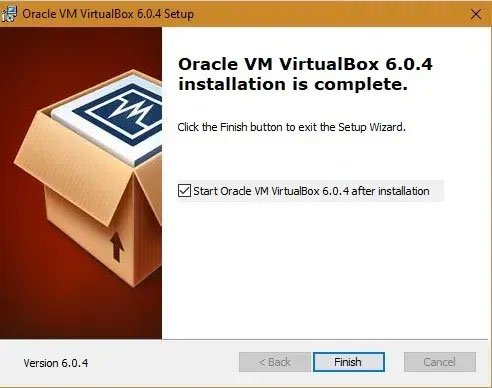
3. Khởi chạy và kích hoạt Genymotion
Chọn tùy chọn Launch Genymotion và nhấp vào Finish để tiếp tục.
Ứng dụng Genymotion sẽ khởi chạy trên màn hình Windows 10.
Trong giai đoạn tiếp theo, bạn sẽ rất cần tạo tài khoản Genymotion để chạy các ứng dụng Android. Điều này sẽ tự động chuyển hướng bạn đến một cửa sổ trình duyệt với biểu mẫu Genymotion. Trong khi điền thông tin, hãy đáp ứng chọn Genymotion for personal use/Gaming .
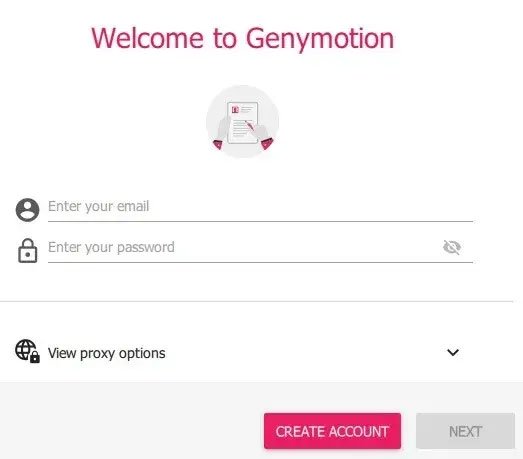
Khi cửa sổ giấy phép xuất hiển thị trên bảng điều khiển Genymotion, hãy chọn Personal use , nếu bạn không có giấy phép trả phí.
Trong giai đoạn cuối, bạn cần đồng ý với thỏa thuận cấp phép người dùng cuối trước khi bảng điều khiển Genymotion mở trên màn hình.
4. Cài đặt thiết bị ảo trong Genymotion
Làm việc với Genymotion khá dễ dàng. Nhấp vào + để cài đặt thiết bị di động ảo và chạy trình giả lập của bạn. Bạn cũng có thể chạy nhiều thiết bị ảo trên Windows 10 (tùy thuộc vào dung lượng RAM bạn có).
Chọn thiết bị ảo mục tiêu dựa trên cấu hình. Ban đầu, hãy dùng thử “custom phone” đơn giản nhất (bạn có thể xóa các thiết bị ảo này một cách dễ dàng).
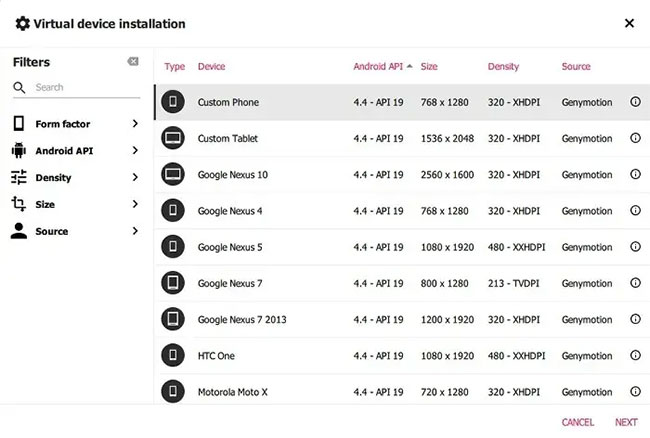
Bạn cũng có thể thiết lập các thông số khác nhau liên quan đến thiết bị ảo của mình, cho dù là cả phiên bản Android 4.4 trở lên và RAM (khuyến nghị ít nhất 2GB).
Chỉ mất chút ít thời gian để thiết bị ảo được cài đặt trên Windows 10. Một thiết bị ảo đang dần được cài đặt ở trên. Như được hiển thị dưới đây, nó đã được tạo thành công.
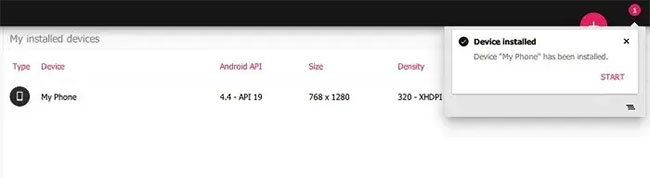
Bây giờ bạn có thể khởi động thiết bị ảo này 1 cách dễ dàng.
Một lần nữa, không mất quá nhiều thời gian để thiết bị ảo bắt đầu với Genymotion trước lúc bạn đến thời kì chạy ứng dụng.
5. Khởi chạy thiết bị ảo và chạy phần mềm Android trên Windows 10
Trình giả lập thiết bị ảo mở dưới dạng một tùy chọn riêng trên Windows 10.
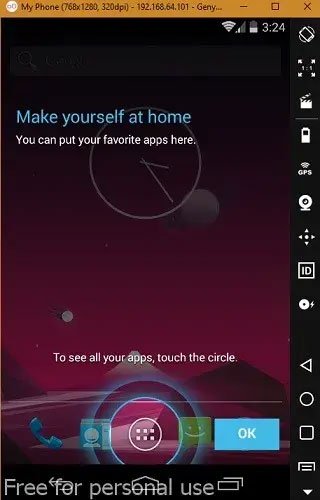
Bạn có thể thử nghiệm với những ứng dụng trong màn hình chính Windows 10 giống như trên điện thoại hoặc máy tính bảng thông thường.
Chuyển đến cửa sổ trình duyệt để tải game, chẳng hạn như PUBG Mobile. Tuy nhiên, đối với công việc mô phỏng nghiêm túc, bạn cần Play Store được tải xuống từ GApps, có thể được truy cập từ khay hệ thống bên phải.
Bạn phải xác minh lại tài khoản Google Play để tải xuống ứng dụng. GApps chỉ có dung lượng 70MB, vì vậy bạn có thể tải xuống để truy cập Play Store.
Khi Play Store đã được cài đặt, bạn sẽ được yêu cầu khởi động lại thiết bị. Điều này sẽ không khởi động lại máy tính mà chỉ thiết bị ảo mà thôi. Nó sẽ tự động khởi động trong vài phút.
Giờ đây, bạn cũng có thể có thể tải xuống bất kỳ game hoặc phần mềm nào bạn mong muốn trực diện từ Play Store. Nếu một số ứng dụng như PUBG Mobile không được hỗ trợ, thì bạn cần một máy ảo với phiên bản Android cao hơn và nhiều RAM hơn. Tham khảo phần trước để kết thúc được máy ảo phù hợp với nhu cầu của bạn.
Ứng dụng đã tải xuống được cài đặt trên trình mô phỏng Genymotion như hiển thị ở đây.
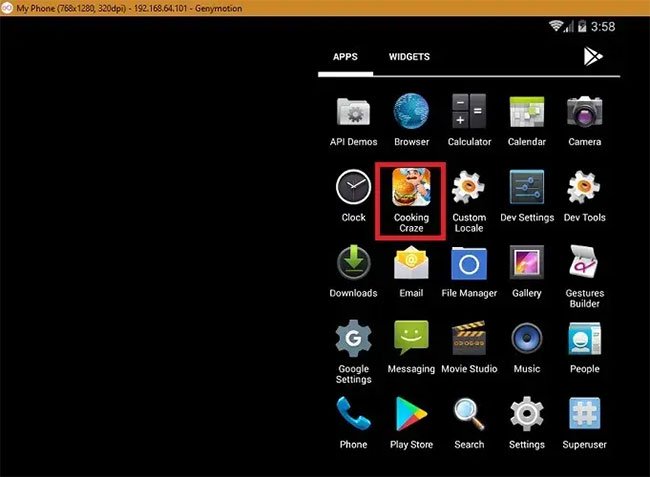
Genymotion là một phần mềm rất có ích để chạy các game và ứng dụng Android yêu thích khác trên máy tính. Nó có nhiều tùy chọn nâng cao, như joystick, gia tốc kế và điều khiển từ xa để hỗ trợ các tính năng nâng cao.
windows 10, android, Genymotion, chạy ứng dụng Android trên Windows 10, chạy ứng dụng Android trên Windows 10 với Genymotion
Bài viết (post) Cách sử dụng Genymotion để chạy app Android trên Windows 10 được tổng hợp và biên tập bởi: suamaytinhpci.com. Mọi ý kiến đóng góp và phản hồi vui lòng gửi Liên Hệ cho suamaytinhpci.com để điều chỉnh. suamaytinhpci.com xin cảm ơn.


 Chuyên Nghiệp trong phục vụ với hơn 20 Kỹ thuật IT luôn sẵn sàng tới tận nơi sửa chữa và cài đặt ở Tphcm. Báo giá rõ ràng. 100% hài lòng mới thu tiền.
Chuyên Nghiệp trong phục vụ với hơn 20 Kỹ thuật IT luôn sẵn sàng tới tận nơi sửa chữa và cài đặt ở Tphcm. Báo giá rõ ràng. 100% hài lòng mới thu tiền.









