Thủ thuật Laptop
Cách sửa lỗi laptop bị hao pin khi không sử dụng, khi tắt máy hiệu quả – Tin Công Nghệ
1. Nguyên nhân, cách khắc phục lỗi laptop bị hao pin lúc không sử dụng
1.1 Nguyên nhân
– Do driver bị lỗi hoặc phiên bản cũ
Một lý do trước mắt ta có thể xét đến là do driver bị lỗi dẫn đến không tương thích với máy. Mặt khác, rất có thể là do bạn đang dùng phiên bản cũ gây ra lỗi bị hao pin lúc không sử dụng.

Do driver bị lỗi hoặc phiên bản cũ
– Do phần mềm chạy ngầm
Mặc dù trong thời gian laptop không sử dụng nhưng do người dùng bật quá độ ứng dụng không trùng lặp và để chúng chạy ngầm trong máy nên xảy ra tình trạng hao pin.
– Do lỗi linh kiện
Một lý do cũng rất phổ biến là vì lỗi từ phần cứng máy tính, có thể là linh kiện quá cũ, hoặc linh kiện bị chạm mạch, hư hỏng,…
– Do pin đang không còn tuổi thọ, bị chai
Sau 1 thời gian dài sử dụng với thói quen sử dụng không hợp lý thì sẽ cũng có thể có thể khiến pin bị chai, lão hóa hoặc hư mòn. Khi đó, nếu bạn không cắm sạc mà dùng pin thì rất dễ diễn ra lỗi này.

Do pin dường như không còn tuổi thọ, bị chai
– Do độ sáng màn hình quá cao
Việc độ sáng màn hình khi nào cũng ở mức tối đa yêu cầu máy tính sử dụng nhiều năng lượng hơn bình thường. Từ đó diễn ra trạng thái chai pin, hao pin ngay cả lúc không sử dụng hoặc khi tắt máy.
– Do bật các kết nối
Vì phải liên tục kết nối với Bluetooth, WiFi hay cắm thiết bị ngoại vi như bàn phím, chuột, loa,… để sử dụng, học tập và làm việc nên chúng cần phải biết bao năng lượng. Việc bật các tính năng này lúc không sử dụng sẽ gây nên trạng thái hao hụt pin nhanh chóng.
Một nguyên do nữa là bởi người dùng đã thiết lập nhiều cài đặt không giống nhau từ hệ thống hoặc trên các ứng dụng, điều đó gây ra xung đột cài đặt và những lỗi phần mềm không mong muốn.
– Do bật đèn bàn phím
Việc bật đèn bàn phím mỗi khi dùng yêu cầu máy tính của bạn cần dùng nhiều năng lượng hơn bình thường.

Do bật đèn bàn phím
– Do ổ hdd bị phân mảnh
Sau 1 thời gian sử dụng, các dữ liệu trên ổ đĩa cứng đều đều lưu, sao chép, di chuyển file, cài đặt và gỡ bỏ ứng dụng liên tục. Vì vậy dữ liệu của bạn sẽ được lưu ở vô số địa thế khác nhau trên ổ cứng, dẫn tới tình trạng ổ cứng bị phân mảnh.
– Do chạy phần mềm từ ổ đĩa CD/DVD
Lý do này có lẽ ít người biết đến là vì máy tính của bạn cài ứng dụng từ ổ đĩa CD/DVD. Bởi thường thì người dùng sẽ cài phần mềm trên máy luôn, tuy nhiên trong một vài trường hợp, người sử dụng lắp ổ đĩa vào để chạy phần mềm. Từ đó sẽ khiến máy sẽ vừa chạy ổ đĩa vừa chạy phần mềm trên ổ đĩa gây hao hụt pin nhanh chóng.
– Do đặt laptop ở nơi quá nóng Khi để điều này xảy ra, laptop nhanh hết pin là hiển nhiên vì khi laptop ở nơi quá nóng thì máy vừa phải quạt tản nhiệt vừa phải chạy thêm hiệu suất để hạ nhiệt. Dù bạn không được dùng máy nhưng do môi trường nóng thì quạt tản nhiệt vẫn tự chạy để hạ nhiệt.

Do đặt laptop ở nơi quá nóng
Hơn thế, việc để laptop ở nơi quá nóng không những khiến việc hết pin mau chóng mà còn dẫn đến sự cố nổ pin và gây thiệt hại về sức khỏe hay thậm chí là tính mạng.
1.2 Cách khắc phục
– Gỡ và cài đặt lại driver
Driver trong máy tính được xem như là cầu nối giữa phần cứng và phần mềm. Do đó, hãy thử gỡ và cài đặt lại driver để khắc phục tình trạng hao pin mau chóng nhé!

Gỡ và cài đặt lại driver
– Tắt các ứng dụng chạy ngầm lúc không dùng
Nếu bạn không có nhu cầu sử dụng máy tính, bạn nên tắt các phần mềm chạy ngầm để CPU của bạn không phải chạy quá độ chương trình, bạn cũng có thể có thể thực hành phía trên chính chiếc laptop của mình bằng các bước sau đây:
+ Cách 1:
Bước 1 : Nhấn chuột phải vào thanh Taskbar > Chọn Task manager .
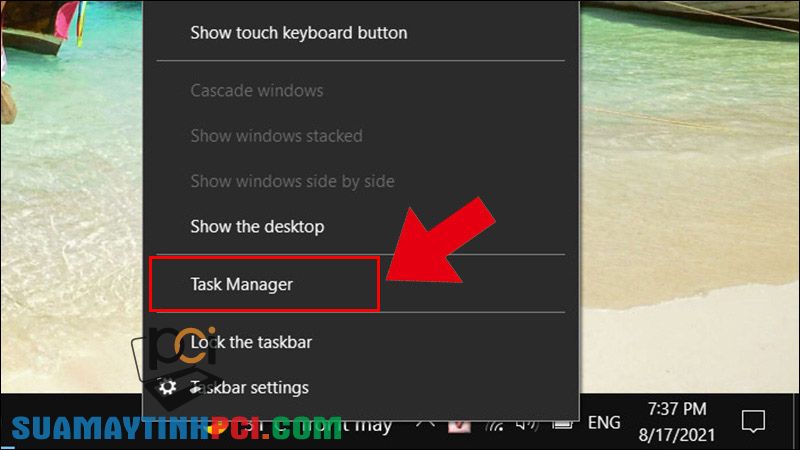
Chọn Task manager trong thanh Taskbar
Bước 2 : Trong cửa sổ Processes , tìm đến xem thử có những ứng dụng nào bạn đã mở lên nhưng vẫn không được dùng nữa mà nó vẫn còn chạy ngầm trên máy hay là không > Nhấn chuột phải vào chương trình đó > Chọn End task.
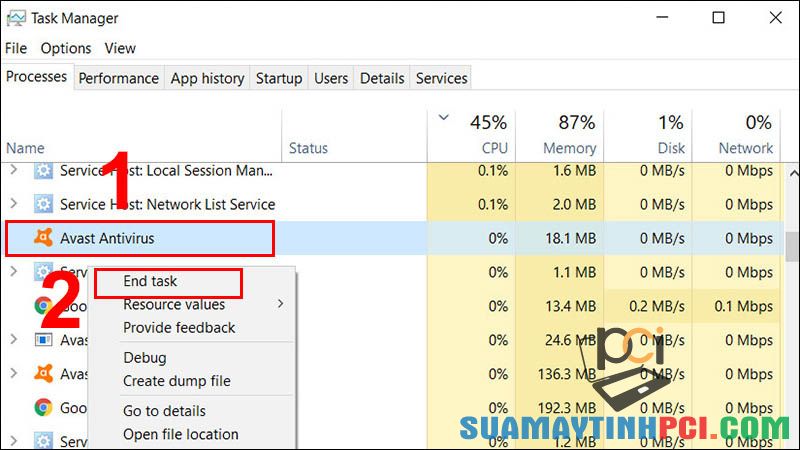
Tắt ứng dụng chạy ngầm không cần thiết trong Task Manager
+ Cách 2:
Bước 1 : Nhấn nút Windows góc màn hình bên trái > Chọn Privacy Setting > Chọn B ackground apps hoặc mở nhanh bằng phương pháp nhập từ khóa Background apps.
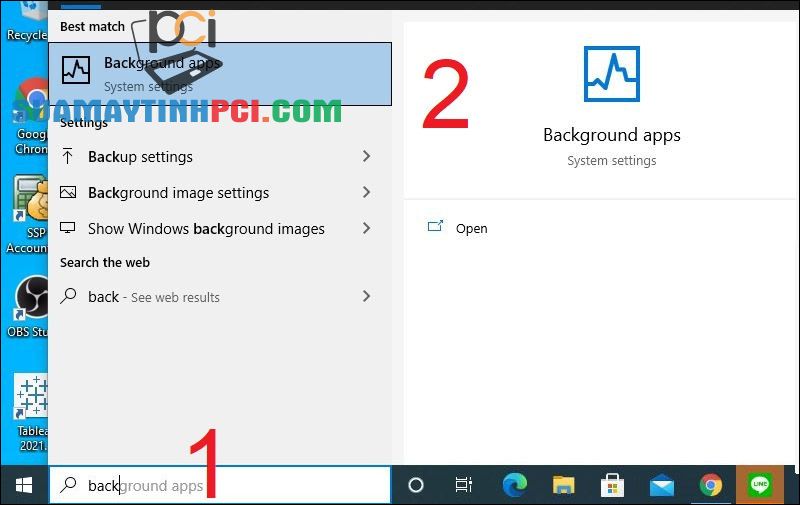
Chọn và kiếm tìm Background apps
Bước 2 : Tại mục Let apps run in the background gạt nút từ ON sang OFF để tắt hết các mục trong đó.
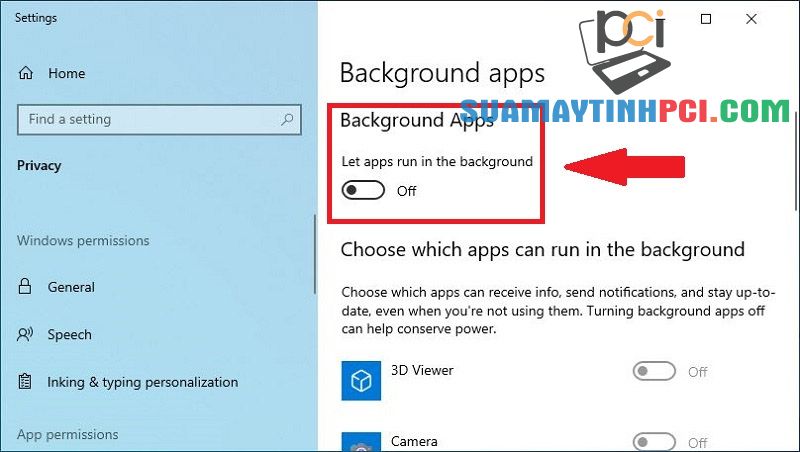
Nhấn OFF để tắt Background apps
– Kiểm tra tuổi đời pin
Để kiểm tra tuổi thọ pin của laptop Windows 10, bạn cũng có thể có thể thực hiện dễ dàng mà không cần tải phần mềm.

Kiểm tra tuổi thọ pin trực diện trên máy
– Giảm độ sáng màn hình lúc không sử dụng
Điều chỉnh độ sáng màn hình máy tính có ảnh hưởng không hề nhỏ đến độ tuổi thọ của pin máy tính. Vì thế việc điều tiết độ sáng màn hình sẽ giúp nối dài được tuổi đời của pin hơn.

Giảm độ sáng màn hình lúc không sử dụng
– Tắt các kết nối không càng phải có
Để tắt các kết nối chẳng cần thiết, hãy bấm vào các biểu tượng kết nối Bluetooth, WiFi,… ở thông báo sát kế bên ngày giờ > Nếu thiết bị đang mở thì nhấn một lần nữa để tắt. Ngoài ra, bạn có thể rút các dây cáp kết nối với các thiết bị ngoại vi khi không sử dụng.
– Tắt đèn bàn phím
Nếu bạn đang ở nơi có nhiều ánh sáng thì hãy tắt đèn bàn phím đi bằng phương pháp nhấn icon hình bàn phím và nút tia sáng đối với những hãng máy chuẩn bị bàn phím backlight hoặc phím F3 đối với những mẫu bàn phím cũ.
– Sửa lỗi ổ cứng bị phân mảnh
Việc sửa lỗi ổ hdd bị phân mảnh có thể mất rất nhiều thời gian có thể dẫn đến tình trạng pin không đủ. Để khắc phục điều này, bạn có thể sử dụng tính năng chống phân mảnh của Windows hoặc sử dụng các ứng dụng chống phân mảnh ổ cứng như Smart Defrag hoặc Defraggler.

Sử dụng tính năng chống phân mảnh
– Nên đặt máy trong môi trường mát mẻ
Để đáp ứng tuổi thọ pin cũng như công đoạn sạc pin laptop được tối ưu nhất, bạn nên sạc trong môi trường mát mẻ, lý tưởng nhất để bảo vệ tuổi đời pin. Bên cạnh đó, bạn cũng nên đều đặn lau chùi thật kĩ khe thoát nhiệt ở phía đằng sau máy để hệ thống làm mát được hoạt động tốt nhất.
– Mang máy đến các công ty sửa chữa chuyên nghiệp
Nếu bạn đã thử hết tất cả các cách trên mà vẫn chưa thể khắc phục được vấn đề thì hãy đem máy ra các đơn vị sửa chữa chuyên sâu để được kiểm tra các phần cứngvà hỗ trợ. Nếu máy tính của bạn mua tại Chúng tôi và còn trong thời gian bảo hành thì cũng có thể mang đến trung tâm bảo hành để được hỗ trợ.

Mang máy đến các công ty sửa chữa chất lượng
2. Nguyên nhân, cách khắc phục laptop tắt nguồn vẫn hao pin
2.1 Nguyên nhân
– Do tắt máy không đúng cách
Đôi khi, do nhiều người không biết tắt máy nên nhấn sleep, hibernate hoặc gập máy là tắt nên dẫn đến việc máy chưa tắt hoàn toàn và gây tốn kém pin.

Do tắt máy không đúng cách
– Do vẫn còn ứng dụng chạy ngầm
Đôi khi, có quá độ ứng dụng chạy ngầm hoặc quá độ ứng dụng trên máy tính cũng dẫn đến trạng thái xung đột ứng dụng, cài đặt, từ đấy xuất hiện lỗi laptop bị hao pin khi không sử dụng.
– Do tính năng Fast Startup
Fast Startup là tính năng giúp Windows khởi động mau hơn bằng cách lưu các tiến độ vào phần lõi chứa các dữ liệu, đưa máy vào chế độ ngủ sâu. Vì vậy nên nhiều khi người sử dụng tưởng tắt máy rồi thì máy sẽ tắt hẳn, nhưng không, pin vẫn bắt buộc phải chạy để duy trì các phần lõi đó cho lần sau mở máy.
Nếu bạn cắm sạc laptop đến khi máy tắt thì không sao nhưng khi rút dây sạc thì máy dùng pin để duy trì. Từ đó dẫn đến lỗi hao pin khi tắt máy.
– Do driver Intel (R) Management Engine Interface
Một trong các lý do gây ra tình trạng này chính là do driver Intel (R) Management Engine Interface của không tương thích với máy nên gây ra lỗi.
– Do pin
Việc laptop để qua đêm hết pin là một trong các nguyên nhân khiến chúng hoạt động quá sức, nhanh chóng mất đi chuyên nghiệp ban đầu, hư hại, chai hỏng,…

Do laptop để qua đêm khiến chúng hoạt động quá sức
2.2 Cách khắc phục
– Tắt máy đúng cách
Nếu lý do là vì máy tính của bạn đã được tắt không đúng cách trước đó, bạn cũng đều có thể thực hành tắt máy bằng phương pháp nhấn nút Start ở góc trái bên dưới màn hình > Chọn Shutdown để tắt máy.
– Tắt các ứng dụng chạy ngầm trước khi tắt máy
Tương tự như cách tắt các phần mềm chạy ngầm khi laptop bị hao pin khi không sử dụng, bạn hãy thử phương pháp này khi laptop tắt nguồn vẫn hao pin nhé.
– Tắt tính năng Fast Startup
Bước 1 : Nhấp chuột vào biểu tượng tìm kiếm, gõ Control Panel > Nhấn Enter .
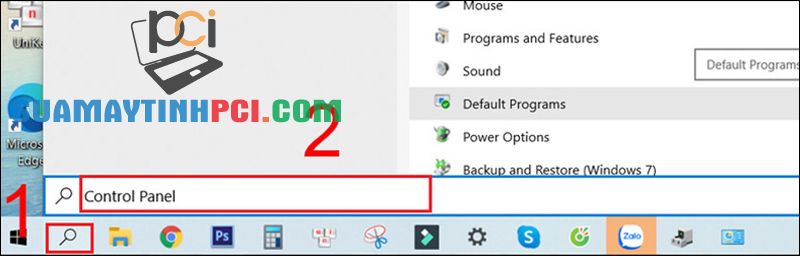
Mở Control Panel
Bước 2: Nhấn Hardware and Sound .
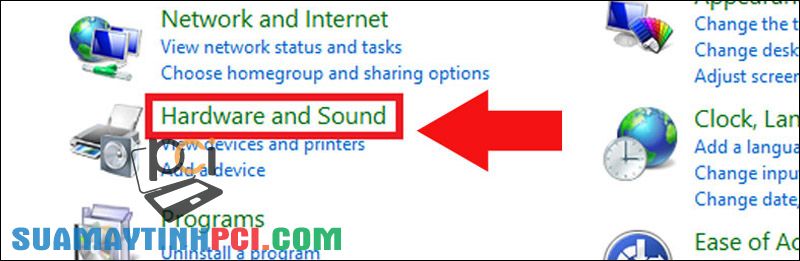
Nhấn Hardware and Sound
Bước 3 : Chọn Power Options .
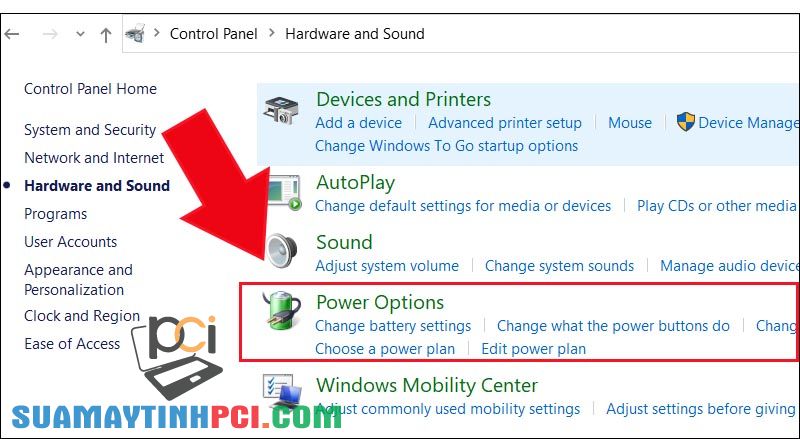
Chọn Power Options
Bước 4 : Tìm và chọn Choose what the power buttons .
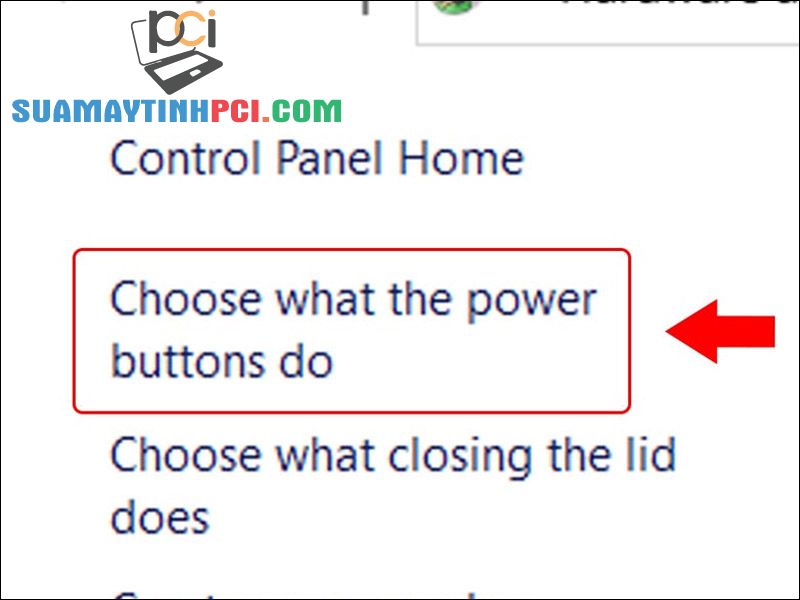
Tiếp tục chọn Choose what the power buttons
Bước 5 : Chọn Change settings that are currently unavailable .
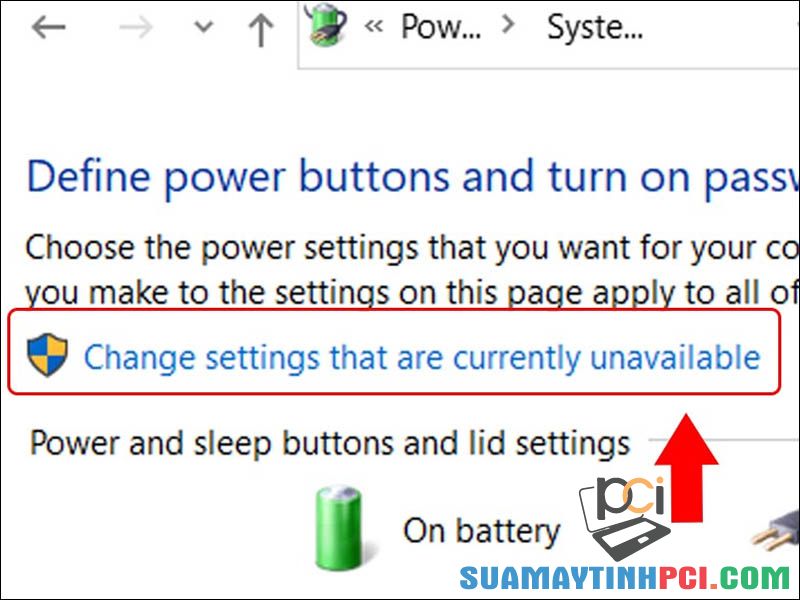
Truy cập vào mục Change settings that are currently unavailable
Bước 6 : Bỏ tích Turn on fast startup (recommended) > Chọn Save changes .
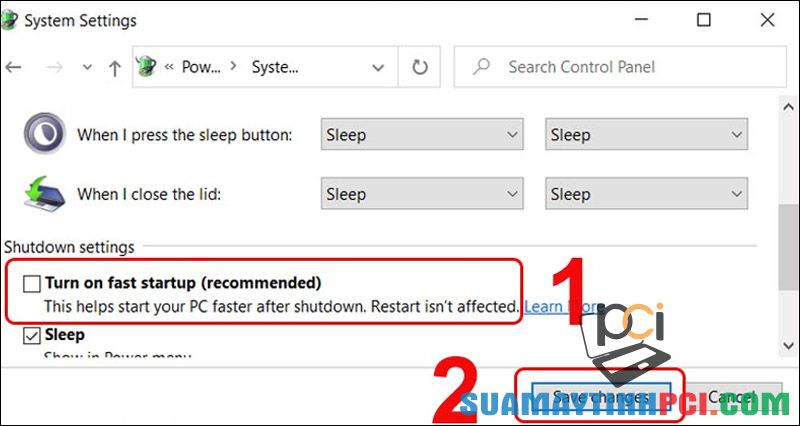
Thực hiện thao tác bỏ tick Turn on fast startup (recommended)
– Tắt driver gây ra lỗi
Bước 1 : Click chuột phải vào My Computer (This PC) > Chọn Manage .
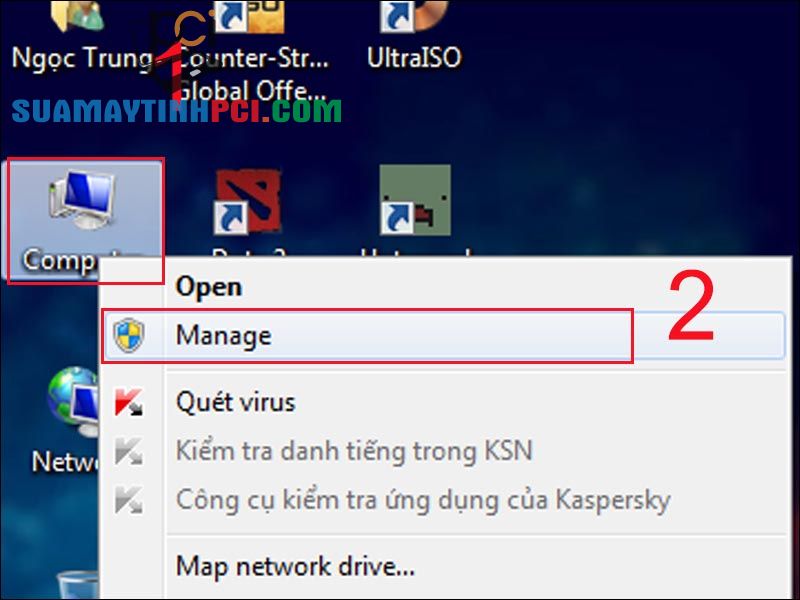
Mở Manage của This PC
Bước 2 : Chọn mục Device Manager > Trong phần System devices , tìm Intel(R) Management Engine Interface > Click chuột phải chọn Disable .
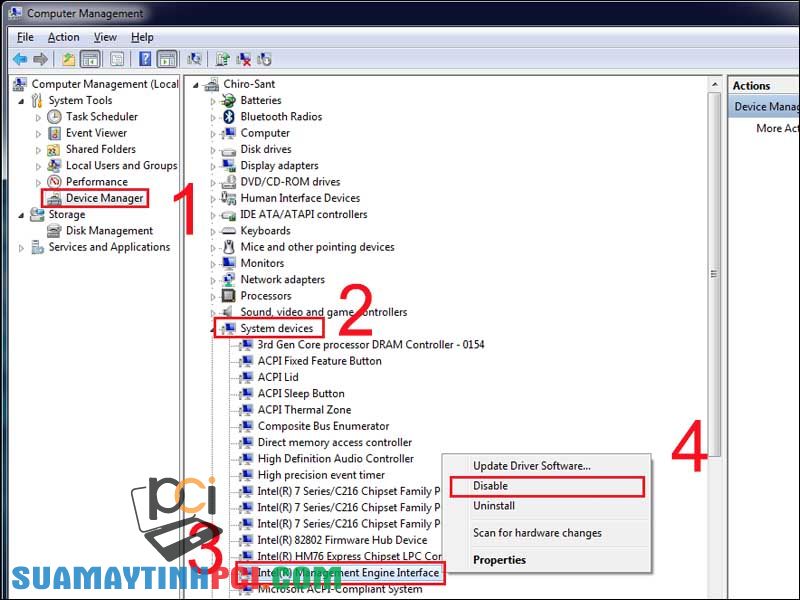
Thực hiện vô hiệu hóa Intel(R) Management Engine Interface
– Kiểm tra độ chai pin
Hiện nay có 1 số phần mềm kiểm tra độ chai pin cho máy tính nhưng chứa quá nhiều virus ảnh hưởng nghiêm trọng đến máy. Vì vậy, để né tình huống máy tính của bạn bị virus đột nhập thì bạn hoàn toàn có thể kiểm tra độ chai pin trên chính máy tính của mình.
– Mang máy đến các trung tâm sửa chữa chất lượng
Ngoài ra, bạn hãy mang laptop ra các công ty sửa chữa bài bản bởi rất có thể nguyên nhân chính dẫn đến laptop tắt nguồn vẫn hao pin là vì phần cứng. Đây là lỗi mà bạn không thể tự mình khắc phục mà bắt buộc phải đem ra tiệm để được nhân viên tham vấn sửa chữa.

Mang máy đến các công ty sửa chữa chuyên nghiệp
3. Cách sạc pin laptop đúng cách và bảo vệ tuổi đời pin hiệu quả
Có một số cách bạn cũng đều có thể áp dụng để sạc pin laptop đúng cách và bảo vệ tuổi đời pin hữu hiệu như trang bị bộ sạc đúng công suất cực đại, dùng các phần mềm hỗ trợ kiểm soát hiệu năng,…
Tham khảo một số mẫu laptop giúp bạn thao tác mượt mà hơn:
Trên đây là một số thông tin hướng dẫn cách sửa lỗi laptop bị hao pin khi không sử dụng, lúc tắt máy hiệu quả. Xin cảm ơn và hẹn hội ngộ các bạn trong số bài viết tiếp theo!
Cách sửa lỗi laptop bị hao pin khi không sử dụng khi tắt máy hiệu quả,Cách sửa lỗi laptop bị hao pin khi không sử dụng,Cách sửa lỗi laptop bị hao pin khi tắt máy hiệu quả,Cách sửa lỗi laptop bị hao pin khi tắt máy,Khắc phục lỗi laptop bị hao pin
Bài viết (post) Cách sửa lỗi laptop bị hao pin khi không sử dụng, khi tắt máy hiệu quả – Tin Công Nghệ được tổng hợp và biên tập bởi: suamaytinhpci.com. Mọi ý kiến đóng góp và phản hồi vui lòng gửi Liên Hệ cho suamaytinhpci.com để điều chỉnh. suamaytinhpci.com xin cảm ơn.


 Chuyên Nghiệp trong phục vụ với hơn 20 Kỹ thuật IT luôn sẵn sàng tới tận nơi sửa chữa và cài đặt ở Tphcm. Báo giá rõ ràng. 100% hài lòng mới thu tiền.
Chuyên Nghiệp trong phục vụ với hơn 20 Kỹ thuật IT luôn sẵn sàng tới tận nơi sửa chữa và cài đặt ở Tphcm. Báo giá rõ ràng. 100% hài lòng mới thu tiền.









