Thủ thuật Laptop
Cách sửa lỗi máy tính, laptop không nhận đủ RAM cực đơn giản – Thủ thuật máy tính
Hiện nay RAM đã là một linh kiện điện tử cực kì quan trọng đối với một cái máy tính, từ văn phòng dễ dàng hay đến chơi game hay đồ họa chuyên nghiệp chúng ta đều đoái hoài về sức mạnh của thanh RAM. Và việc gặp lỗi trên linh kiện đây là cực kì phổ biến, nhất là Windows 10 không nhận đủ RAM mà chúng ta đãtrang bị. Vậy bây giờ, hãy cùng PCI Computer tìm hiểu về lý do và cách khắc phục chúng qua bài viết này nhé.
1. Hãy chắc hẳn bạn đang dùng bản 64-bit của Windows 10
Việc nhận không đủ RAM có khả năng do bạn đang sử dụng Windows bản 32-bit . Phiên bản này sẽ giới hạn việc sử dụng RAM của bạn và cụ thể là sử dụng tối đa chỉ 3.4GB RAM mà thôi. Trong khi phiên bản 64-bit có thể nhận và quản lý được hơn 17 tỷ GB RAM.
Để kiểm tra máy tính của bạn đang dùng Windows phiên bản nào, bạn nhấn nút Start ở góc trái màn hình hoặc nút Windows trên bàn phím > Gõ ” this pc ” > Nhấn chuột phải vào This PC > Chọn Properties.
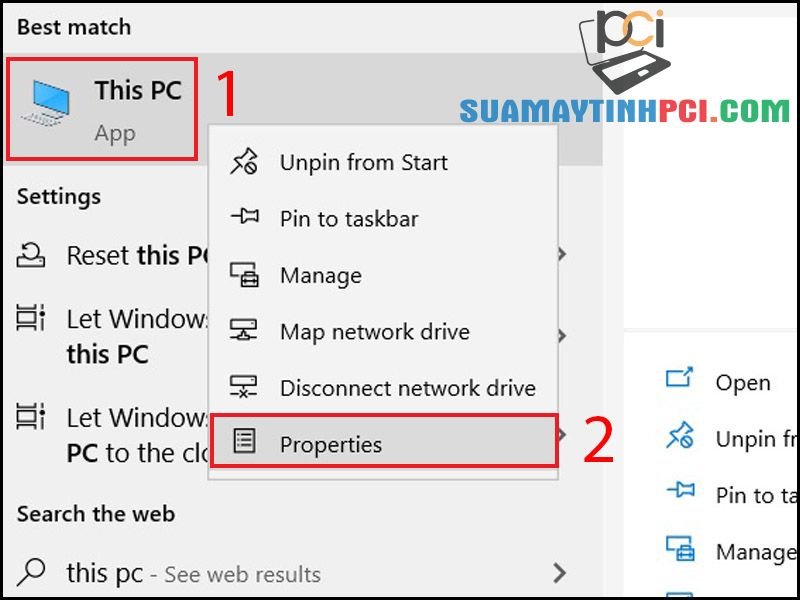
Tìm kiếm This PC
Chú ý đến dòng System type , chúng ta sẽ thấy được rằng bạn đang dùng phiên bản Windows bao nhiêu bit.
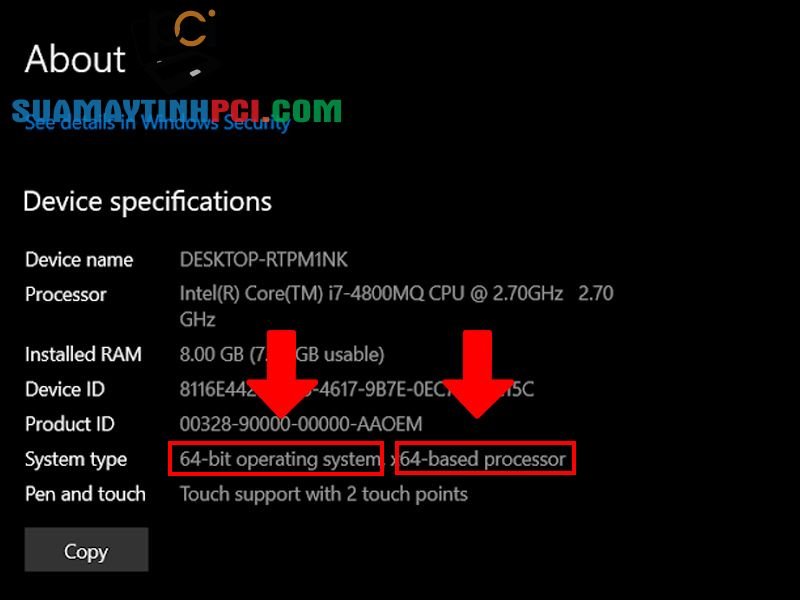
Cách xem phiên bản Windows
Nếu bạn đang ở phiên bản Windows 32-bit thì bạn phải phải cài lại Windows với phiên bản 64-bit và chỉ có CPU 64-bit với có thể chạy được Windows 64-bit.
2. Đảm bảo RAM đã cắm chặt vào bo mạch chủ
Việc này thường diễn ra với các bạn mua RAM và tự cắm, hoặc có thể do khe cắm trên Mainboard đã cũ. Hãy chắc chắn rằng bạn đã rút nguồn điện trước khi triển khai kiểm tra. Bạn xem rằng RAM đã được cắm chặt vào khe dành riêng cho nó trên Mainboard chưa. Nếu chưa hãy tháo RAM ra, lau khô nhẹ phần vàng trên thanh RAM và triển khai cắm lại. Khi bạn gắn đúng vị trí, cái lẫy khóa RAM lại sẽ phát ra tiếng “ click ” báo hiệu.

Đảm bảo RAM đã cắm chặt vào bo mạch chủ
3. Kiểm tra RAM có bị hỏng hay là không
Trong nhiều trường hợp, chúng ta sẽ thấy máy tính hiển thị màn hình xanh và reset lại liên tục một cách tự động.

Kiểm tra RAM có bị hỏng hay không
Giả sử khi máy tính của bạn có nhiều RAM được gắn thì chúng ta sẽ tiến hành kiểm tra bằng cách tháo và chỉ chừa duy nhất một thanh RAM, nếu máy tính lên bình thường trở lại thì thanh RAM đó chưa hỏng, còn nếu máy chúng ta vẫn còn những “triệu chứng” trên thì nó đã hỏng rồi. Và chúng ta lần lượt thay các thanh RAM các để kiểm tra thanh nào hỏng thanh nào chưa và tiến hành thay mới chúng.
4. Sắp xếp thứ tự các thanh RAM
Trên một số dòng Mainboard, thứ tự lắp RAM cũng là một vấn đề, vì đôi lúc những khe RAM sẽ được độ ưu tiên lắp không giống nhau . Việc cắm sai thứ tự độ ưu ái cũng cũng có thể có thể dẫn đến RAM không boot được. Nên cách hữu hiệu nhất chúng ta cần xem sách hướng dẫn đi kèm Mainboard để đảm bảo cắm đúng khe RAM bạn nhé.

Sắp xếp thứ tự các thanh RAM
5. Sử dụng msconfig trong Windows 10
Một trong các nguyên nhân RAM không được trao là do trong BOOT Advanced Options bạn đã giới hạn khả năng sử dụng RAM của máy. Việc của bạn lúc này là mở nó lên và chọn đúng kích cỡ RAM mà bạn có là xong.
Bước 1: Bấm tổ hợp phím Windows + R > Nhập ” msconfig” > Chọn OK .
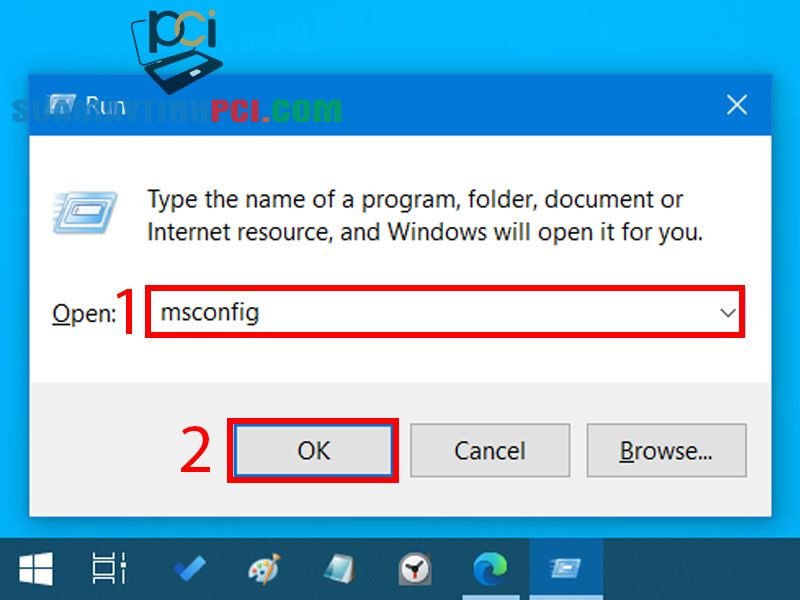
Hộp thoại Run
Bước 2: Một cửa sổ mới hiện lên, chọn mục Boot , nhấn chọn Advanced options để đến tùy chọn nâng cao.
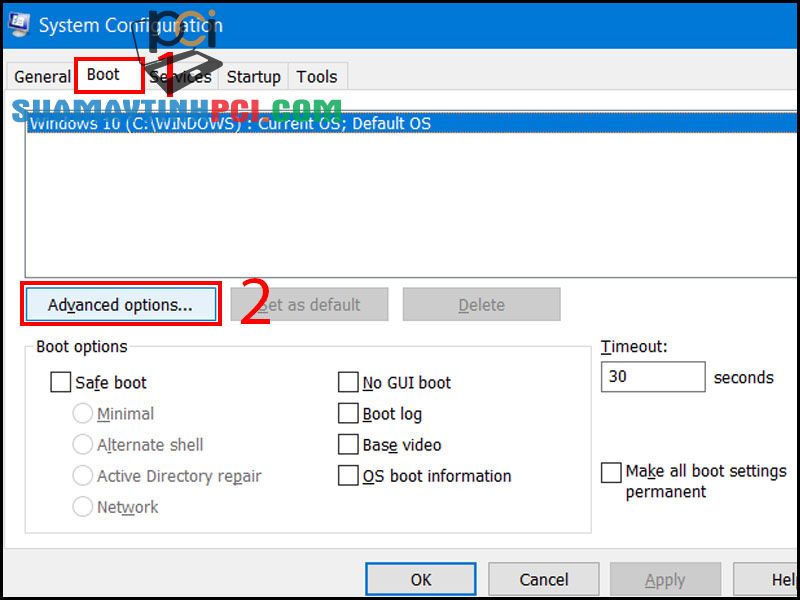
Hộp thoại System Configuration
Bước 3: Và chúng ta đã đến được với cửa sổ BOOT Advanced Options , tại ô Maximum memory nhập lượng RAM mà bạn đã lắp vào máy tính với công ty là MB . (1GB tương ứng 1024MB, vậy nếu bạn đã lắp 8GB thì điền 8*1024MB = 8192MB). Rồi nhấn OK.
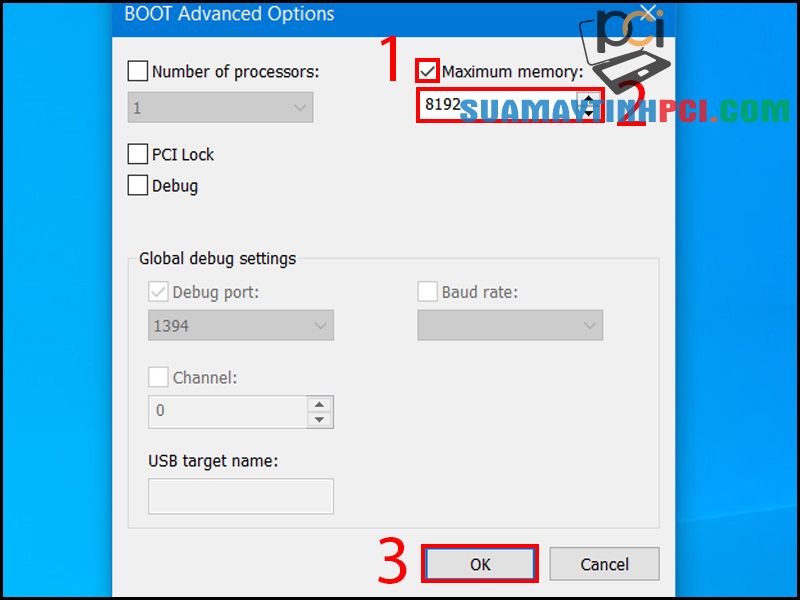
Hộp thoại BOOT Advanced Options
Bước 4: Nhấn OK rồi khởi động lại máy tính.
Lưu ý: Sau khi bật máy tính lên, chúng ta truy cập lại vào BOOT Advanced Options như trên và kiểm tra xem ô Maximum memory đã được chọn sẵn thì hãy tick bỏ chọn ô này đi. Nếu bên dưới là một số lượng có khả năng chỉnh được thì bạn hãy xóa hết, chọn OK và khởi động lại máy tính.
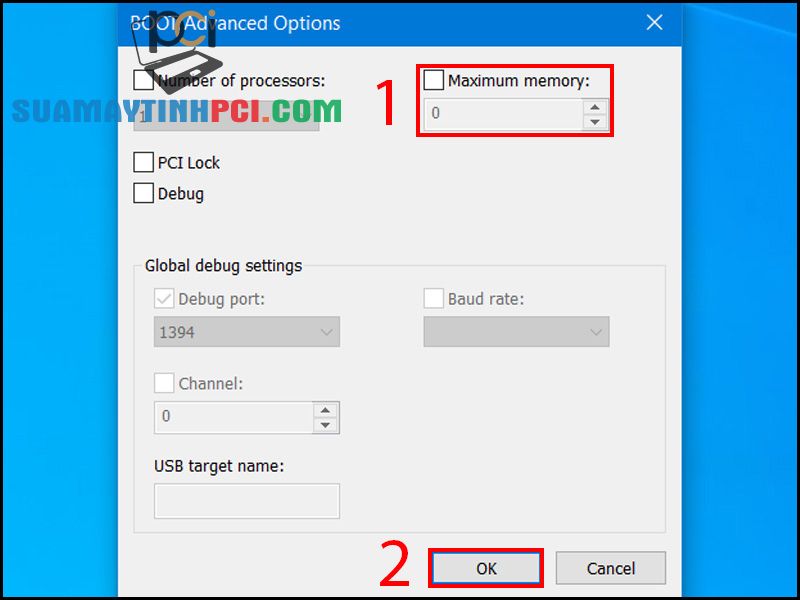
Vào lại BOOT Advanced Options khi không thành công
6. Tắt tính năng tự động ảo hóa RAM
Tính năng tự động ảo hóa RAM giúp máy tính hoạt động tốt hơn trong số tác vụ nặng cũng giống đa tác vụ nhưng nó cũng cũng có thể chính là nguyên do gây ra việc không nhận đủ RAM của Windows 10. Bây giờ chúng ta đi tới chỉ dẫn nhá.
Bước 1: Bạn bấm nút Windows trên bàn phím > Gõ ” View advanced system settings” > Nhấn Enter .
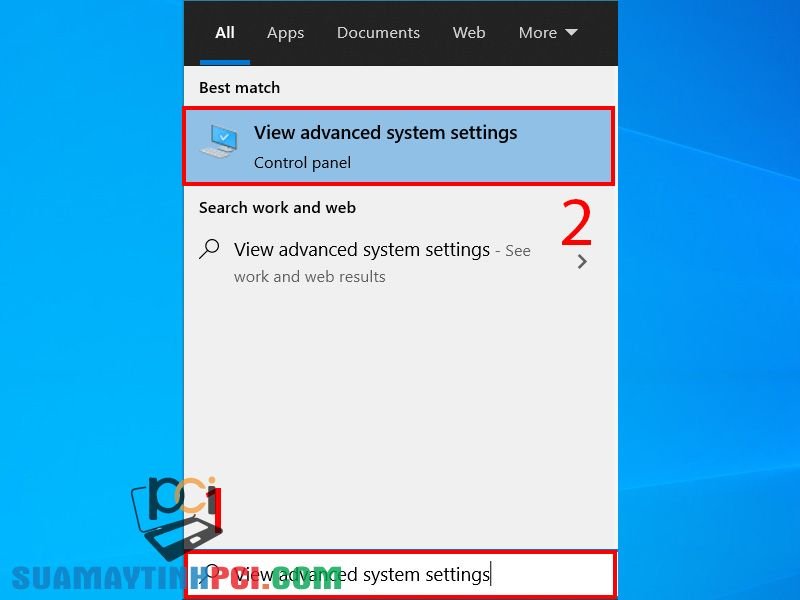
Tìm kiếm View advanced system settings
Bước 2: Chọn tab Advanced > Chọn Setting .
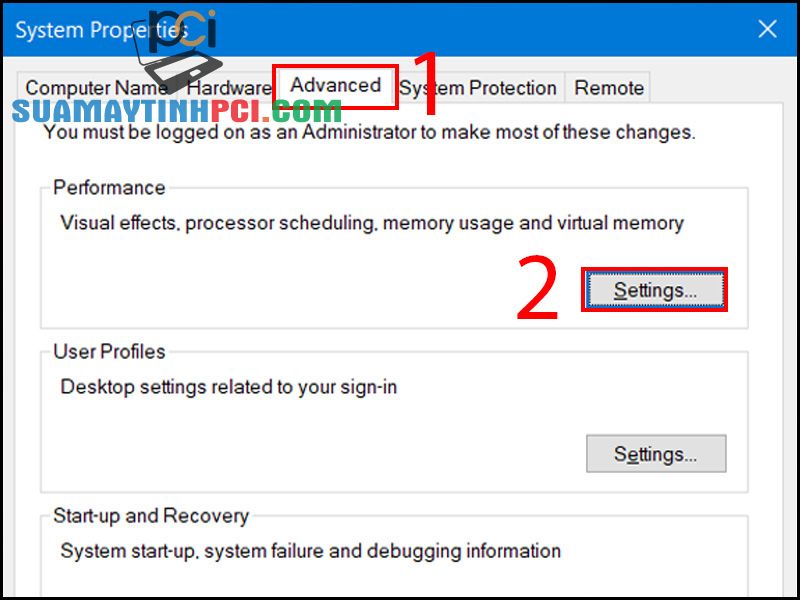
Hộp thoại System Properties
Bước 3: Tại cửa sổ Performance Options , chọn ta tab Advanced > Chọn Change .

Cửa sổ Performance Options
Bước 4: Ở cửa sổ Virtual Memory , bỏ chọn ô Automatically manage paging file size for all drives . Chọn từng ổ đĩa xuất hiện trong bản kê rồi chọn No paging file . Chọn OK và khởi động lại máy tính.
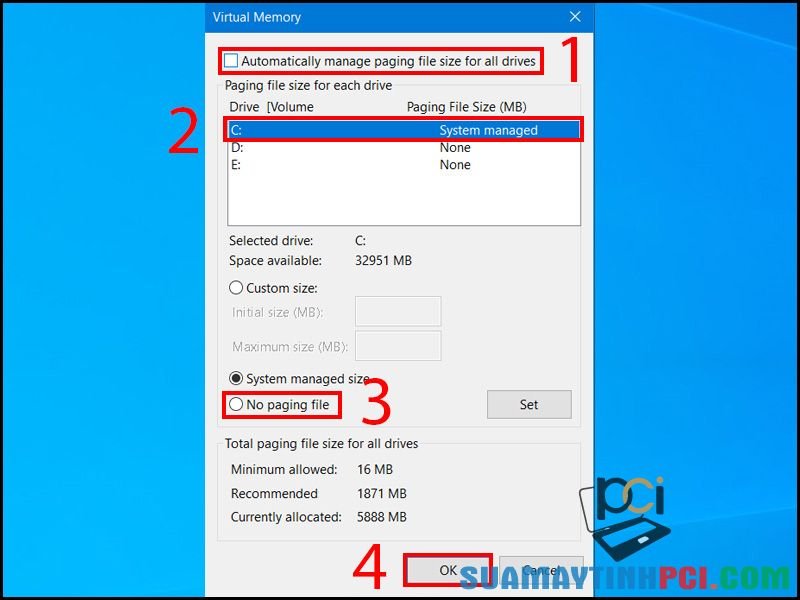
Cửa sổ Virtual Memory
Chúng ta kiểm tra xem RAM đã được Windows 10 nhận đủ chưa, nếu chưa chúng ta chọn lại ô Automatically manage paging file size for all drives ở bước 4.

Cửa sổ Virtual Memory
Vậy vậy đây không phải là lý do rồi, bạn đến với cách tiếp theo nhé.
7. Đảm bảo thanh RAM tương thích với Mainboard
Mainboard của bạn có thể đã không nhận thanh RAM nên đã dẫn đến việc Windows 10 không sử dụng đủ RAM, nên khi dùng máy tính chẳng thể nhận diện được và tất nhiên bạn không thể dùng thanh RAM này với Mainboard này.

Đảm bảo thanh RAM tương thích với Mainboard
Bạn cần dùng sách hướng dẫn của Mainboard để kiểm tra hoặc tra thông tin của nó trên Internet hoặc tại dịch vụ bạn đã mua. Và chỉ với 1 cách duy nhất đây chính là thay một thanh RAM khác mà Mainboard của bạn có hỗ trợ.
8. Chỉnh trong Registry
Bước 1: Bấm chọn nut Windows trên bàn phím > Gõ ” Registry Editor” > Nhấn Enter .
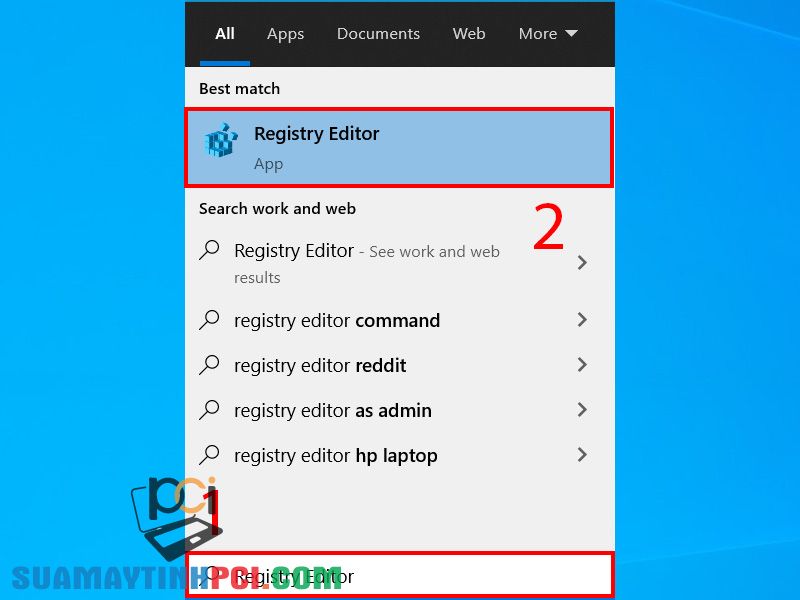
Tìm kiếm Registry Editor
Bước 2: Tại cửa sổ Registry Editor, chúng ta dán đường link ” HKEY_LOCAL_MACHINE > SYSTEM > CurrentControlSet > Control > Session Manager > Memory Management ” vào khung chứa đường link của cửa sổ Registry Editor . Và nhấn Enter .
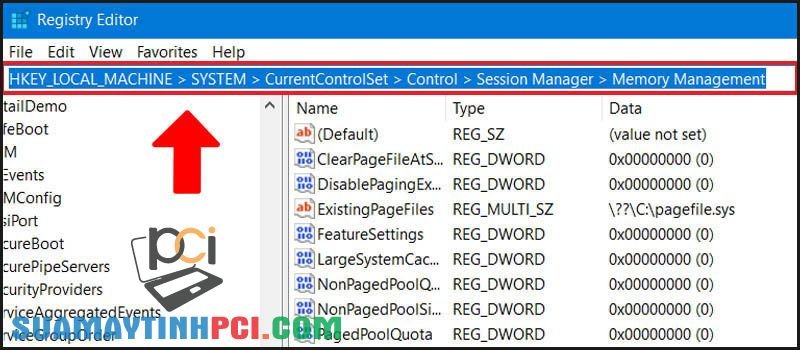
Cửa sổ Registry Editor
Bước 3: Tại mục Memory Management , chúng ta tìm key có tên ClearPageFileAtShutdown và nháy đúp chuột .
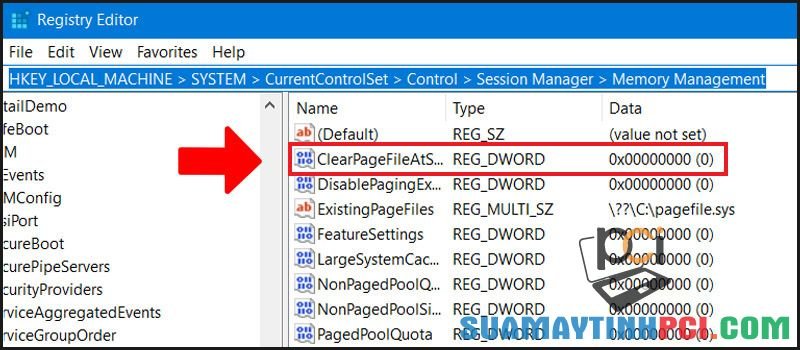
Tìm key mang tên ClearPageFileAtShutdown
Bước 4: Cửa sổ Edit DWORD (32-bit) Value, nhập vào ô Value data số “1” rồi chọn OK. Chúng ta lưu thiết lập và tiến hành khởi động lại máy.
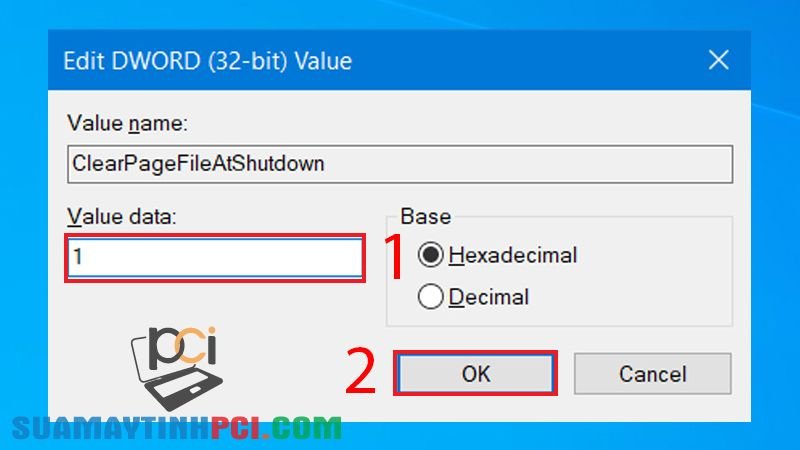
Cửa sổ Edit DWORD (32-bit) Value
Nếu phương pháp này không hữu hiệu vậy chúng ta đến với cách kế tiếp nhá.
9. Tùy chỉnh trong BIOS
Một nguyên nhân khác cho chuyện không nhận đầy đủ RAM là những thiết lập bên trong BIOS . Vì mỗi board mạch sẽ được cách vào BIOS khác nhau nên bạn cần xem cách truy cập vào BIOS chuẩn xác nhất nhé.
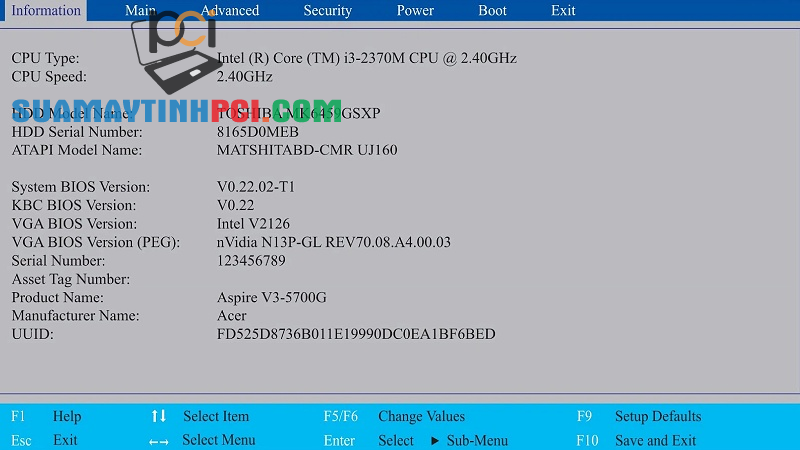
Tùy chỉnh trong BIOS
Sau khi vào đến BIOS , chúng ta cần thay đổi một vài thiết lập sau:
– Virtualization => ON
– iGPU => OFF
– Render Stability => Enabled
– iGPU memory => Auto
– Multimonitor => Disabled
Chúng ta cần đoái hoài một tính năng nữa đó là Memory Remap . Để bật tính năng này, bạn đi theo đường dẫn sau Advanced > System Agent Configuration > Memory Remap và chuyển thành Enabled .
10. Cập nhật BIOS
Việc cập nhật BIOS sẽ đem lại nhiều tính năng mới, cung cấp cho chúng ta một hiệu xuất phần cứng hữu hiệu hơn và các bản vá lỗi đi cùng với bản cập nhật được cung cấp bởi chính các nhà sản xuất. Và trong đó cũng có thể sẽ giúp bạn sửa được lỗi Windows 10 không nhận đủ RAM.

Cập nhật BIOS
Tuy nhiên việc nâng cấp này khá hiểm nguy vì nó cũng có thể khiến Mainboard của bạn ngừng hoạt động bởi các phần mềm chống virus cũng đều có thể không phát giác ra phiên bản firmware mới cài chứa mã độc. Tuy nhiên, nếu bạn đang có cho mình một nền tảng chip hoặc board mạch chủ mới thì đây là một phương án đáng để cân nhắc.
11. Chắc rằng dùng bản BIOS chính thức
Những phiên bản BIOS không chính thức thiếu ổn định cũng giống còn thiếu an toàn để cũng đều có thể giúp bạn hiệu quả trong công việc. Và đây có thể là lý do khiến Windows không nhận đủ RAM. Việc duy nhất lúc này là xóa bản BIOS này đi và sử dụng một phiên bản BIOS chính thức.

Chắc rằng dùng bản BIOS chính thức
12. Kiểm tra bo mạch chủ có đồ họa tích hợp không
Nếu card đồ họa tích hợp sẵn bên trong Mainboard của máy tính vì việc nó sử dụng một lượng RAM nhất định cũng sẽ khiến bạn thấy rằng Windows 10 không sử dụng đủ lượng RAM.

Kiểm tra bo mạch chủ có đồ họa tích hợp không
Để kiểm tra việc này thì bạn cần xem thông tin chi tiết về board mạch chủ này. Hoặc có một mẹo khá hay để kiểm tra đó là các cổng VGA, DVI, hay HDMI được lắp đặt gần với cổng USB thì có khả năng Mainboard của bạn có tích hợp card đồ họa.
Biện pháp cho trường hợp này thì bạn phải gắn thêm card đồ họa rời và tắt tính năng Onboard graphics trong BIOS .
13. Kiểm tra BIOS có nhận RAM hay là không
Đạt đến giới hạn RAM cấp phép của Mainboard cũng cũng có thể là một lý do khiến Windows 10 không nhận đủ RAM. Bởi vì mỗi board mạch chủ có 1 giới hạn mà nó cũng có thể hỗ trợ về con số RAM, nhất là các loại Laptop có giới hạn RAM khá nhỏ so với PC.
Để kiểm tra máy tính có thể hỗ trợ tối đa bao nhiêu RAM, bạn làm theo những bước sau.
Bước 1: Bạn bấm tổ hợp phím Windows + R > Gõ ” cmd “> Nhấn Enter .

Hộp thoại Run
Bước 2: Nhập dòng lệnh ” wmic memphysical get MaxCapacity, MemoryDevices ” vào cửa sổ mới hiện> Nhấn Enter .
Chúng ta thu được tin tức MaxCapacity và một con số (A = 33554432 như hình bên dưới). Lấy số (A) này chia cho (B) = 1024^2 (A / B = 32GB), kết quả này chính là lượng RAM mà máy tính của bạn có thể chứa. Nếu máy có 2 khe RAM thì mỗi khe RAM sẽ chứa được thanh RAM có dung lượng tối đa 16GB.
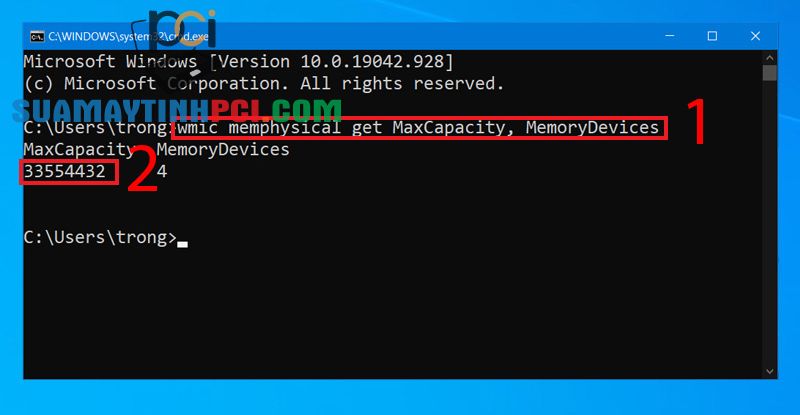
Nhập dòng lệnh lên CMD
Một số mẫu laptop Windows đang buôn bán tại PCI Computer
Vậy là chúng ta đã qua 13 lý do cũng giống giải pháp để khắc phục trạng thái Windows 10 không nhận đủ RAM. Cảm ơn bạn đã quan tâm và theo dõi!
máy tính, laptop, máy tính không nhận đủ ram, laptop không nhận đủ ram, cách sửa lỗi máy tính không nhận đủ ram
Bài viết (post) Cách sửa lỗi máy tính, laptop không nhận đủ RAM cực đơn giản – Thủ thuật máy tính được tổng hợp và biên tập bởi: suamaytinhpci.com. Mọi ý kiến đóng góp và phản hồi vui lòng gửi Liên Hệ cho suamaytinhpci.com để điều chỉnh. suamaytinhpci.com xin cảm ơn.


 Chuyên Nghiệp trong phục vụ với hơn 20 Kỹ thuật IT luôn sẵn sàng tới tận nơi sửa chữa và cài đặt ở Tphcm. Báo giá rõ ràng. 100% hài lòng mới thu tiền.
Chuyên Nghiệp trong phục vụ với hơn 20 Kỹ thuật IT luôn sẵn sàng tới tận nơi sửa chữa và cài đặt ở Tphcm. Báo giá rõ ràng. 100% hài lòng mới thu tiền.









