-
×
 Bán – Thay Loa Laptop Quận Phú Nhuận
1 × ₫150,000
Bán – Thay Loa Laptop Quận Phú Nhuận
1 × ₫150,000
Tổng số phụ: ₫150,000
Cam kết ![]() Chuyên Nghiệp trong phục vụ với hơn 20 Kỹ thuật IT luôn sẵn sàng tới tận nơi sửa chữa và cài đặt ở Tphcm. Báo giá rõ ràng. 100% hài lòng mới thu tiền.
Chuyên Nghiệp trong phục vụ với hơn 20 Kỹ thuật IT luôn sẵn sàng tới tận nơi sửa chữa và cài đặt ở Tphcm. Báo giá rõ ràng. 100% hài lòng mới thu tiền.
Khi Driver WiFi của máy tính bị mất thì thiết bị sẽ không còn kết nối được WiFi nữa. Nguyên nhân của tình trạng này còn cũng đều có thể do lỗi phát sinh trong quá trình sử dụng, hoặc máy của bạn nâng cấp lên một hệ điều hành mới nên Driver không còn tương thích.
Việc cài đặt lại Driver WiFi sẽ hỗ trợ cho máy tính thu được sóng WiFi, kết nối mạng nhanh chóng để sử dụng.
Có lẽ đây chính là phương pháp hiệu quả nhất vì các Driver từ hãng luôn được đồng bộ hoá và có tính ổn định cao, ít gặp lỗi.
Để tải Driver, bạn dùng công cụ tìm kiếm và truy cập vào mục Network để tải, hoặc bạn cũng cũng có thể có thể dùng trình duyệt vào thẳng website của hãng máy tính đang dùng và tìm Driver WiFi.
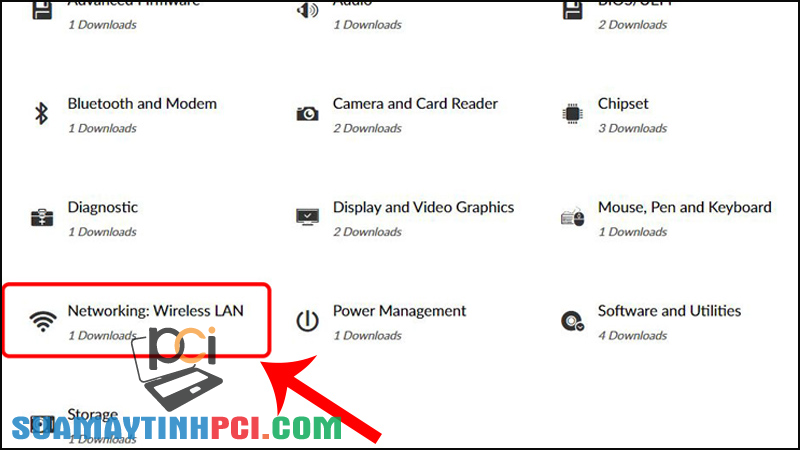
Truy cập vào mục Network để tải Driver WiFi
Ngoài cách từ hãng bạn cũng cũng có thể có thể tham khảo các cài Driver cho máy tính bằng phần mềm. Điểm mạnh của phương pháp này là ứng dụng sẽ cung cấp cho bạn biết Driver nào đã cũ và cần update. Ngoài ra, bạn còn cũng có thể cài đặt nhiều Driver cùng 1 lúc mà chẳng cần tải về từng phần như cách trên.
– Bước 1: Truy cập Device Manager
Nhấn phối hợp phím Windows + R để mở hộp thoại Run .

Mở hộp thoại Run
Gõ devmgmt.msc vào khung kiếm tìm và nhấn OK . Bạn sẽ thấy cửa sổ Device Manager hiện lên trên màn hình.
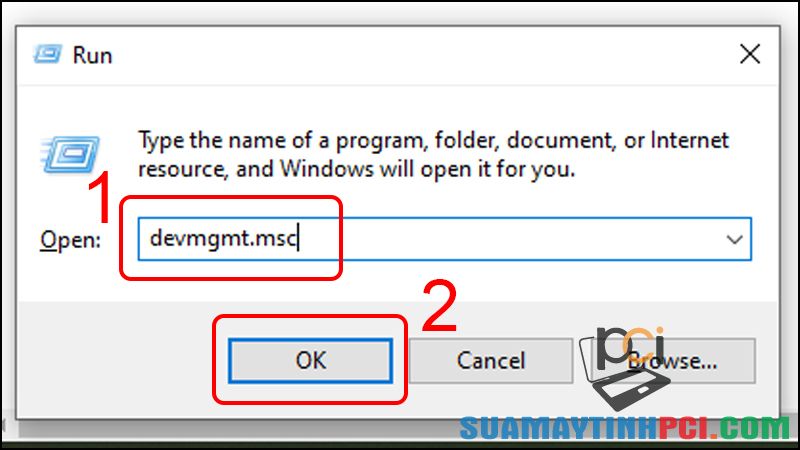
Mở cửa sổ Device manager
Bước 2 : Tại mục Network adapters > Chọn Wireless Adapter (Adapter WiFi thường có phần Wireless trong tên).
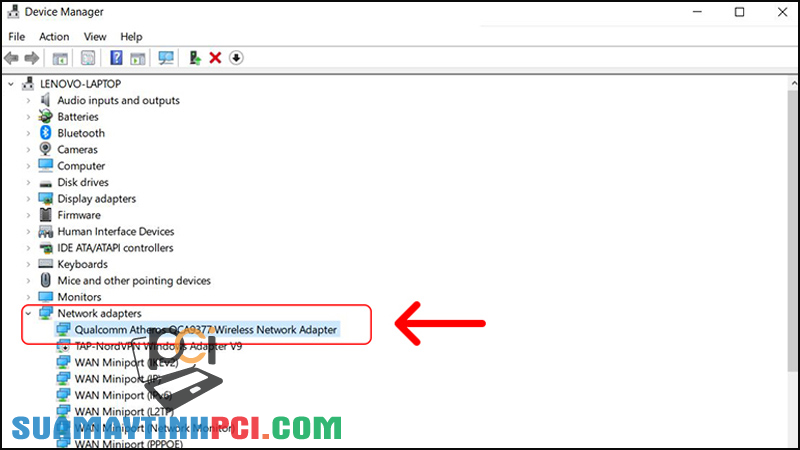
Chọn vào Adapter WiFi
Bước 3 : Tại Device Manager > chuột phải vào Wireless Adapter > Uninstall Device hoặc Uninstall ở phiên bản Windows 10 cũ (build 10240).
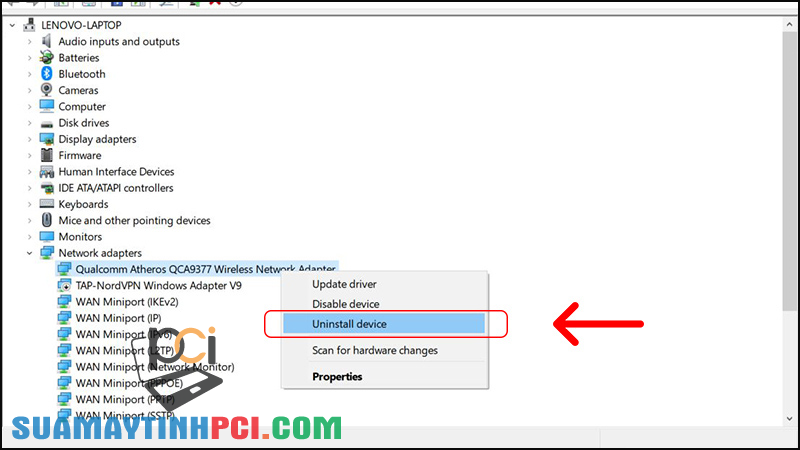
Chọn Uninstall Device tại Driver WiFi
Bước 4 : Click chọn Uninstall để gỡ cài đặt Driver.

Chọn Uninstall
Bước 5 : Sau khi gỡ bỏ cài đặt thành công, khởi động lại máy tính của bạn.
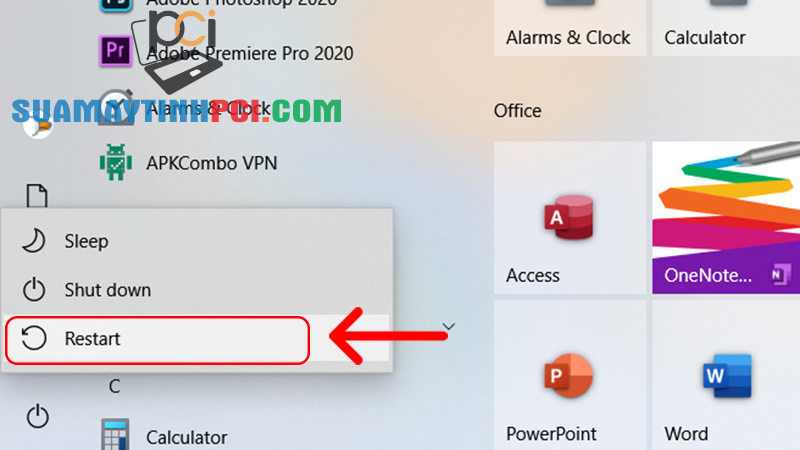
Restart máy tính để hoàn tất
Sau khi gỡ bỏ Driver trên máy tính, bạn chẳng thể update Driver mà bạn phải tải file cài Driver WiFi ở trên và thực hiện cài đặt như sau:
Bước 1 : Tìm và nhấp đúp chuột vào file cài đặt Driver WiFi bạn đã tải về trước đó.
Nhấp đúp chuột vào file cài đặt Driver WiFi tải về
Bước 2 : Chọn Yes .
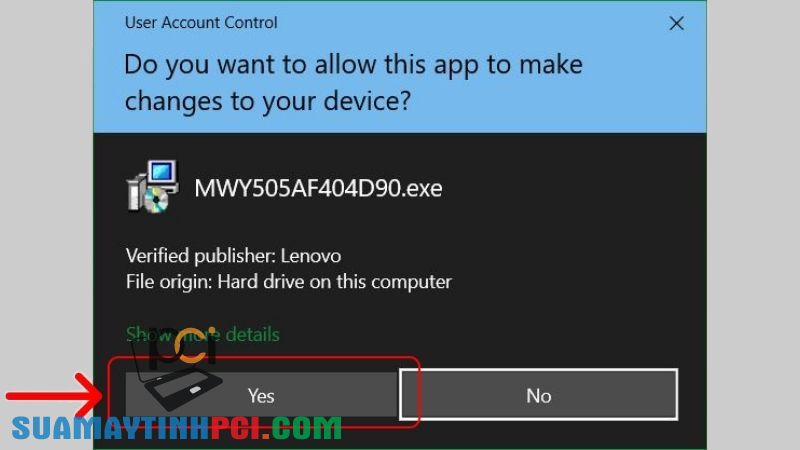
Chọn Yes
Bước 3 : Chọn vào I accept the agreement > Chọn Next .

Chọn vào I accept the agreement
Bước 4 : Chọn Install > Nhấn Next .
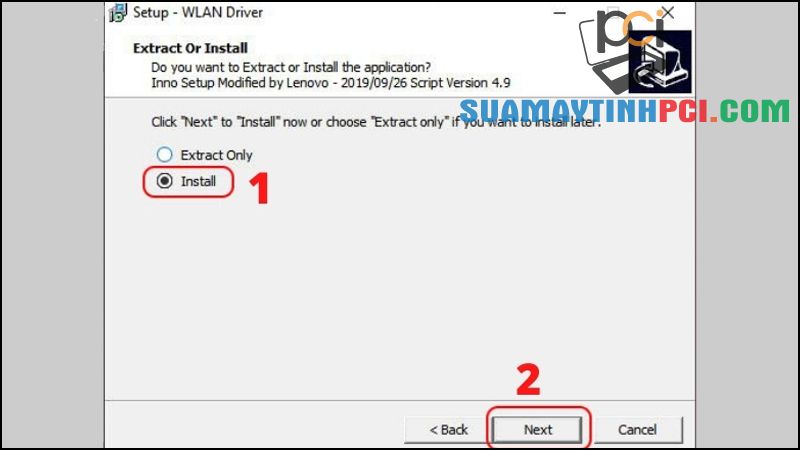
Chọn Install
Bước 5 : Tiếp tục chọn Install .
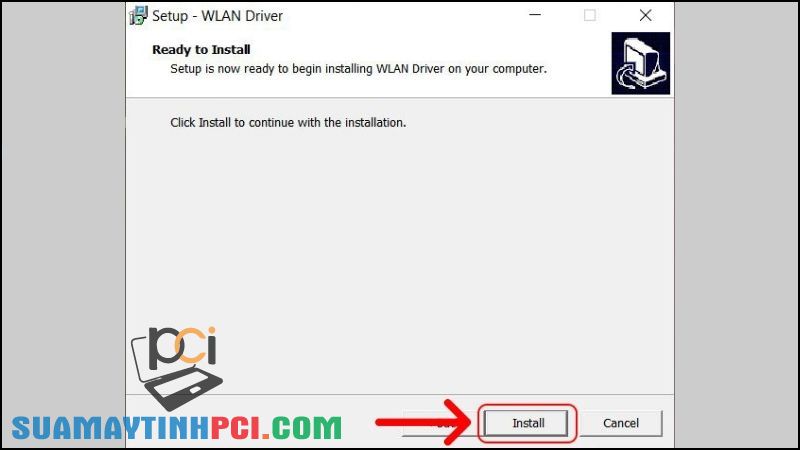
Chọn Install
Bước 6 : Cài đặt thành đạt > Chọn OK .
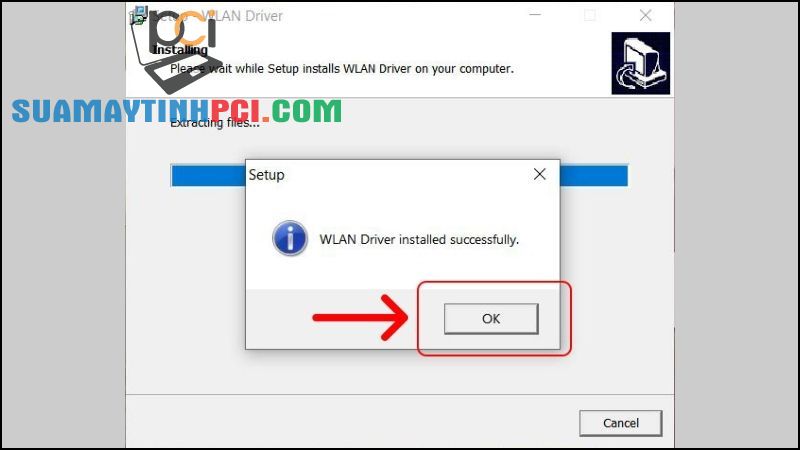
Nhấn OK
Bước 7 : Chọn Finish để hoàn thành.
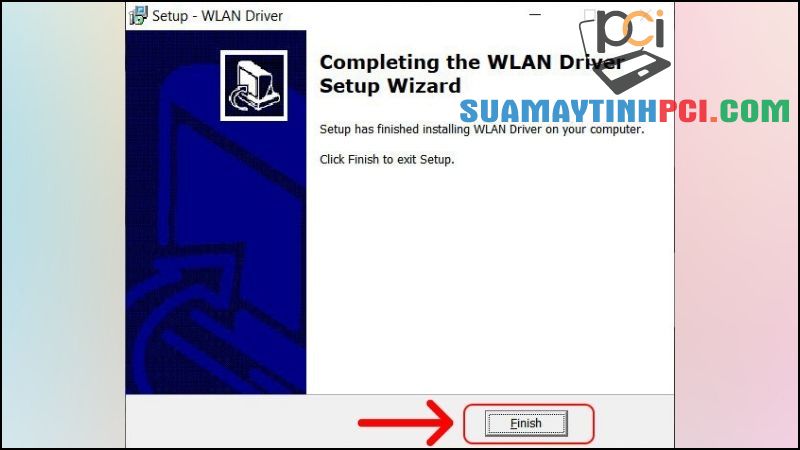
Chọn Finish
Bước 8 : Sau lúc chạy xong, bạn khởi động lại máy tính để cũng có thể có thể kết nối với WiFi nhé.
Một số mẫu Laptop đang được kinh doanh tại Chúng tôi:
Trên đây là các bước tải và cài đặt lại Driver WiFi của máy tính khi bị mất đơn giản, kỳ vọng qua bài viết này bạn có thể làm theo và xử lý được vấn đề của mình nhé.
máy tính,driver wifi máy tính,cách cài đặt driver,cách cài đặt Driver WiFi,cách tải Driver WiFi
Bài viết (post) Cách tải, cài đặt Driver WiFi cho máy tính Windows khi bị mất đơn giản – Tin Công Nghệ được tổng hợp và biên tập bởi: suamaytinhpci.com. Mọi ý kiến đóng góp và phản hồi vui lòng gửi Liên Hệ cho suamaytinhpci.com để điều chỉnh. suamaytinhpci.com xin cảm ơn.