Chưa có sản phẩm trong giỏ hàng.
Windows
Cách tạo một máy ảo Windows 10 với VMware Player và VirtualBox
Website suamaytinhpci.com có bài Cách tạo một máy ảo Windows 10 với VMware Player và VirtualBox – Việc có một máy ảo trong tầm tay có thể hữu ích cho nhiều mục đích khác nhau, chẳng hạn như kiểm tra phần mềm hoặc các chỉnh sửa trong môi trường sandbox tách biệt với hệ điều hành chính của bạn.
Việc có một máy ảo trong tầm tay có thể hữu ích cho nhiều mục đích khác nhau, chẳng hạn như kiểm tra ứng dụng hoặc các chỉnh sửa trong môi trường sandbox tách biệt với hệ điều hành chánh của bạn. Một máy ảo cũng cũng đều có thể giúp bạn chạy ứng dụng cũ, không hoạt động với hệ điều hành mới, hoặc dễ dàng là khám phá một hệ điều hành mới hoàn toàn.
Ví dụ, bạn có thể có 1 bản sao đầy đặn của Linux trong khi đăng nhập vào Windows, hoặc cài đặt Windows XP trong Windows 10, v.v…
Việc chạy một hệ điều hành này bên trong 1 hệ điều hành khác thật dễ dàng, với các phần mềm miễn phí từ VMware và VirtualBox. Bài viết sẽ chỉ cho bạn cách cài đặt và cấu hình cho cả hai phần mềm, nhưng tập trung hơn vào VMware Player.
Tải xuống: VMware Player | VirtualBox | Microsoft Windows & Office ISO Download Tool

VMware Player đã được dùng rộng rãi trong nhiều năm. VMware Player 14 có các tính năng mới và bổ trợ nâng cấp cho phần cứng hiện đại hơn, sẽ là trọng tâm của chỉ dẫn ngày hôm nay. Trong khi đó, VirtualBox cũng xứng đáng đề cập vì nó cũng có thể chạy trên hệ điều hành MacOS. Cả VMware và VirtualBox đều bổ trợ Linux.
Cách tạo một máy ảo Windows 10 với VMware Player và VirtualBox
- Thiết lập một máy ảo Windows 10 trong VMware Player
- Cách boot ổ USB trong VMware Player
- Cài đặt Windows 10 trên máy ảo mới được tạo
- Cấu hình thêm cho máy ảo VMware Player
- Cách cài đặt VMware Tools
- Hoàn thành một số quá trình cấu hình tựa như với VirtualBox
Thiết lập một máy ảo Windows 10 trong VMware Player
Với VMware Player đã được cài đặt và mở, bạn có thể bắt đầu thiết lập một máy ảo mới từ một file ISO hoặc CD/DVD có khả năng boot bằng phương pháp vào menu “Player” phía trên cùng bên trái, rồi chọn New Virtual Machine và cửa sổ trước mắt sẽ cho phép bạn chọn file ISO hoặc CD cài đặt (hoặc để tiếp tục mà không cần bất cứ thứ gì).

Trong trường hợp bản sao Windows 10 của bạn nằm trên ổ USB có khả năng boot, thay vì là một file ISO, VMware Player không cung cấp hỗ trợ gốc để boot từ thiết bị USB, nhưng thật dễ dàng để thêm chức năng này, trong màn hình cấu hình phần cứng tại phần cuối của lời nhắc thiết lập.
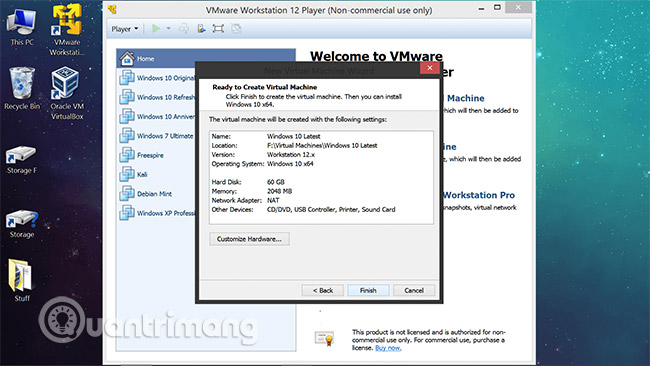
Cách boot ổ USB trong VMware Player
Tải xuống Plop Boot Manager và trích xuất các nội dung đã nén. Khi bạn đến màn hình cuối cùng trong phần chỉ dẫn cài đặt máy ảo, hãy nhấp vào ” Customize Hardware… ” để mở cài đặt phần cứng của máy ảo (bạn cũng đều có thể truy cập menu này sau đó thực hành thông qua Player > Manager > Virtual Machine Settings ).
Khi bạn đang ở trong phần cài đặt phần cứng:
- Nhấp vào “Add…” ở phía dưới cùng của cửa sổ cài đặt phần cứng.
- Nhấp vào “Next” trong bước tiếp theo – thêm ổ CD/DVD.
- Chọn Use ISO Image File và trỏ tới vị trí của Plop Boot Manager.iso

Bây giờ khi bạn boot máy ảo của mình, nó sẽ có một menu tùy chỉnh thiết bị boot, cho dù là khả năng boot từ những thiết bị USB.
Hầu hết quá trình thiết lập để tạo một máy ảo mới rất đơn giản nhưng có 1 số chi tiết bổ sung đáng chú trọng về cấu hình thiết lập ban đầu:
- Bạn không nên lưu trữ máy ảo trên ổ đĩa chính của mình, vì nó bị giới hạn về dung lượng như với ổ SSD dung lượng thấp. Thay vào đó, bạn có thể lưu giữ các file máy ảo trên bất kỳ ổ đĩa nào được kết nối với máy tính của bạn.
- Cần có ít nhất 60GB dung lượng để bắt đầu và bạn có thể hạ xuống nếu cần.
- RAM 2GB sẽ hoạt động tốt hơn đáng kể so với 1GB cho Windows 10.
- Quá trình thiết lập ở trên tương tự hoặc giống hệt với các hệ điều hành khác.
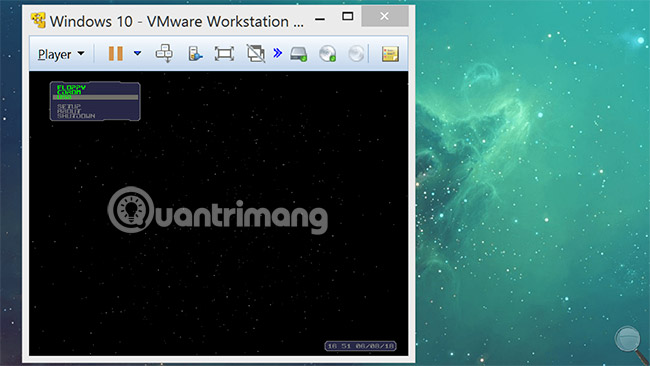
Cài đặt Windows 10 trên máy ảo mới được tạo
Lưu ý rằng nhấn Ctrl + Alt sẽ thay đổi tiêu điểm từ máy ảo trở lại hệ điều hành chính của bạn.
Nếu bạn thực hiện nó thông qua trình hướng dẫn cài đặt, bạn sẽ thấy máy ảo mới của mình xuất hiện màn hình chào mừng của VMware Player, nơi nó có thể được bật để bắt đầu cài đặt Windows 10. Bài viết sẽ không đề cập sâu vào điều đó vì hầu hết các mọi người đều đã quen thuộc. Sau đây là một số lưu ý về quá trình cài đặt Windows 10:
- Nếu là người mới bắt đầu, bạn chẳng cần giấy phép cài đặt Windows 10. Không kích hoạt Windows 10 sẽ khóa các tính năng cá nhân hóa và làm xuất hiện watermark trên màn hình, nhưng hệ điều hành vẫn đủ chức năng để thực hành kiểm tra phần mềm, v.v… Khi được nhắc nhập một key phần mềm, hãy tìm một tùy chọn ở cuối màn hình đăng ký rồi cho biết bạn không có key này.
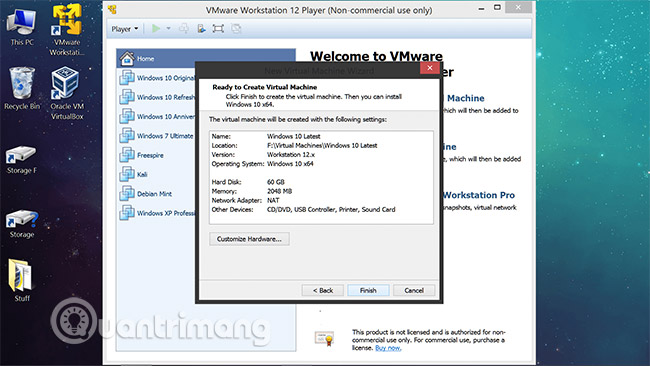
- Bạn nên sử dụng tài khoản Windows ngoại tuyến, đây là tùy chọn ở phía dưới cùng bên trái của màn hình đăng nhập và cài đặt Windows. Bạn có thể tiếp tục mà không cần mật khẩu trong lời nhắc tiếp theo, bằng cách nhấp vào Next.
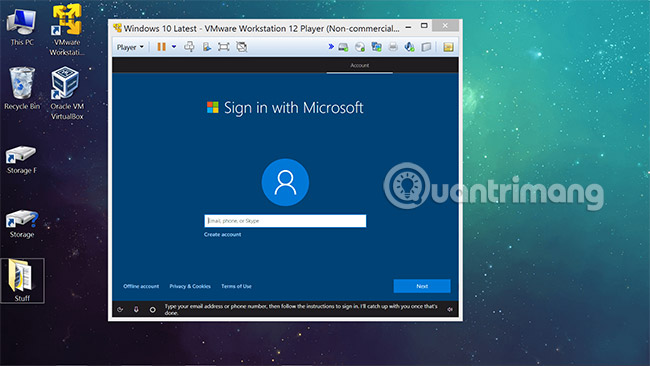
- Khi qui trình cài đặt Windows 10 hoàn tất, máy ảo của bạn sẽ tự động kết nối với Internet, giả sử nó có những driver mạng hoạt động. Các driver nói chung sẽ tự mình hoạt động và nếu bạn bắt đầu với phiên bản Windows mới nhất, bạn không nên tải xuống quá độ driver, vì đôi lúc điều ấy có thể làm phát sinh vấn đề.
Cấu hình thêm cho máy ảo VMware Player
Để sử dụng máy ảo của mình, bạn nên thay đổi độ nét màn hình trước, đặc biệt nếu bạn định sử dụng máy ảo ở chế độ toàn màn hình. Bạn nên dành khoảng 1 đến 2 phút để cài đặt VMware Tools, và độ sắc nét của bạn sẽ tự động điều chỉnh khi kích thước cửa sổ của máy ảo thay đổi.
VMware Tools cũng bổ sung thêm các tính năng đáng giá khác, chẳng hạn như khả năng kéo và thả các file trực tiếp vào máy ảo từ môi trường Windows chính, cũng như khả năng tạo thư mục chia sẻ giữa máy server và hệ điều hành khách.
Cách cài đặt VMware Tools
Nhấp vào nút “Player” ở ở trên bên trái của VMWare Player, sau đó vào Manage > Install VMware Tools . Phần mềm sẽ tự động kết nối với ổ đĩa DVD của máy ảo và nếu nó không tự động chạy, bạn có thể điều hướng từ File Explorer để tự khởi động thực thi (D:setup64.exe). Máy ảo bắt buộc phải được boot lại khi quá trình cài đặt kết thúc.
Bạn vẫn cũng có thể truyền file đến và từ máy ảo mà chẳng cần cài đặt VMware Tools bằng cách kết nối thiết bị lưu giữ di động. Trong menu Player, có 1 phần cho những thiết bị di động, nơi ổ đĩa flash hay các thiết bị tương tự sẽ được liệt kê và có thể được kết nối hoặc ngắt kết nối. Điều đó cần thiết để hệ điều hành chánh cũng có thể nhận thấy thiết bị một lần nữa.

Bất kỳ cấu hình nào cho máy ảo (ngoài điểm này) cũng đều giống như việc thiết lập bất kỳ cài đặt mới nào khác trên Windows 10. Thường thì mọi người có khuynh hướng bắt đầu bằng cách xóa đa số các mục khỏi thanh tác vụ (trước tiên là Cortana) và desktop – kể cả cả Recycle Bin, mặc dầu điều này chẳng thể thực hành với những tùy chọn cá nhân hóa bị khóa trong một máy ảo chưa được kích hoạt.
Hoàn thành một số qui trình cấu hình tựa như với VirtualBox
Quá trình cấu hình tương tự như VMware Player, với một số sự khác biệt trong menu, như cách bạn mount file image cho hệ điều hành khách. Bạn có thể tạo một máy ảo mới bằng phương pháp nhấp vào “New” và làm theo lời nhắc, sau đó nó sẽ được liệt kê trên bảng điều khiển bên trái với phần cứng ảo trong ” Machine tools ” ở bên phải.
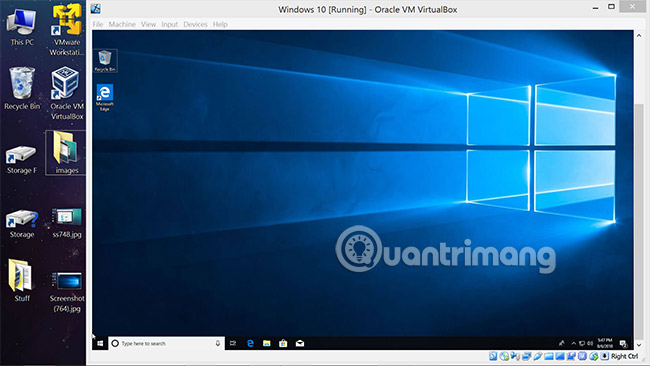
Cuộn xuống “Storage”, nơi bạn có thể bấm chuột phải vào ổ đĩa quang, mount file image của hệ điều hành và khởi động máy ảo để bắt đầu cài đặt Windows 10 (nhớ unmount image Windows 10 sau khi cài đặt).
Lưu ý rằng cũng có thể dễ dàng bỏ lỡ tùy chọn thay đổi thư mục lưu giữ của máy ảo khi thi hành quá trình tạo ban đầu – vào ” Expert Mode ” trên màn hình Create Virtual Hard Disk và duyệt đến địa thế mà bạn mong muốn ảo máy đã được lưu.
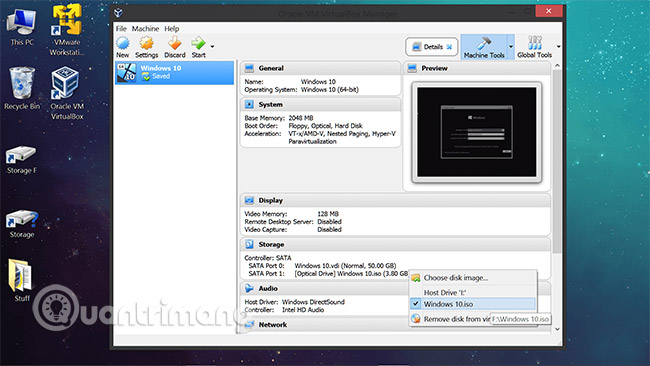
Nhiều tính năng được đề cập trong VMware Player cũng có thể có trong menu của VirtualBox, chẳng hạn như kéo, thả và chia sẻ thư mục, mặc dù VMware có vẻ tốt hơn khi tự động mở rộng màn hình của máy ảo, nếu bạn thay đổi kích cỡ của nó ( Ctrl + F để chuyển sang chế độ toàn màn hình và Ctrl + C để chuyển qua chế độ mở rộng màn hình – chế độ này không sắc nét như VMware Player).

Như đã nhắc đến trước đó, này là chỉ dẫn sử dụng hoàn tất cho VirtualBox. Nếu đó là phần mềm bạn đang sử dụng, hãy đừng bỏ lỡ bài viết này.
Tham khảo thêm: Tải xuống Microsoft Windows and Office ISO Download Tool
Microsoft Windows and Office ISO Download Tool giúp đơn giản tải xuống các ISO cho Windows 7, Windows 8.1 và Windows 10 từ các máy chủ của Microsoft, cũng như Office 2010, Office 2013, Office 2016, Expression Studio và Office cho Mac.
Xem thêm:
- Cài đặt VirtualBox trong USB và chạy các hệ điều hành
- Hướng dẫn cài đặt Windows 10 trong máy ảo VMware Workstation
- Làm làm sao để hiểu có ai đó đã truy cập và sử dụng máy tính của bạn?
Từ khóa bài viết: Windows 10, VMware Player, VirtualBox, tải VMware Player, tải VirtualBox, máy ảo, máy ảo là gì, tạo máy ảo Windows 10, Cách tạo máy ảo Windows 10 với VMware Player, Cách tạo máy ảo Windows 10 với VirtualBox
Bài viết Cách tạo một máy ảo Windows 10 với VMware Player và VirtualBox được tổng hợp sưu tầm và biên tập bởi nhiều user – Sửa máy tính PCI – TopVn Mọi ý kiến đóng góp và phản hồi vui lòng gửi Liên Hệ cho chúng tôi để điều chỉnh. Xin cảm ơn.

 Chuyên Nghiệp trong phục vụ với hơn 20 Kỹ thuật IT luôn sẵn sàng tới tận nơi sửa chữa và cài đặt ở Tphcm. Báo giá rõ ràng. 100% hài lòng mới thu tiền.
Chuyên Nghiệp trong phục vụ với hơn 20 Kỹ thuật IT luôn sẵn sàng tới tận nơi sửa chữa và cài đặt ở Tphcm. Báo giá rõ ràng. 100% hài lòng mới thu tiền.









