Chưa có sản phẩm trong giỏ hàng.
Windows
Cách tạo và sử dụng phím tắt Snipping Tool hữu ích trong Windows
Website suamaytinhpci.com có bài Cách tạo và sử dụng phím tắt Snipping Tool hữu ích trong Windows – Bên cạnh cách chụp màn hình cơ bản của Windows thì Snipping Tool là một trong những công cụ tiện lợi và hữu ích hơn cả. Tuy nhiên, để sử dụng Snipping Tool hiệu quả và nhanh chóng hơn, bạn có thể sử dụng các phím tắt được tích hợp sẵn trong ứng dụng này.
Bên cạnh cách chụp màn hình cơ bản của Windows thì Snipping Tool là một trong số công cụ tiện dung và hữu ích hơn cả. Tuy nhiên, để sử dụng Snipping Tool hữu hiệu và nhanh chóng hơn, bạn có thể sử dụng các phím tắt được tích hợp sẵn trong phần mềm này. Hãy cùng theo dấu bài viết dưới đây để tìm hiểu chi tiết hơn nhé!
- Cách sử dụng Snipping Tool trên Windows 10 toàn tập
Tạo phím tắt mở công cụ Snipping Tool
Để khởi động công cụ Snipping Tool, bạn phải truy cập vào menu Start hoặc nhập từ khóa tìm kiếm. Sẽ mau hơn rất nhiều nếu bạn tạo một phím tắt để khởi động Snipping Tool. Bạn cũng đều có thể tạo một phím tắt để khởi chạy Snipping Tool trong Windows 10/7. Để tạo phím tắt, thi hành theo một số bước đơn giản sau:
Trong windows 10
Bước 1 . Điều hướng đến Start > All Apps > Windows Accessories , bấm chuột phải vào Snipping Tool , chọn More , sau đó click vào Open file location để mở thư mục Windows Accessorie s.
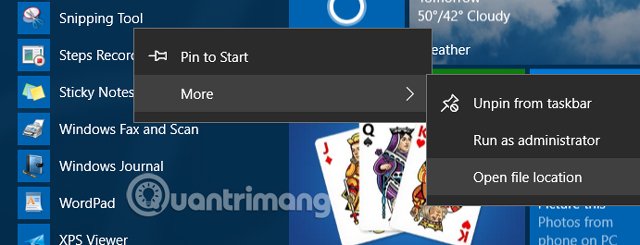
Bước 2 : Click chuột phải vào Snipping Tool, chọn Properties .
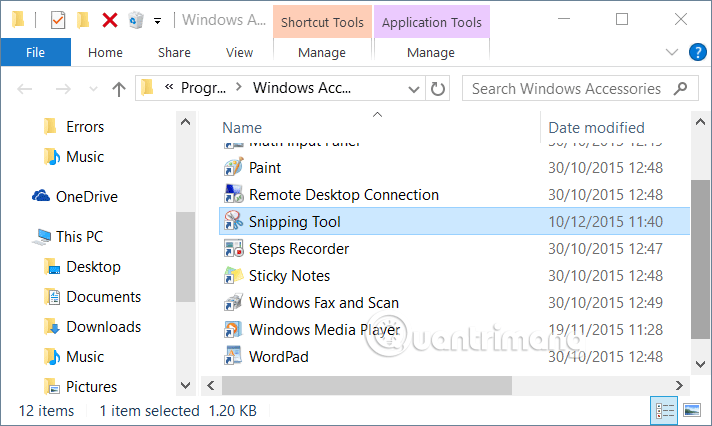
Bước 3: Trong tab Shortcut , click vào trường cạnh Shortcut Key và sau đó nhập phím tắt bạn muốn sử dụng để khởi chạy công cụ Snipping Tool. Lưu ý, Windows sẽ tự động thêm Ctrl + Alt trước phím tắt bạn sử dụng. Do đó bạn chỉ cần dùng thêm một ký tự nữa để hình thành phím tắt.
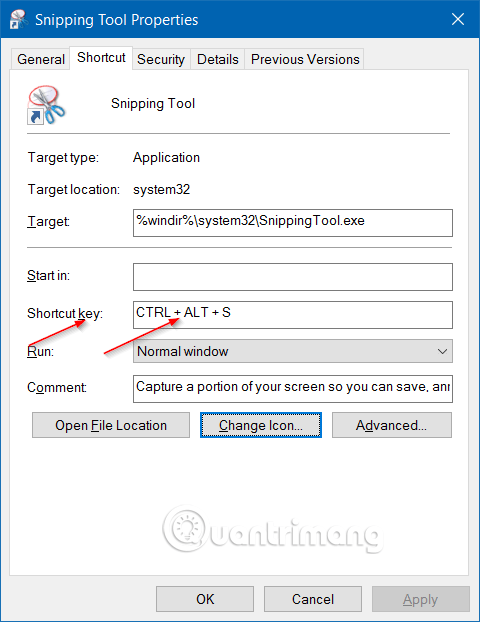
Lưu ý, bạn có thể ghim công cụ Snipping Tool vào thanh tác vụ và sau đó sử dụng phím Windows cộng với phím số để khởi chạy công cụ. Ví dụ, nếu bạn ghim công cụ Snipping tool ở phía bên trái thanh tác vụ (cạnh icon Start) sau đó nhấn Windows + 1 để khởi chạy Snipping Tool.
Trên Windows 7
Bước 1 . Truy cập vào Start > All programs > Accessories , nhấp chuột phải vào Snipping Tool và chọn Properties .
Bước 2. Chuyển đến tab Shortcut , chọn hộp Shortcut , và sau đó nhấn bất kể tổ hợp phím nào bạn muốn làm phím tắt khởi động chương trình.
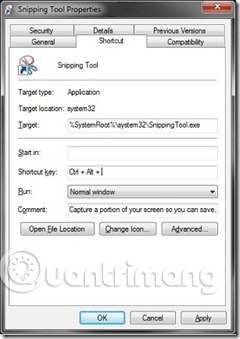
Bước 3 : Windows sẽ khái niệm phím tắt mới cho Snipping Tool và cũng sẽ thêm Ctrl + Alt ở phía đằng trước phím tắt. Nếu đã gán phím “S” cho Snipping Tool thì bạn phải nhấn Ctrl + Alt + S để khởi động.
Bước 4 : Click vào Apply và nhớ phím tắt mới của bạn.
Sử dụng phím tắt trong Snipping Tool
Đầu tiên, bạn phải mở công cụ Snipping Tool bằng phương pháp tìm kiếm nó trong menu Start hoặc nhấn phím tắt theo bạn đã gán cho công cụ Snipping Tool như trên.
- Hướng dẫn chụp màn hình chứa con trỏ chuột trong Windows
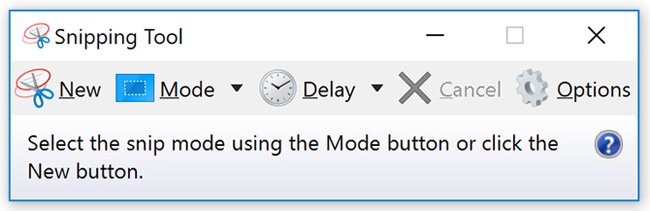
Các phím tắt hữu ích trong Snipping Tool:
- Chọn chế độ chụp màn hình: Alt + M (Sử dụng các phím mũi tên và nhấn Enter để thực hành chọn lựa của bạn).
- Tạo tác vụ chụp mới với cùng chế độ chụp cuối cùng: Alt + N
- Di chuyển con trỏ chuột để chọn vùng chụp ảnh chữ nhật: Shift + các phím mũi tên.
- Hẹn giờ chụp chậm từ 1 đến 5 giây: Alt + D (Sử dụng các phím mũi tên và Enter để thực hiện lựa chọn của bạn).
- Sao chép ảnh chụp vào clipboard: Ctrl + C.
- Lưu ảnh chụp: Ctrl + S.
- In ảnh chụp: Ctrl + P.
- Tạo ảnh chụp mới: Ctrl + N.
- Hủy bỏ ảnh chụp: Esc.
Nếu bạn gặp khó khăn trong việc ghi nhớ các phím tắt trên, bạn cũng có thể có thể sử dụng bàn phím để quản lý Snipping Tool sau khi đã chụp màn hình xong. Bạn chỉ cần truy cập các mục chỉnh sửa với các phím tắt dưới đây:
Menu File: Alt+F , kế đến chọn một trong số tùy chọn sau:
- Nhấn N để tạo ảnh chụp mới.
- Nhấn A để lưu ảnh chụp.
- Nhấn P để in ảnh chụp.
- Nhấn T để gửi ảnh chụp qua email.
Menu Edit: Alt+E
- Nhấn C để sao chép ảnh chụp.
Menu Tools: Alt + T, sau đó chọn một trong những tùy chọn dưới đây:
- Nhấn P để mở Menu Pen và sau đó sử dụng các phím mũi tên và Enter để thực hành chọn lựa của bạn.
- Nhấn H để chọn Highlighter.
- Nhấn E để chọn nút xóa.
Menu Help: Alt+H
- Nhấn H để mở trang trợ giúp trực tuyến.
Hy vọng các phím tắt trên có thể giúp bạn thao tác mau hơn khi dùng Snipping Tool.
Xem thêm:
- Hướng dẫn bật hoặc tắt Snipping Tool trong Windows 10
- Chỉnh sửa ảnh bằng Snipping Tool của Windows Vista
- Cách chụp một vùng màn hình Windows 10 bằng Snipping Tool
Từ khóa bài viết: Snipping Tool, phím tắt trong Snipping Tool, sử dụng phím tắt trong Snipping Tool, windows, công cụ chụp màn hình Windows, chụp màn hình, cách chụp màn hình, chụp màn hình máy tính, tạo phím tắt khởi động snipping tool,gán phím tắt chạy snipping tool
Bài viết Cách tạo và sử dụng phím tắt Snipping Tool hữu ích trong Windows được tổng hợp sưu tầm và biên tập bởi nhiều user – Sửa máy tính PCI – TopVn Mọi ý kiến đóng góp và phản hồi vui lòng gửi Liên Hệ cho chúng tôi để điều chỉnh. Xin cảm ơn.

 Chuyên Nghiệp trong phục vụ với hơn 20 Kỹ thuật IT luôn sẵn sàng tới tận nơi sửa chữa và cài đặt ở Tphcm. Báo giá rõ ràng. 100% hài lòng mới thu tiền.
Chuyên Nghiệp trong phục vụ với hơn 20 Kỹ thuật IT luôn sẵn sàng tới tận nơi sửa chữa và cài đặt ở Tphcm. Báo giá rõ ràng. 100% hài lòng mới thu tiền.









