Chưa có sản phẩm trong giỏ hàng.
Windows
Cách tắt thông báo Focus Assist trên Windows 10
Website suamaytinhpci.com có bài Cách tắt thông báo Focus Assist trên Windows 10 – Tính năng Focus Assist của Windows 10 sẽ tự động ẩn thông báo trong khi bạn chơi game hoặc sử dụng các ứng dụng toàn màn hình khác. Nhưng Cortana thích thông báo rằng đó là thông báo bị ẩn. Đây là cách tắt những thông báo Focus Assist gây phiền nhiễu này.
Tính năng Focus Assist của Windows 10 sẽ tự động ẩn thông báo khi đang bạn chơi game hoặc sử dụng các phần mềm toàn màn hình khác. Nhưng Cortana thích thông báo rằng đó là thông báo bị ẩn. Đây là cách tắt những thông báo Focus Assist gây phiền nhiễu.
Focus Assist là chế độ Do Not Disturb Windows 10. Khi kích hoạt tính năng này, nó sẽ tự động ẩn những thông báo đến, vì vậy chúng không hiện ra và làm bạn mất tập trung trong lúc chơi game, thuyết trình hoặc sử dụng phần mềm toàn màn hình khác. Focus Assist cũng có thể có thể tự động tắt thông báo trong 1 số giờ nhất định trong ngày. Bạn sẽ thấy các thông báo khi tắt chế độ Focus Assist. Tuy nhiên, Cortana sẽ thông báo “I’ll field your notifications in Action Center” trong khi bạn chơi game, ở chế độ toàn màn hình hoặc sao chép màn hình. Đây là cách tắt những thông báo đó.
- Trên Windows 10 bạn nên vô hiệu hóa các tính năng này đi
- Vô hiệu hóa Windows Update Active Hours trên Windows 10
- Đây là cách tùy chỉnh và vô hiệu hóa (tắt) Action Center trên Windows 10
Cách vô hiệu hóa thông báo Focus Assist
Để cấu hình Focus Assist, truy cập vào Settings > System > Focus Assist . Bạn có thể truy cập nhanh vào Settings bằng cách nhấn Win + I .

Trong Automatic Rules , click vào tên của quy tắc tự động. Ví dụ, để vô hiệu hóa thông báo Focus Assist xuất hiện lúc chơi game, click vào When I’m playing a game .
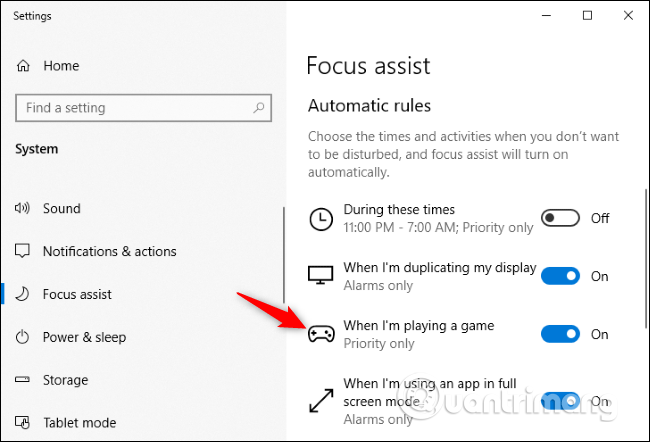
Bỏ chọn Show a notification in action center when focus assist is turned on automatically .

Lặp lại quy trình này cho từng loại quy tắc tự động khác nhau. Mỗi quy tắc tự động có cài đặt thông báo riêng.
Nếu muốn vô hiệu hóa các thông báo tóm tắt xuất hiện khi tắt chế độ Focus Assist, bỏ chọn Show me a summary of what I missed while focus assist was on ở cuối bản kê của các quy tắc tự động.
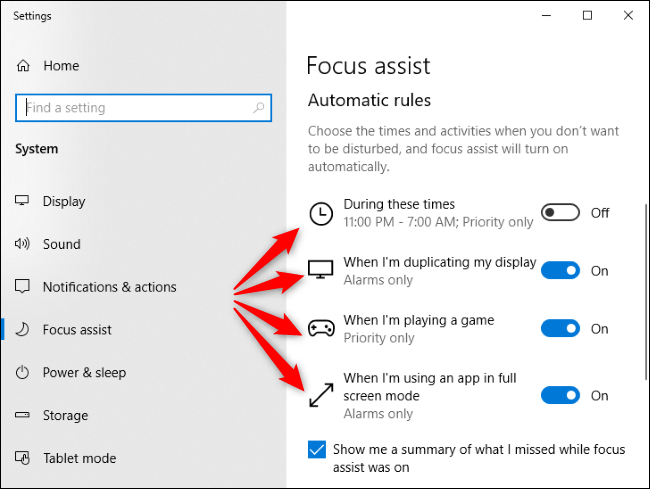
Focus Assist được thiết kế để không làm phiền vậy tại sao Cortana lại bật lên một thông báo nói rằng sẽ không thông báo bạn? Đó là để bạn hiểu được chế độ Focus Assist đã được kích hoạt. Focus Assist thường không tắt thông báo mà không cho bạn biết, đảm bảo bạn không bỏ qua bất kỳ thông báo quan trọng nào.
Chúc các bạn thực hành thành công!
Từ khóa bài viết: tắt thông báo focus assist, vô hiệu hóa thông báo focus assist, tắt thông báo không làm phiền, windows 10
Bài viết Cách tắt thông báo Focus Assist trên Windows 10 được tổng hợp sưu tầm và biên tập bởi nhiều user – Sửa máy tính PCI – TopVn Mọi ý kiến đóng góp và phản hồi vui lòng gửi Liên Hệ cho chúng tôi để điều chỉnh. Xin cảm ơn.

 Chuyên Nghiệp trong phục vụ với hơn 20 Kỹ thuật IT luôn sẵn sàng tới tận nơi sửa chữa và cài đặt ở Tphcm. Báo giá rõ ràng. 100% hài lòng mới thu tiền.
Chuyên Nghiệp trong phục vụ với hơn 20 Kỹ thuật IT luôn sẵn sàng tới tận nơi sửa chữa và cài đặt ở Tphcm. Báo giá rõ ràng. 100% hài lòng mới thu tiền.









