Chưa có sản phẩm trong giỏ hàng.
Windows
Cách tùy chỉnh menu Send to trong Windows 10
Website suamaytinhpci.com có bài Cách tùy chỉnh menu Send to trong Windows 10 – Windows 10 là một hệ điều hành hiện đại và vẫn đang không ngừng phát triển với các tính năng mới được cập nhật thường xuyên, tuy nhiên Windows 10 vẫn hỗ trợ những tính năng cũ nhưng vẫn còn hữu ích, có thể kể đến như menu Send To trong Windows 10.
Windows 10 là một hệ điều hành hiện đại và vẫn đã không ngừng phát triển với những tính năng mới được cập nhật thường xuyên, tuy vậy Windows 10 vẫn bổ trợ những tính năng cũ nhưng vẫn còn hữu ích, có thể kể đến như menu Send To trong Windows 10. Trên thực tế đây không phải là một tính năng mới, nhưng trên Windows 10 nó trở nên thân thiện hơn rất nhiều. Đây là menu sẽ xuất hiện khi bạn nhấp chuột phải vào tài liệu, ảnh hoặc các mục khác, nó cung cấp cho bạn các tùy chọn về địa thế cần gửi các mục đó đi.
Dưới này là cách tùy chỉnh menu Send to trong Windows 10.
Xóa hoặc thêm vị trí cần gửi
Như đã nhắc đến trong phần giới thiệu, Windows 10 là hệ điều hành tối tân nhất hiện nay của Microsoft, nhưng nó vẫn hỗ trợ một số tính năng cũ đã trở thành một phần của Windows trong nhiều năm. Ví dụ: Khi bạn nhấp chuột phải vào tư liệu và bạn sẽ tìm thấy một số mục cũ trong danh mục Send To. Fax Recipient là một trong các thí dụ rõ rệt nhất. Tất nhiên là fax vẫn còn được dùng ở đâu đó trong những doanh nghiệp, cơ quan. Nhưng với những người sử dụng cá nhân, loại hình gửi tài liệu này gần như đã “tuyệt chủng”.
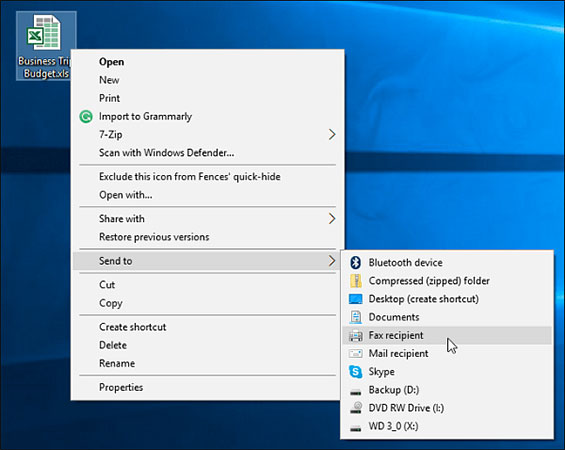
Để xóa hoặc thêm vị trí cần gửi, nhấn tổ hợp phím Windows + R và gõ: shell:sendto , sau đó nhấn Enter.

Thư mục SendTo sẽ được mở và từ đây bạn cũng có thể xóa các địa thế mà bạn sẽ không khi nào sử dụng, cũng giống thêm các địa điểm tối tân khác. Để xóa bỏ một vị trí, chỉ cần click chuột phải và nhấn Delete.
Để thêm 1 vị trí, chỉ cần kéo shortcut của nó vào thư mục SendTo . Trong ảnh chụp màn hình bên dưới, một shortcut của OneDrive đang được kéo vào SentTo.

Trong thí dụ bên dưới, Fax Recipient, Mail Recipient, và Documents đã trở nên xóa. Trong khi OneDrive, Slack, cùng một vài thư mục mạng khác đã được thêm vào.

Xem menu Send to mở rộng
Sau đây là một mẹo hay khác để xem menu Send to mở rộng. Bạn giữ phím Shift đồng thời nhấp chuột phải vào tài liệu hoặc một file nào đó và chọn Sent to . Lần này, bạn sẽ thấy nhiều vị trí hơn, có lẽ lẫn cả về những vị trí trong Windows 10 mà bạn không biết tới sự tồn tại của chúng. Tính năng này giúp thêm một số mục mặc định từ thư mục người sử dụng (Users folder) vào ổ đĩa hệ thống của bạn.

Ngoài ra, bạn sẽ thấy tùy chọn Copy as path trên menu ngữ cảnh, nằm ngay ở trên mục Send to. Đó là một mẹo hay khác để giúp sao chép đường dẫn tệp hoặc thư mục vào bảng tạm trong Windows.
Tổng kết
Giống như các tính năng giao diện người dùng Windows (Windows UI), khả năng tùy chỉnh của menu Send To là không có gì mới, bạn tận gốc cũng có thể thực hiện tựa như trong số phiên bản trước Windows 10. Chúc các bạn thành công!
Xem thêm
- 7 cách tắt màn hình laptop Windows 10
- Tắt Windows Defender trên Windows 10
- Gỡ bỏ tận gốc ứng dụng độc hại (malware) trên máy tính Windows 10
- Hướng dẫn từ A- Z cách gỡ bỏ chương trình quảng cáo trên máy tính Windows
Từ khóa bài viết: Windows 10, tính năng Send to Windows 10, Send to Windows 10, menu Send to, Send to trong windows, tùy chỉnh Send to, tùy chỉnh Send to trong Windows 10
Bài viết Cách tùy chỉnh menu Send to trong Windows 10 được tổng hợp sưu tầm và biên tập bởi nhiều user – Sửa máy tính PCI – TopVn Mọi ý kiến đóng góp và phản hồi vui lòng gửi Liên Hệ cho chúng tôi để điều chỉnh. Xin cảm ơn.

 Chuyên Nghiệp trong phục vụ với hơn 20 Kỹ thuật IT luôn sẵn sàng tới tận nơi sửa chữa và cài đặt ở Tphcm. Báo giá rõ ràng. 100% hài lòng mới thu tiền.
Chuyên Nghiệp trong phục vụ với hơn 20 Kỹ thuật IT luôn sẵn sàng tới tận nơi sửa chữa và cài đặt ở Tphcm. Báo giá rõ ràng. 100% hài lòng mới thu tiền.









