Chưa có sản phẩm trong giỏ hàng.
Thủ thuật Laptop
Cách vẽ nét đứt trong Word để tạo kiểu cho các hình vẽ cực dễ – Thủ thuật máy tính
Cách vẽ nét đứt trong Word để tạo kiểu cho các hình vẽ cực dễ – Thủ thuật máy tính Cách vẽ nét đứt trong Microsoft Word. Bước 1: Vẽ đường thẳng bất kỳ. Bước 2: Định dạng kiểu nét đứt cho đường thẳng. Click để tìm hiểu cách vẽ cực đơn giản nhé!
Vẽ nét đứt trong mục Shape của ứng dụng Microsoft Word trên máy tính cũng có thể có thể bổ trợ cho bài word của bạn trở nên nổi bật hơn. Hãy cùng tìm hiểu kiểu vẽ nét đứt trong Word cực dễ dàng nhé!
Video dưới đây chỉ dẫn bạn cách vẽ nét đứt trong Word để tạo kiểu cho các hình vẽ cực dễ :
Bước 1: Vẽ 1 đường thẳng bất kỳ
Chọn Insert > Chọn mục Shapes > Chọn Line (hình đường thẳng).
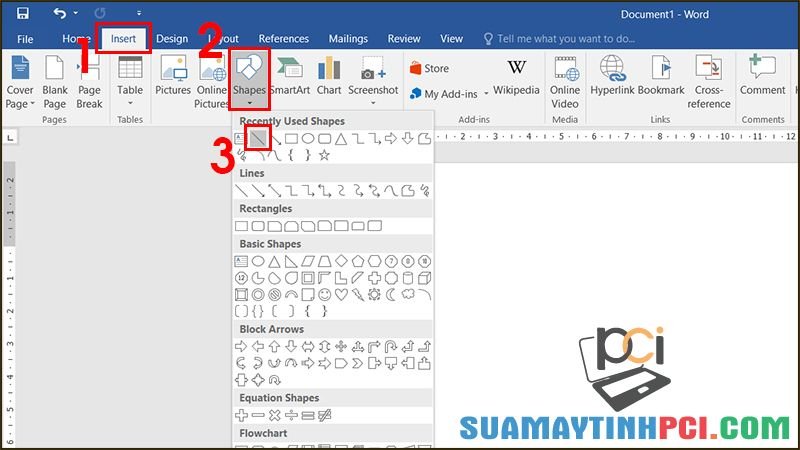
Chọn Line trong word
Vẽ một đường thẳng bất kỳ.
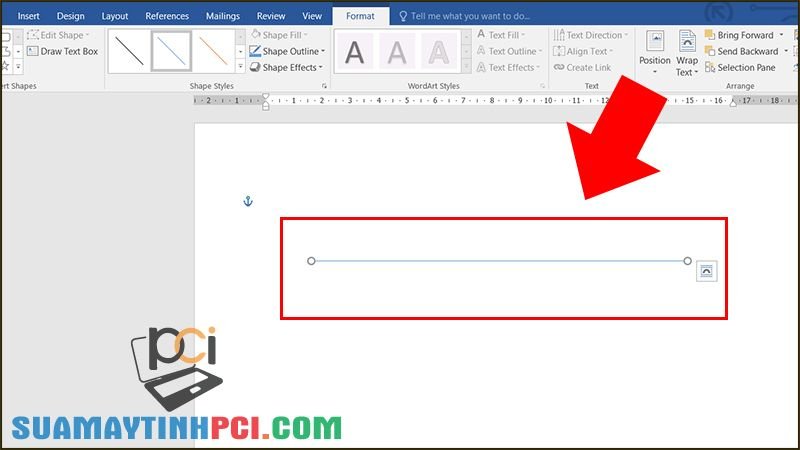
Vẽ một đường thẳng bất kỳ trên word
Bước 2: Định dạng nét đứt cho hình vừa vẽ
Chọn Shape Outline trên thanh công cụ > Chọn Dashes > Chọn kiểu nét đứt.
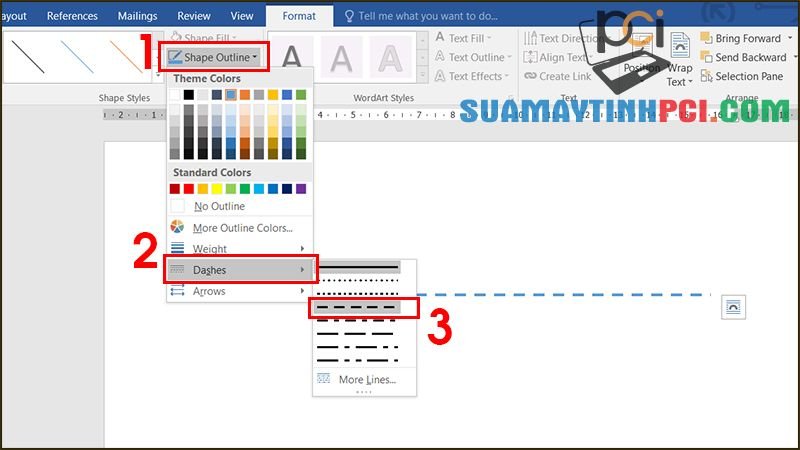
Định dạng nét đứt trong Shape Outline
Xem kết quả.

Kết quả thật hiện
Bước 3: Các kiểu trang hoàng khác
+ Weigh t: Dùng để thay đổi độ dày và độ đậm nhạt cho nét đứt.
Chọn Shape Outline > Chọn Weight > Chọn độ đậm phù hợp.
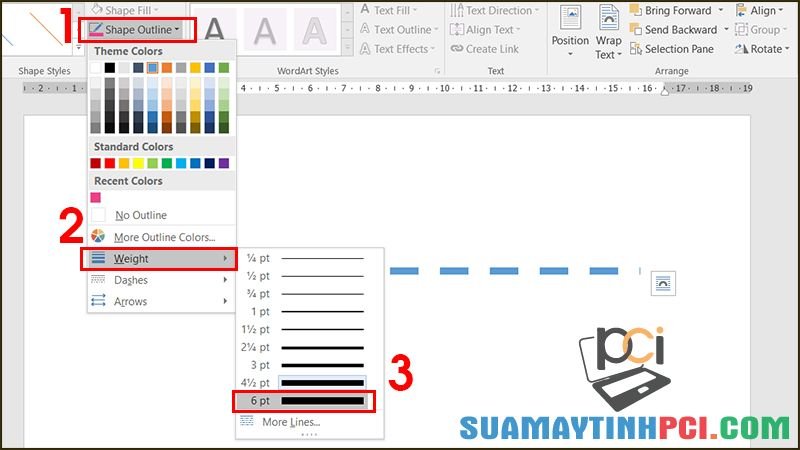
Chọn độ đậm đường nét đứt
Xem kết quả.

Kết quả điều tiết độ đậm
+ Arrows: Tạo mũi tên cho nét đứt.
Tại Shape Outline > Chọn Arrows > Chọn loại mũi tên thích hợp .
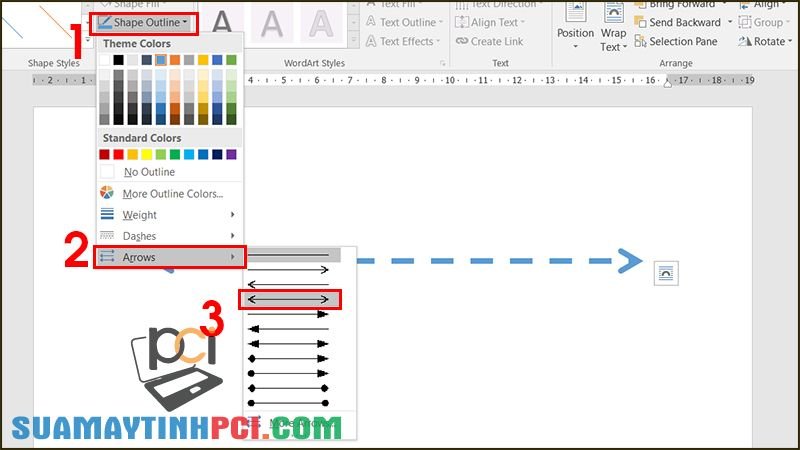
Chọn loại mũi tên phù hợp
Xem kết quả.
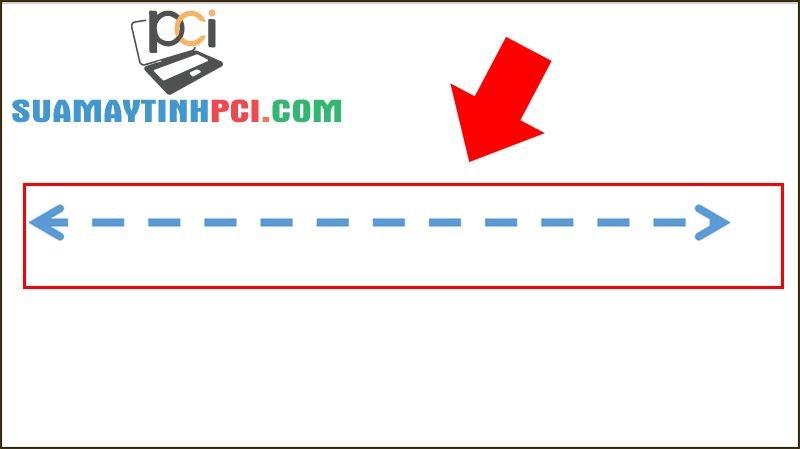
Kết quả sau khi chọn mũi tên
+ More outline color : Trang trí cho nét đứt nổi bật hơn.
Tại Shape Outline, chọn More outline color > Chọn màu tùy ý .
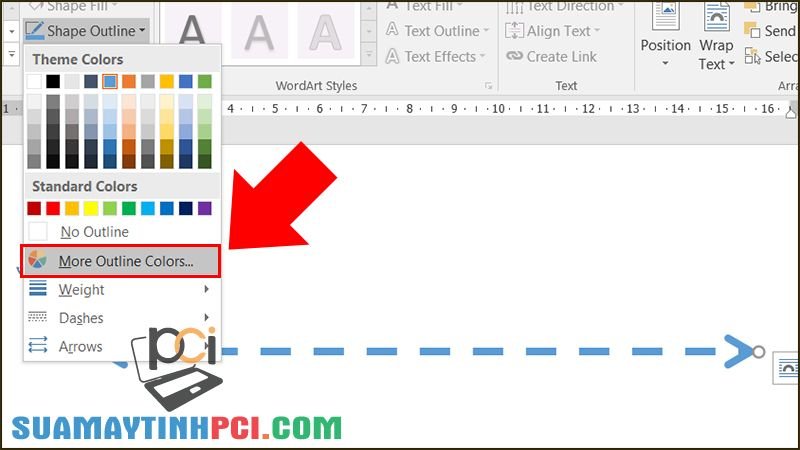
Chọn vào More Outline Colors
Chọn màu tùy ý.
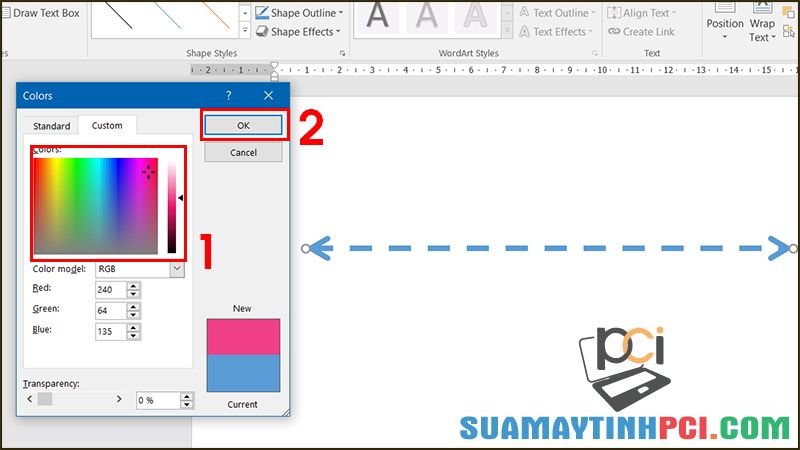
Chọn màu tùy ý
Xem kết quả.
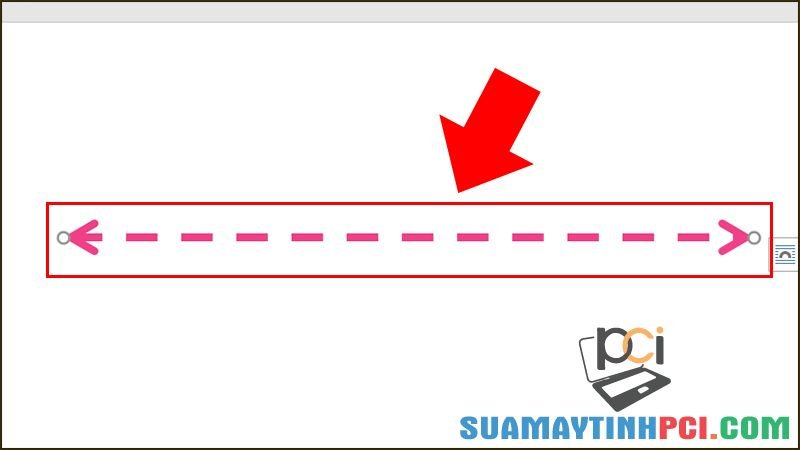
Kết quả sau khi đổi màu
Một số mẫu laptop giúp bạn soạn thảo văn bản đang kinh doanh tại PCI Computer:
Trên là cách tạo nét đứt trong Word cực đơn giản, chúc bạn thành công!
thủ thuật văn phòng, Cách vẽ nét đứt trong Word để tạo kiểu cho các hình vẽ cực dễ, vẽ nét đứt trong word, cách vẽ đường thẳng trong word
Bài viết (post) Cách vẽ nét đứt trong Word để tạo kiểu cho các hình vẽ cực dễ – Thủ thuật máy tính được tổng hợp và biên tập bởi: suamaytinhpci.com. Mọi ý kiến đóng góp và phản hồi vui lòng gửi Liên Hệ cho suamaytinhpci.com để điều chỉnh. suamaytinhpci.com xin cảm ơn.

 Chuyên Nghiệp trong phục vụ với hơn 20 Kỹ thuật IT luôn sẵn sàng tới tận nơi sửa chữa và cài đặt ở Tphcm. Báo giá rõ ràng. 100% hài lòng mới thu tiền.
Chuyên Nghiệp trong phục vụ với hơn 20 Kỹ thuật IT luôn sẵn sàng tới tận nơi sửa chữa và cài đặt ở Tphcm. Báo giá rõ ràng. 100% hài lòng mới thu tiền.









