Chưa có sản phẩm trong giỏ hàng.
Windows
Cách vô hiệu hóa tính năng Automatic Maintenance trên Windows 10
Website suamaytinhpci.com có bài Cách vô hiệu hóa tính năng Automatic Maintenance trên Windows 10 – Auto Maintenance là tính năng chạy nền, có chức năng tự động thực hiện việc quét sửa lỗi, chống phân mảnh, chuẩn đoán hệ thống, cập nhật phần mềm… trong Windows. Tuy nhiên trong quá trình sử dụng Auto Maintenance gây ra hiện tượng máy bị treo do xung đột hệ thống, khiến nhiều người dùng khó chịu.
Auto Maintenance là tính năng chạy nền, có chức năng tự động thực hành việc quét sửa lỗi, chống phân mảnh, chuẩn đoán hệ thống, cập nhật phần mềm… trong Windows.
Mặc dù Microsoft phát triển tính năng Auto Maintenance nhằm mục đích để Windows chạy mượt hơn. Tuy nhiên trong qui trình sử dụng Auto Maintenance gây nên hiện tượng máy bị treo do xung đột hệ thống, khiến nhiều người dùng khó chịu.
Trong bài viết dưới đây Quản trị mạng sẽ hướng dẫn bạn cách vô hiệu hóa tính năng Automatic Maintenance trên Windows 10.
Để vô hiệu hóa tính năng Automatic Maintenance trên Windows 10, bạn thi hành theo một số bước dưới đây:
Bước 1:
Bạn nhấn tổ hợp phím Win + R để mở cửa sổ Run, sau đó nhập regedit vào cửa sổ Run rồi nhấn Enter để mở Registry Editor.
Bước 2:
Khi cửa sổ Registry Editor xuất hiện, bạn điều hướng theo đường dẫn:
HKEY_LOCAL_MACHINESOFTWAREMicrosoftWindows NTCurrentVersionScheduleMaintenance
Nếu không tìm thấy key, bạn có thể tạo các key này.
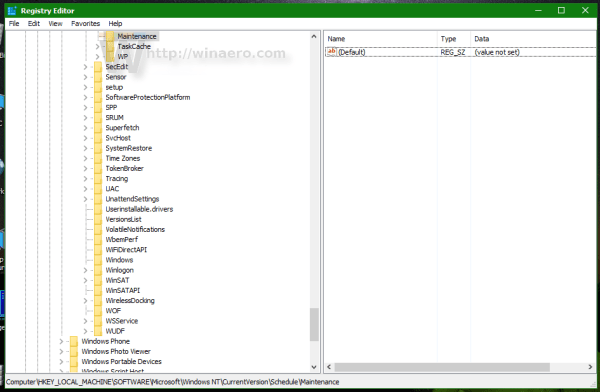
Bước 3:
Lúc này bạn sẽ nhìn thấy giá trị MaintenanceDisabled được thiết lập mặc định là 0 . Nếu muốn vô hiệu hóa tính năng Automatic Maintenance trên Windows 10, bạn thay đổi giá trị trong Value Date thành 1 .
Trong trường hợp nếu không tìm thấy MaintenanceDisabled, bạn có thể tạo một giá trị DWORD 32-bit mới sau đó thay tên giá trị này thành MaintenanceDisabled rồi thiết lập giá trị trong Value Data thành 1 .

Bước 4:
Khởi động lại máy tính Windows 10 của bạn.
Từ giờ tính năng Automatic Maintenance trên Windows 10 bị vô hiệu hóa.
Nếu muốn kích hoạt lại tính năng Automatic Maintenance, bạn thiết lập giá trị MaintenanceDisabled thành 0 hoặc có thể xóa giá trị MaintenanceDisabled.
Bạn cũng đều có thể tham khảo thêm một số bài viết dưới đây:
Khởi động Windows 10 “nhanh như gió” với Fast Startup
Hướng dẫn sử dụng Windows 10 làm điểm phát sóng Wifi
Cách lấy lại 20GB dung lượng sau cập nhật Windows 10 November
Chúc các bạn thành công!
Từ khóa bài viết: Automatic Maintenance, tắt tính năng Automatic Maintenance, Automatic Maintenance Windows 10, Windows 10 bị treo, xung đột hệ thống, tắt Automatic Maintenance, vô hiệu hóa Automatic Maintenance
Bài viết Cách vô hiệu hóa tính năng Automatic Maintenance trên Windows 10 được tổng hợp sưu tầm và biên tập bởi nhiều user – Sửa máy tính PCI – TopVn Mọi ý kiến đóng góp và phản hồi vui lòng gửi Liên Hệ cho chúng tôi để điều chỉnh. Xin cảm ơn.

 Chuyên Nghiệp trong phục vụ với hơn 20 Kỹ thuật IT luôn sẵn sàng tới tận nơi sửa chữa và cài đặt ở Tphcm. Báo giá rõ ràng. 100% hài lòng mới thu tiền.
Chuyên Nghiệp trong phục vụ với hơn 20 Kỹ thuật IT luôn sẵn sàng tới tận nơi sửa chữa và cài đặt ở Tphcm. Báo giá rõ ràng. 100% hài lòng mới thu tiền.









