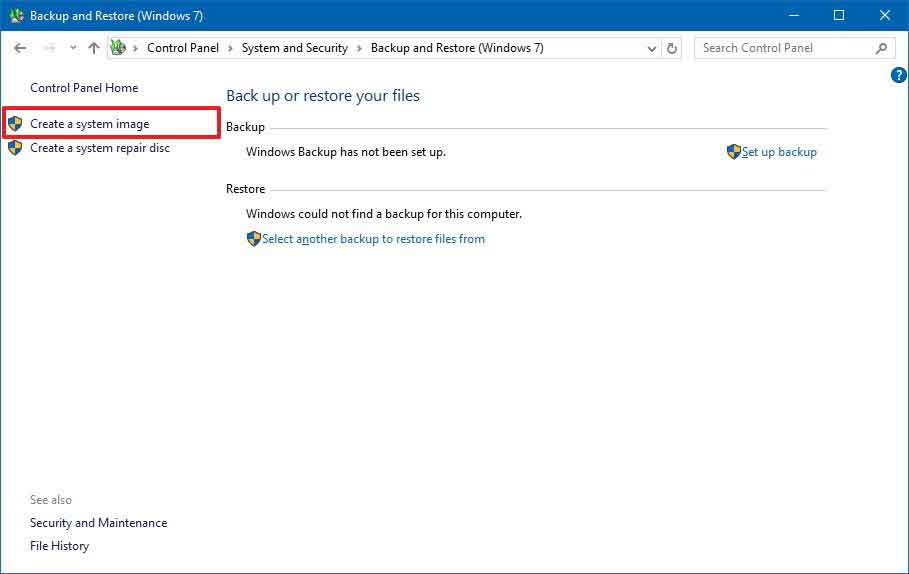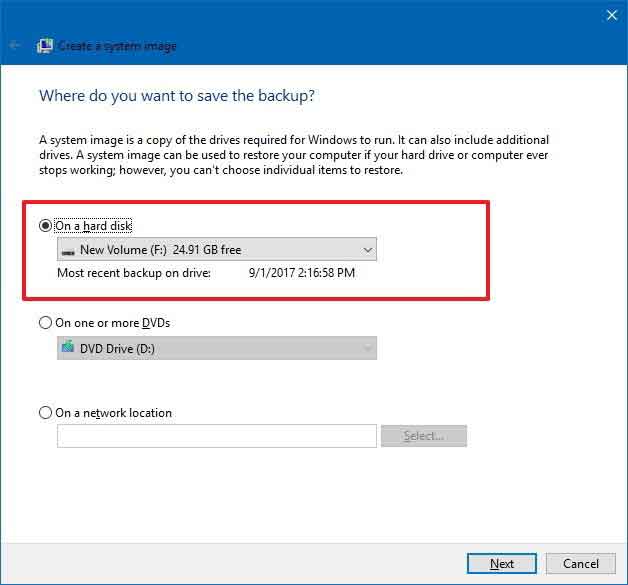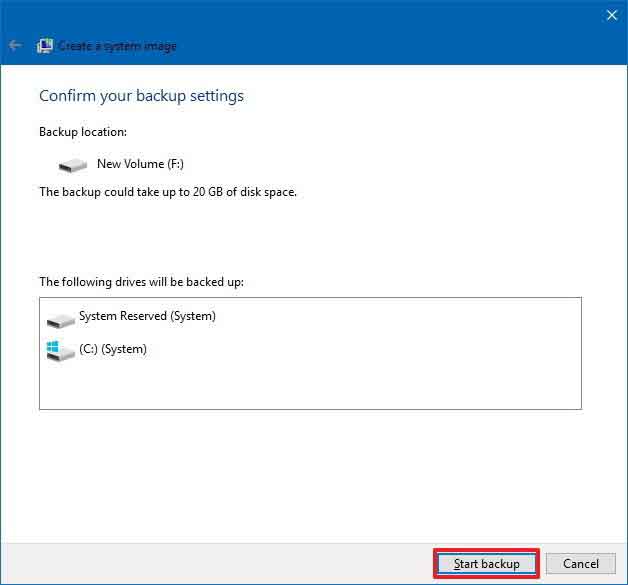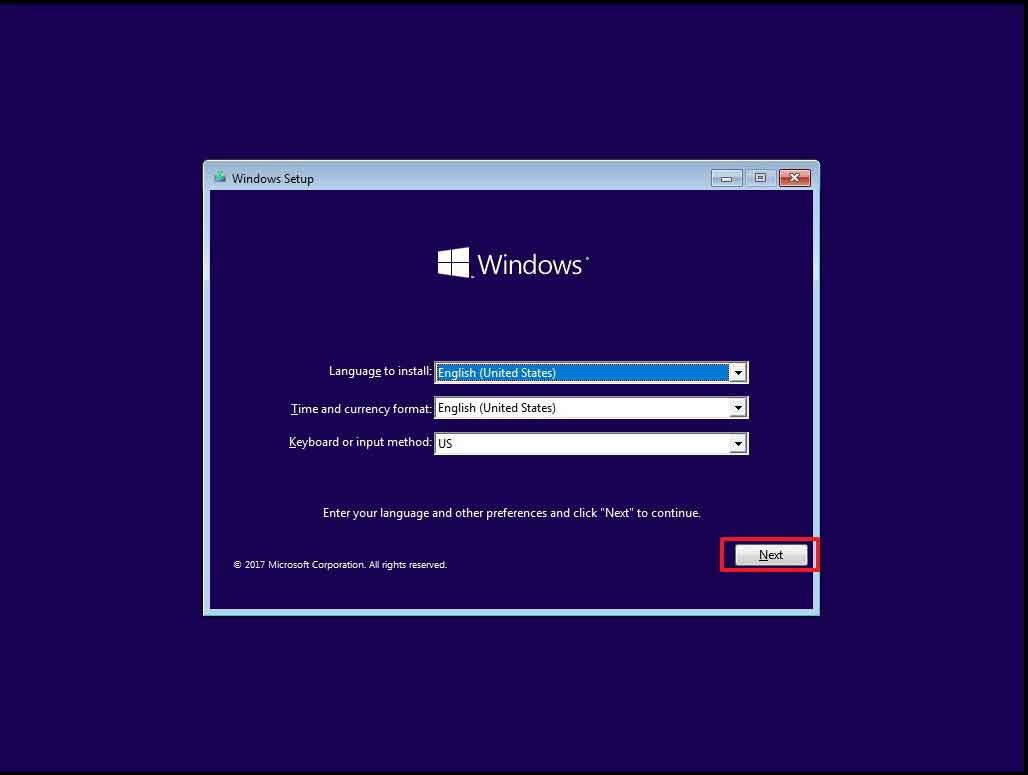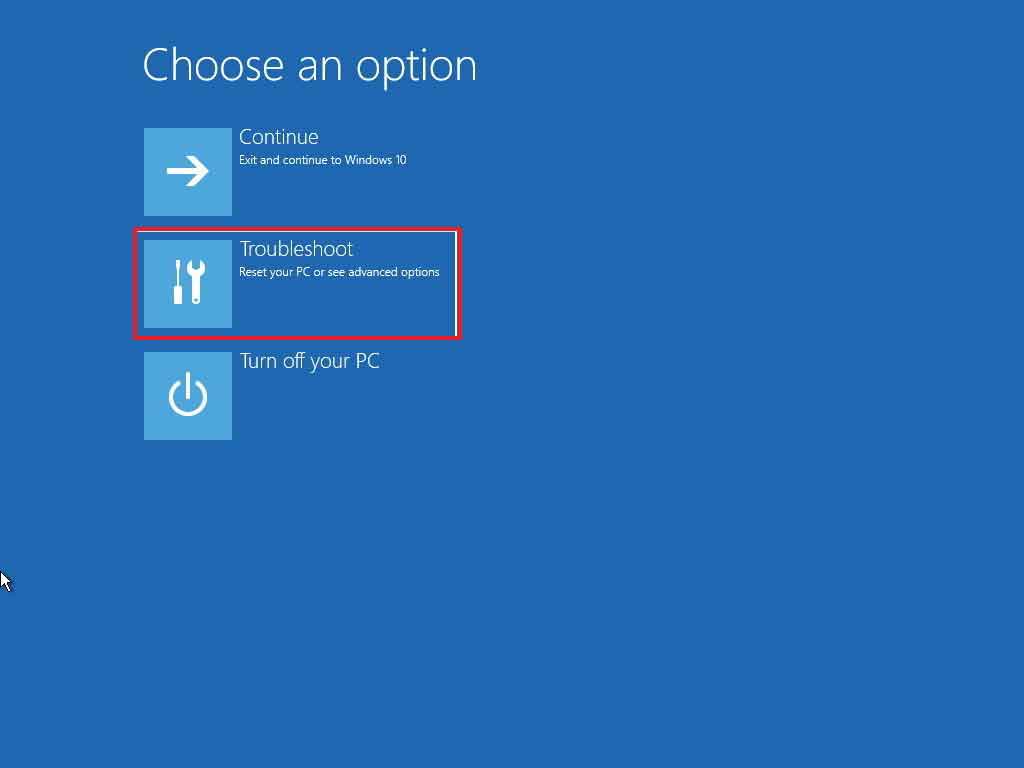Chưa có sản phẩm trong giỏ hàng.
Hỏi Đáp
Hướng dẫn Backup Windows 10 PC
Website suamaytinhpci.com có bài Hướng dẫn Backup Windows 10 PC – Biết cách lưu trữ lại dữ liệu để có thể cài lại hệ điều hành hoặc bảo toàn dữ liệu khỏi sự tấn công của Virus và malware trước khi đưa ra giải pháp triệu là một kĩ năng vô cùng cần thiết. Và thật may mắn khi backup Windows 10 không hề khó khăn một chút nào với sự trợ giúp của hệ thống hỗ trợ trực quan dễ hiểu.
Biết cách lưu giữ lại dữ liệu để có thể cài lại hệ điều hành hoặc bảo toàn dữ liệu khỏi sự tấn công của Virus và malware trước khi mang ra giải pháp triệt để là một kĩ năng cực kì cần thiết. Và thật may mắn khi backup Windows 10 không hề khó khăn một chút nào với sự trợ giúp của hệ thống hỗ trợ trực quan dễ hiểu. Bạn đọc hãy cùng Vi Tính PCI Công nghệ tìm hiểu cách backup Windows 10 PC trong bài viết lần này.
Cách backup Windows 10 PC
Trong khi bạn có thể backup lại dữ liệu trong ổ hdd HDD hoặc SDD được lắp đặt sẵn trong dàn máy tính của mình. Ý kiến tốt nhất đó là nên lưu trữ lại dữ liệu trong một thiết bị ghi nhớ ngoài an toàn hơn nhiều.
- Mở Control Panel.
- Click vào System and Security.
- Chọn Backup and Restore (Windows 7) .

- Tính năng này có trên Windows 7 và 8, sau đó lên 8.1 bị bỏ, rồi lên Windows 10 nó quay trở lại. Giống như khi xưa, công cụ này cho phép chúng ta backup gần như mọi thứ mọi thứ trên máy tính của mình, nó rất mạnh, và có lẽ đây cũng là nguyên nhân Microsoft đem công cụ này trở lại. Ngoài việc backup file trên máy, Backup and Restore Windows 7 còn bổ trợ máy tính mới lên Windows 10 khôi phục data và cấu hình từ thiết bị cũ cho đỡ mất thời gian setup và làm thủ công.
- Cửa sổ trang back up sẽ hiện lên, chọn Create a system image ở panel bên trái.

- Phía dưới “ Where do you want to save the backup “, hãy chọn On a hard disk và tiếp tục lựa chọn ổ cứng bạn mong muốn backup Windows 10 của mình vào.

- Dữ liệu lưu trữ cũng đều có thể chiếm tới 20GB , do vậy độc giả nên ghi nhớ chuẩn bị một cái USB hoặc bất kì ổ hdd di động nào có dung lượng tương đương hoặc lớn hơn 20GB càng tốt.
- Chọn Start backup.

Một khi những bước trên được thực hành xong, qui trình backup Windows 10 PC của bạn sẽ có thực hiện.
Trong qui trình lưu trữ, công nghệ Shadow Copy sẽ có dẫn vào hoạt động, cho phép bạn tiếp tục sử dụng máy tính 1 cách bình thường tất cả những files.
Khôi phục dữ liệu từ Backup Windows 10 PC
Sau khi đã xử lý mọi vấn đề, thông thường hoàn thành bằng sự việc bạn cần cài đặt lại toàn bộ hệ điều hành, đương nhiên cần phải khôi phục lại PC thuở “còn son” rồi. Các bước restore dữ liệu được thực hiện tuần tự như sau.
- Kết nối với ổ cứng/ bộ lưu trữ mà bạn đã backup từ trước với máy tính.
- Khởi động lại máy tính.
- Click Next trên trang Windows Setup .

- Thay vì chọn Install Now để cài đặt lại toàn bộ hệ điều hành mới toanh, click vào Repair your Computer nằm góc trái dưới màn hình.

- Chọn Troubleshot > System Image Recovery.
-
- Làm theo hướng dẫn trên màn hình. Đến re-image your computer > Use the latest system available system image.
- Tiếp tục và xong xuôi Backup Windows 10 PC theo như chỉ dẫn của hệ thống.

Sau khi hoàn tất các bước này, qui trình phục hồi sẽ bắt đầu. Hãy nhớ rằng thời gian để kết thúc việc khôi phục sẽ phụ thuộc vào lượng dữ liệu và cấu hình phần cứng của bạn.
Nếu đã lâu sau khi bạn tạo bản sao lưu đầy đủ, hãy nhớ sử dụng Windows Update trên phần mềm Cài đặt để tải xuống các bản vá bảo mật mới nhất.
Chúc bạn đọc thành đạt backup Windows 10.
Từ khóa bài viết:
Bài viết Hướng dẫn Backup Windows 10 PC được tổng hợp sưu tầm và biên tập bởi nhiều user – Sửa máy tính PCI – TopVn Mọi ý kiến đóng góp và phản hồi vui lòng gửi Liên Hệ cho chúng tôi để điều chỉnh. Xin cảm ơn.