Thủ thuật Laptop
Hướng dẫn cách chỉnh màu màn hình laptop Windows 10 chuẩn nhất – Thủ thuật máy tính
Màu sắc mặc định của màn hình laptop thường không được hiển thị chính xác. Điều này gây ảnh hưởng đến thị giác của người sử dụng. Do đó, căn chỉnh màu màn hình là một việc hết sức quan trọng và cần thiết. Cùng tham khảo bài viết này để tìm ra cách chỉnh màu màn hình laptop Windows 10 1 cách chính xác nhất nhé!
1. Tại sao cần căn chỉnh màu màn hình laptop?
Căn chỉnh màu màn hình laptop sẽ giúp tạo ra kết quả tốt , chất lượng và chân thực nhất lúc sử dụng. Đặc biệt, việc làm này sẽ góp phần bảo vệ mắt của bạn, giúp mắt đỡ mỏi mệt hơn khi làm việc hàng tá giờ trước màn hình laptop.
Màn hình laptop với độ sáng chuẩn
2. Các yếu tố nên biết khi căn chỉnh màu cho màn hình laptop
– Nhiệt độ màu
Thông thường đa số các màn hình laptop trên thị trường được mặc định điều chỉnh nhiệt độ màu ở mức 9300K (màu xanh). Tuy nhiên, màn hình với ánh sáng xanh cũng đều có thể gây ảnh hưởng đến thị giác của bạn. Do đó, để bảo vệ mắt, bạn cũng đều có thể điều tiết nhiệt độ màu màn hình xuống mức ấm hơn bằng cách hạ nhiệt độ màu xuống 6500K trong mục colorimage settings .
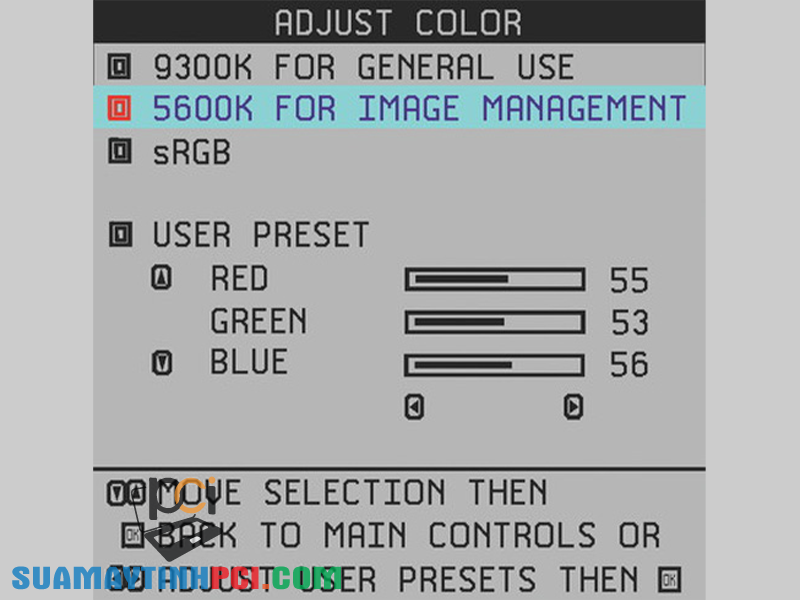
Căn chỉnh nhiệt độ màu cho laptop
– Độ sáng và độ tương phản
Điều chỉnh độ sáng và độ tương phản cũng chính là một trong số nhân tố quan trọng trong việc căn chỉnh màu cho laptop của bạn. Nếu màn hình quá sáng, những sắc màu sáng sẽ mặc định chuyển về màu trắng. Ngược lại, nếu màn hình quá tối, những sắc màu tối cũng sẽ tự động chuyển về màu đen. Vì thế, điều tiết thăng bằng giữa độ sáng và độ tương phản chính là cách đáp ứng cho chuyện màn hình hiển thị màu chuẩn nhất.
Ngoài ra, bạn cũng có thể kiểm tra màn hình laptop đã chuẩn màu hay chưa bằng cách sử dụng bảng 21 sắc thái màu sắc . Nếu 21 sắc thái đều hiển thị rõ rệt và chia ranh giới thì độ sáng và độ tương phản của màn hình đã đạt tới chuẩn .
Bảng 21 sắc thái sắc màu
– Hiệu chỉnh Gamma
Màu Gamma được hiểu dễ dàng là màu tổ hợp của hai màu khác nhau. Nói cách khác, chỉ số Gamma ảnh hưởng đến các màu ở quãng giữa . Ví dụ màu xám được tổ hợp từ màu đen và màu trắng. Nếu màn hình quá sáng (Gamma quá thấp), màu xám sẽ chuyển thành màu trắng và ngược lại. Bạn có thể điều tiết chỉ số Gamma thích hợp dựa vào tấm hình bên dưới.
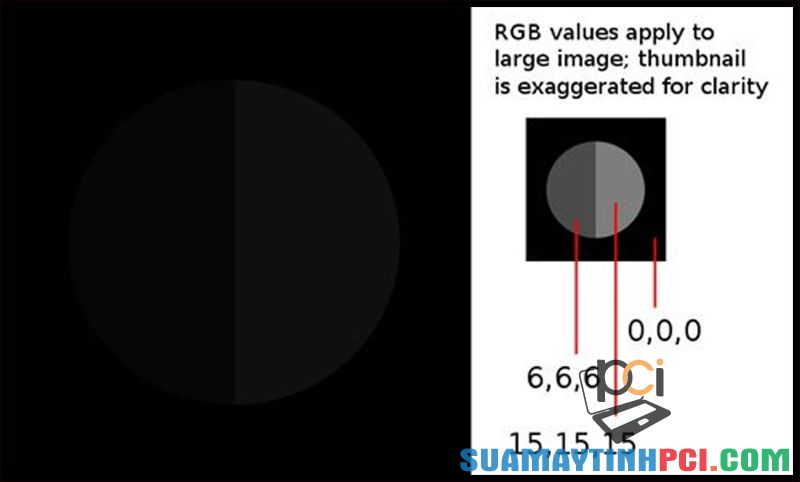
Hiệu chỉnh Gamma
Hình vuông màu đen này sẽ khiến nền cho hình tròn có một nửa màu đen cùng một nửa màu xám ở giữa. Mục tiêu của việc điều tiết Gamma này là làm cho nửa hình tròn màu xám được nhìn thấy rõ nét hơn.
Ngoài ra, bạn còn cũng có thể có thể điều chỉnh Gamma cho ba màu đỏ, xanh lá và xanh nước biển thông qua tính năng của driver card . Quá trình này được thực hiện bằng sự việc điều tiết dải màu ở giữa thanh chữ nhật, sao cho màu trong thanh này gần với màu của 2 dải còn lại nhất.
Điều chỉnh Gamma cho ba màu đỏ, xanh lá và xanh nước biển
3. Lưu ý trước lúc chỉnh màu màn hình laptop
Để căn chỉnh màu laptop 1 cách chính xác nhất, hãy lưu ý những điểm sau trước khi thực hiện:
– Khởi động laptop trước lúc điều chỉnh 30 phút.
– Đảm bảo không gian thi hành có ánh sáng bình thường , không quá sáng cũng không quá tối.
– Sử dụng cổng kết nối DisplayPort cho màn hình.
– Điều chỉnh độ phân giải về mặc định.
– Căn chỉnh card màn hình sao cho chế độ bit ở mức cao nhất.
– Gỡ cài đặt các phần mềm và các tiện ích chỉnh sửa ảnh tự động.

Những lưu ý trước lúc căn chỉnh màu
4. Cách chỉnh màu màn hình laptop Windows 10 bằng công cụ có sẵn
Bước 1 : Mở công cụ Display Color Calibration
Bấm tổ hợp phím Windows + R để mở hộp thoại Run > Nhập “ dccw ” > OK.
Bước 1
Bước 2: Chỉnh màu màn hình
Tại hộp thoại Display Color Calibration sẽ được những trang giới thiếu cách chỉnh màu sắc màn hình laptop > Nhấn Next cho tới khi cửa sổ Adjust Gamma xuất hiện.
Tại cửa sổ Adjust Gamma , K éo thanh trượt lên xuống sao cho chấm tròn gần như biến mất > Click chọn Next .
Bước 2
Bước 3: Điều chỉnh độ sáng màn hình laptop
Tại cửa sổ Adjust brightness > Sử dụng bảng điều khiển màn hình để căn chỉnh màu hình sao cho hình ảnh chiếc áo và chữ X rõ và đều màu nhất > Nhấn Next để sang bước tiếp theo.
Bước 3
Bước 4: Điều chỉnh độ tương phản màn hình
Tại cửa sổ Adjust c ontrast > Thực hiện điều chỉnh tựa như Bước 3 > Nhấn Next để sang bước tiếp theo.
Bước 4
Bước 5: Cân bằng sáng
Ở tab Adjust color balance > Di chuyển thanh trượt phía dưới sao cho hình ảnh xuất hiện thích hợp với mắt > Tiếp tục click Next .
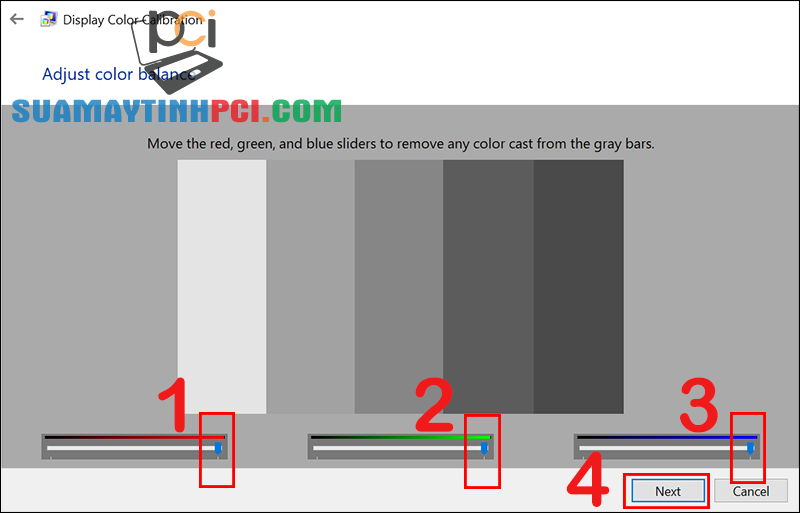
Bước 5
Bước 6: Xem lại sắc màu màn hình trước và sau khi chỉnh
Nhấn Previous calibration để coi lại màu sắc màn hình trước khi chỉnh và Current calibration để xem sắc màu màn hình sau khi chỉnh > Nhấn Finish để hoàn chỉnh việc chỉnh sửa.
Bước 6
Bước 7 : Tại cửa sổ ClearType Text Tuner , tick vào Turn on ClearType để tùy chọn đọc chữ rõ rệt hơn > Nhấn Next .
Bước 7
Bước 8 : Tại đây, Windows sẽ tự kiểm tra để đảm bảo màn hình của bạn được đặt tại độ nét gốc > Nhấn Next .
Bước 8
Bước 9 :Chọn gương mẫu văn bản thích hợp với mình > Nhấn Next .
Bước 9
Bước 10 : Nhấn Finish để hoàn tất việc căn chỉnh màu.
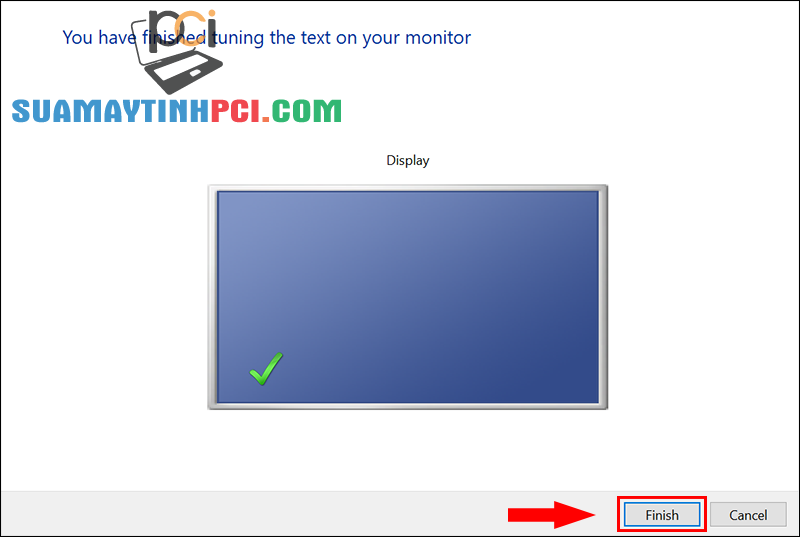
Bước 10
5. Các cách chỉnh màu màn hình laptop Windows 10 khác
Chỉnh màu màn hình bằng công cụ online
Các công cụ hiệu chỉnh màn hình online cũng có thể cung cấp hiệu chuẩn chuẩn xác , tùy biến hơn so với các công cụ được tích hợp sẵn. Một số công cụ online nổi bật nhất là:
– Photo Friday : Công cụ giúp hiệu chỉnh độ sáng và độ tương phản của màn hình. Bạn cũng có thể có thể thực hiện bằng cách điều chỉnh cài đặt màn hình cho tới khi quá trình chuyển đổi từ tông màu đen sang trắng có thể phân biệt rõ trên màn hình.
– Online Monitor Test : Đây là một trong số công cụ được đánh giá rất cao bởi nó cung cấp hàng loạt bài kiểm tra tương tác giúp bạn điều tiết sắc màu màn hình. Không những thế, Online Monitor Test còn có công cụ để tìm pixel hỏng và đèn backlight bị chết.
– The Lagom LCD Monitor Test Pages : Công cụ này cấp phép điều chỉnh nhiều chức năng khác nhau như độ tương phản, thời gian phản hồi…
Công cụ chỉnh màu màn hình laptop
Chỉnh màu màn hình bằng phần mềm
Hiện nay, có rất nhiều phần mềm bổ trợ chỉnh màu màn hình cho laptop. Trong số đó, top 3 ứng dụng được ưu thích nhất là:
– QuickGamma : Đây là phần nào mềm miễn phí giúp căn chỉnh màu màn hình laptop, máy tính Windows. Giao diện phần mềm kháđơn giản và dễ sử dụng.
– Calibrize : Phần mềm này có đặc tính tựa như QuickGamma.
– f.lux : Khác với hai ứng dụng QuickGamma và Calibrize, f.lux bổ trợ thiết bị có hệ điều hành Windows , macOS , Linux , Android , iOS.
Phần mềm chỉnh màu màn hình laptop QuickGamma
Chỉnh màu màn hình bằng phần cứng đo màu
Ngoài các công cụ online hay ứng dụng kể trên, bạn cũng cũng có thể thực hành căn chỉnh màu màn hình laptop bằng cách sử dụng thiết bị hiệu chỉnh màn hình của bên thứ ba như Spyder5Express, Spyder5Pro hoặc Spyder5Elite .
Các thiết bị này thiết bị này có full-spectrum và cảm biến 7 màu giúp miêu tả chính xác một loạt các gam màu rộng và màn hình thông thường.
Thiết bị hiệu chỉnh màn hình
Một số mẫu laptop đang buôn bán tại PCI Computer:
Bài viết trên đây cung cấp thông tin về Cách căn chỉnh màu màn hình trên laptop Windows 10. Hy vọng những ý trên cũng có thể giúp ích cho bạn. Cảm ơn bạn đã dành thời gian để theo dấu bài viết. Nếu có thắc mắc gì, hãy để lại câu hỏi ở bên dưới phần bình luận nhé!
laptop, màn hình, màn hình laptop, màu màn hình, màu màn hình laptop, căn chỉnh màu, căn chỉnh màu màn hình, ứng dụng online, ứng dụng online chỉnh màu, phần mềm chỉnh màu, thiết bị chỉnh màu
Bài viết (post) Hướng dẫn cách chỉnh màu màn hình laptop Windows 10 chuẩn nhất – Thủ thuật máy tính được tổng hợp và biên tập bởi: suamaytinhpci.com. Mọi ý kiến đóng góp và phản hồi vui lòng gửi Liên Hệ cho suamaytinhpci.com để điều chỉnh. suamaytinhpci.com xin cảm ơn.


 Chuyên Nghiệp trong phục vụ với hơn 20 Kỹ thuật IT luôn sẵn sàng tới tận nơi sửa chữa và cài đặt ở Tphcm. Báo giá rõ ràng. 100% hài lòng mới thu tiền.
Chuyên Nghiệp trong phục vụ với hơn 20 Kỹ thuật IT luôn sẵn sàng tới tận nơi sửa chữa và cài đặt ở Tphcm. Báo giá rõ ràng. 100% hài lòng mới thu tiền.









