Chưa có sản phẩm trong giỏ hàng.
Windows
Hướng dẫn cách tạo USB cài đặt Windows 10
Website suamaytinhpci.com có bài Hướng dẫn cách tạo USB cài đặt Windows 10 – Để cài Windows 10 chúng ta có thể tạo USB cài đặt Windows 10 với những bước vô cùng đơn giản và nhanh chóng.
Trước đây cách thông thường để cài đặt Windows đó là sử dụng đĩa CD/DVD để tiến hành cài đặt máy tính. Tuy nhiên trong tình huống không có đĩa CD để cài hoặc ổ đĩa gặp vấn đề, chúng ta cũng có thể sử dụng cách cài đặt Windows thông qua thiết bị USB. Và hiện nay, phương pháp cài đặt Windows qua USB được không ít người chọn lựa sử dụng do sự thuận lợi khi cài đặt, gọn nhẹ, mau chóng hơn so với đĩa DVD. Ngoài ra, khi dùng USB, bạn cũng đều có thể xóa hoặc ghi lại được không ít đợt nên có thể tạo bộ cài đủ cho các bản Windows tùy thích. Bài viết dưới đây sẽ chỉ dẫn bạn đọc 2 phương pháp để cũng đều có thể tạo USB cài đặt Windows 10.
Hướng dẫn cách tạo USB cài đặt Windows 10
- 1. Tạo USB cài Windows 10 bằng Windows 7 USB DVD Download Tool:
- 2. Tạo USB cài đặt Win 10 bằng ZOTAC WinUSB Maker:
- 3. Cách cài đặt Windows 10 từ USB với bổ trợ UEFI
- Cách tạo USB boot Windows 10 bằng Microsoft Media Creation Tool
- Cách tạo USB boot Windows 10 bằng Rufus
1. Tạo USB cài Windows 10 bằng Windows 7 USB DVD Download Tool:
Trước hết, chúng ta chuẩn bị USB trống với dung lượng 8GB trở lên. Bạn click vào link dưới đây để tải phần mềm Windows 7 USB/DVD Download Tool cài đặt Win. Phần mềm này sẽ hỗ trợ bộ cài từ Windows 7 trở lên tới Windows 8/8.1 và Windows 10.
- Windows 7 USB/DVD Download Tool
Tiếp đến bạn sẽ tải file ISO cho máy tính Win 10 theo bài viết Đã có cách tải file ISO của Windows 10 từ Microsoft?.
Bước 1:
Chúng ta khởi chạy ứng dụng Windows 7 USB DVD Download Tool trên máy tính sau đó cắm USB vào máy tính. Tại giao diện của phần mềm, click vào nút Browse để người sử dụng chọn ISO bản Windows 10 muốn cài đặt, rồi nhấn Next ở bên dưới.

Bước 2:
Chọn hình thức tạo bộ cài đặt, tại đây chúng ta sẽ click vào USB device . Nếu bạn bấm vào DVD thì phần mềm sẽ giúp chúng ta ghi file ISO thành đĩa DVD cài Win.

Bước 3:
Sau đó, bạn sẽ nhìn thấy giao diện chương trình hỏi có chắc chắn muốn tạo bộ cài Windows trong USB không. Toàn bộ dữ liệu trong USB sẽ có format, xóa tận gốc để tạo bộ mới cài đặt. Khi đã chắc chắn thì nhấn Begin copying .

Bạn chờ vài phút để các file cài đặt hệ điều hành Win 10 sẽ có tạo trong USB.

Bước 4:
Sau khi chạy tới 100% là được. Trong USB bạn sẽ nhìn thấy toàn bộ dữ liệu ISO được sao chép. Như vậy khi đã có USB cài đặt Windows 10, bạn chỉ cần boot lên máy tính và chọn boot bằng USB rồi tiến hành cài đặt Windows 10.

2. Tạo USB cài đặt Win 10 bằng ZOTAC WinUSB Maker:
File ISO của Windows 10, các bạn có thể tải ở đây. Lưu ý rằng file ISO chính thức của Windows 10 sẽ được cập nhật trong vài ngày tới.
Phần mềm ZOTAC WinUSB Maker (tải bản mới nhất tại đây)
Sau khi tải ZOTAC WinUSB Maker về máy tính, các bạn bung file và chạy file ZOTAC WinUSB Maker v1.1.exe :

Mở Computer Explorer ra, kéo thả biểu trưng USB vào giao diện chính của ZOTAC WinUSB Maker (khác với các phần mềm USB Maker khác nhỉ?):

Tiếp theo, kéo và thả file ISO của Windows cần cài đặt vào giao diện của ZOTAC WinUSB Maker tựa như như trên, rồi nhấn nút Make USB Bootable ở phía dưới góc phải màn hình:
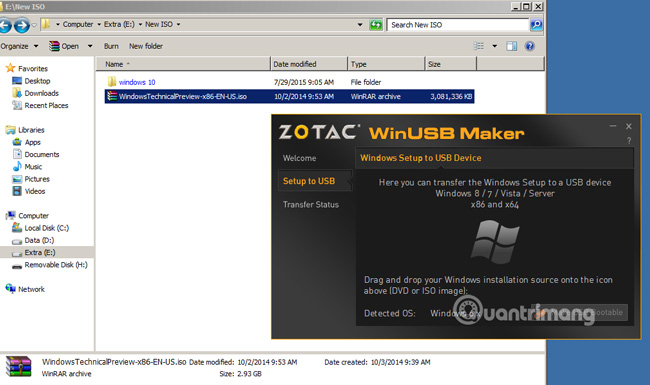
ZOTAC sẽ hỏi lại bạn chắc chắn muốn xóa hết dữ liệu trong USB và bắt đầu tạo USB Boot không, chọn Yes để tiến hành:

3. Cách cài đặt Windows 10 từ USB với hỗ trợ UEFI
Nếu bạn dự định cài đặt một bản sao Windows 10 mới, phần nào của quy trình sẽ liên quan đến việc tạo một phương tiện USB để khởi động thiết bị của bạn vào setup wizard (trình chỉ dẫn cài đặt). Tuy nhiên, nếu bạn có phần cứng kha khá mới, rất có thể bạn đang sử dụng Unified Extensible Firmware Interface (UEFI), thay vì firmware Basic Input/Output System (BIOS), trong tình huống này bạn cũng phải đảm nói rằng công cụ boot bổ trợ firmware mà bạn đang sử dụng, trước khi bạn tiến hành cài đặt Windows 10 từ USB.
May mắn thay, khi làm việc với máy tính thông qua firmware UEFI, có nhiều phương pháp để tạo một USB boot tương thích. Ví dụ, bạn có thể sử dụng Media Creation Tool, là một tiện ích của Microsoft giúp đơn giản sao chép các file cài đặt Windows 10 vào ổ đĩa di động, có hỗ trợ cả BIOS và UEFI. Hoặc bạn cũng có thể sử dụng Rufus, một công cụ miễn phí của bên thứ ba cho phép bạn tạo phương tiện cài đặt riêng cho những thiết bị sử dụng firmware UEFI.
Hướng dẫn hôm nay sẽ chỉ cho bạn các bước để tạo một USB flash có khả năng boot với sự hỗ trợ của UEFI bằng cách sử dụng Microsoft Media Creation Tool và Rufus.
Cách tạo USB boot Windows 10 bằng Microsoft Media Creation Tool
Nếu bạn dự định nâng cấp hoặc cài đặt bản sao Windows 10 mới trên hệ thống bằng UEFI, bạn có thể sử dụng Microsoft Media Creation Tool để tạo công cụ có khả năng boot tương thích. Chỉ cần lắp USB với ít nhất 4GB dung lượng lưu trữ vào máy tính và sau đó làm theo những bước sau:
1. Mở trang web chính thức để tải xuống Media Creation Tool.
2. Trong phần ” Create Windows 10 installation media “, hãy nhấp vào nút Download tool now .
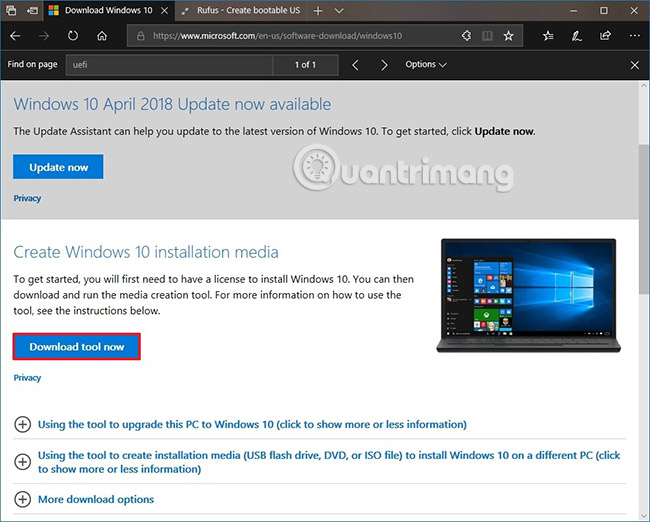
3. Nhấp đúp vào file MediaCreationToolxxxx.exe để khởi chạy tiện ích.
4. Nhấp vào nút Accept để đồng ý với những điều khoản của Microsoft.
5. Chọn Create installation media (USB flash drive, DVD, or ISO file) .
6. Nhấp vào nút Next.

7. Chọn Language, Architecture và Edition cho Windows 10, nếu lựa chọn mặc định không phản ánh đúng các tùy chọn bạn mong muốn.

Mẹo nhanh : Trong phần “Architecture”, bạn cũng có thể chọn tùy chọn Both để tạo phương tiện boot sẽ hoạt động đối với những thiết bị sử dụng bộ vi xử lý 64 bit và 32 bit.
8. Nhấp vào nút Next.
9. Chọn tùy chọn USB flash drive . (Nếu bạn không thấy ổ đĩa, hãy nhấp vào tùy chọn Refresh drive list ).

10. Nhấp vào nút Next.
11. Chọn ổ đĩa di động bạn muốn sử dụng từ danh sách.

12. Nhấp vào nút Next.
Khi bạn xong xuôi các bước này, trình chỉ dẫn wizard sẽ tải xuống các file cài đặt Windows 10 và nó sẽ tạo phương tiện boot tương thích với những thiết bị sử dụng UEFI cũng giống BIOS.
Cách tạo USB boot Windows 10 bằng Rufus
Sử dụng Media Creation Tool là cách thức được khuyến cáo để tạo USB boot. Tuy nhiên, nếu tùy chọn này không hoạt động, bạn có thể tải xuống file Windows 10 ISO theo phương pháp khác hay từ một nguồn khác và sử dụng công cụ Rufus để tạo phương tiện cài đặt có bổ trợ UEFI. Đơn giản chỉ cần kết nối một USB flash có dung lượng ít nhất 4GB, và sau đó làm theo các bước sau:
1. Mở trang web chính thức của Rufus.
2. Trong “Download”, nhấp vào bản ban hành mới nhất của công cụ.

3. Bấm đúp vào file Rufus-x.x.exe để khởi chạy công cụ.
4. Trong “Device”, chọn ổ USB có ít nhất 4GB dung lượng.
5. Trong “Boot selection”, nhấp vào nút Select ở bên phải.

6. Duyệt đến thư mục chứa file ISO cài đặt Windows 10.
7. Chọn image.
8. Nhấp vào nút Open.
9. Trong “Image option”, chọn tùy chọn Standard Windows installation .
10. Trong ” Partition scheme and target system type “, hãy chọn tùy chọn GPT.
11. Trong “Target system”, chọn tùy chọn UEFI (không phải CSM).
12. Trong “Volume label”, nhập tên mô tả cho ổ đĩa. Ví dụ: ” win10_boot_drive “.
13. Trong “File system” và “Cluster size”, hãy đặt cài đặt mặc định.
14. Nhấp vào nút Show advanced format options và đáp ứng rằng tùy chọn “Quick format” và “Create extended label and icon files” được chọn.
15. Nhấp vào nút Start.
16. Nhấp vào nút OK để xác nhận rằng USB sẽ bị xóa.
Sau khi kết thúc các bước, công cụ Rufus sẽ tạo một phương tiện cài đặt Windows 10 với sự bổ trợ cho những hệ thống sử dụng UEFI.
Khi USB boot với sự bổ trợ cho UEFI đã được tạo, bạn cũng có thể có thể khởi động thiết bị của mình bằng phương tiện cài đặt này để thực hành cải tiến hoặc cài đặt Windows 10.
Để biết cách tạo USB boot bằng Rufus cho Windows 7, vui lòng tham khảo bài viết: Cách tạo USB Boot, USB cài Windows bằng Rufus
Chúc bạn thành công!
Xem thêm:
- Cài đặt Windows 10 bằng Refresh Windows Tool của Microsoft
- Cách cài đặt Windows 10 từ USB bằng file ISO
- Hướng dẫn cải tiến lên Windows 10 từ Windows 7/8/8.1
Từ khóa bài viết: usb cài windows,tạo usb cài windows,windows 10,cài đặt windows 10,tạo usb cài win 10,cách cài win 10,cài win 10 bằng usb,cách tạo usb cài win 10,cài đặt win 10,cách cài đặt windows,cai dat win
Bài viết Hướng dẫn cách tạo USB cài đặt Windows 10 được tổng hợp sưu tầm và biên tập bởi nhiều user – Sửa máy tính PCI – TopVn Mọi ý kiến đóng góp và phản hồi vui lòng gửi Liên Hệ cho chúng tôi để điều chỉnh. Xin cảm ơn.

 Chuyên Nghiệp trong phục vụ với hơn 20 Kỹ thuật IT luôn sẵn sàng tới tận nơi sửa chữa và cài đặt ở Tphcm. Báo giá rõ ràng. 100% hài lòng mới thu tiền.
Chuyên Nghiệp trong phục vụ với hơn 20 Kỹ thuật IT luôn sẵn sàng tới tận nơi sửa chữa và cài đặt ở Tphcm. Báo giá rõ ràng. 100% hài lòng mới thu tiền.









