Thủ thuật PC
Hướng dẫn kiểm tra model mainboard và nhà sản xuất của bo mạch chủ
Để cập nhật driver, kiểm tra tính tương thích khi lắp phần cứng mới (bạn cần thiết khe cắm mở rộng thích hợp nếu muốn lắp thêm RAM,…), hay đơn giản là tò mò muốn biết mainboard trong máy được sản xuất từ đâu thì bạn cần phải biết những tin tức về mainboard của mình. Thông tin này có sẵn trong những hồ sơ kèm theo khi mua máy tính, nhưng lỡ vứt nó đi rồi thì nên ra sao? Mở case hay tháo vỏ laptop ra xem?
Việc tìm ra model bo mạch chủ hay thông tin về nhà cung cấp không vượt quá khó, nhưng nhiều nhà sản xuất không in tên của họ hay số model trên bo mạch chủ. Cũng vậy, bạn cũng có thể muốn check xem bo mạch chủ đã được cài đặt trong PC của mình có thực thụ là model mà bạn đặt mua hay không. Thông thường việc bảo hành cũng không cho bạn biết điều này, chính vì thế bạn sẽ rất càng phải học về cách tìm ra tin tức này mà không cần mở PC.
Vậy có cách nào để cũng có thể biết được tên của nhà sản xuất thông qua phần mềm? Bên trong BIOS máy tính có một số serial, số này còn có 1 mã cho nhà sản xuất. Chính vì vậy, bạn có thể sử dụng ứng dụng nhận diện phần cứng để đọc số serial của BIOS và giải mã nó.
Trong bài viết này, Trường Thịnh Group sẽ giúp bạn xem thông tin bo mạch chủ , kể cả cả dùng phần mềm của bên thứ 3 và sử dụng công cụ CMD quen thuộc. Nếu muốn kiểm tra tin tức máy tính nhiều hơn, mời bạn đọc bài viết: 4 cách đơn giản để kiểm tra cấu hình, thông tin phần cứng máy tính, laptop
Sandra
Sau khi cài đặt Sandra, chạy nó và vào các phần Modules, Information Modules, Mainboard Information hoặc đơn giản chỉ cần kích đúp vào biểu trưng Mainboard Information hiện trên màn hình chính của chương trình.
Sandra sẽ cần một phút để thu lượm mọi thứ các tin tức về máy tính của bạn. Trên màn hình hiển thị, bạn có thể dễ dàng thấy được nhà sản xuất bo mạch chủ dưới Manufacturer và model của nó dưới Model. Hãy giám sát trên hình 1 và bạn sẽ thấy được rằng chúng ta đã đang sử dụng bo mạch chủ Gigabyte GA-7VAXP Ultra.
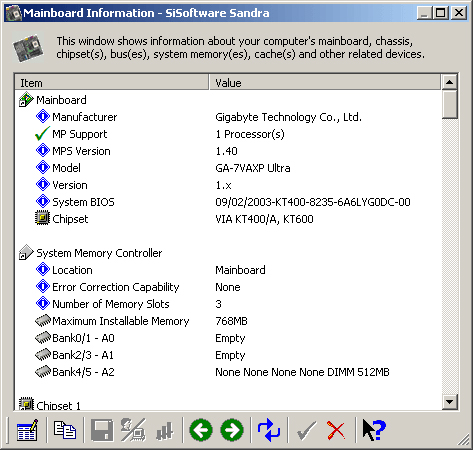
Trên màn hình bạn cũng cũng có thể có thể tìm thấy một số thông tin hữu dụng khác về bo mạch của bạn, như nó có bao nhiêu slot và slot nào được sử dụng và model của chipset bo mạch chủ có là gì. Bạn cũng cũng có thể xem được cả số serial của BIOS trong System BIOS.
Everest
Sau khi cài đặt Everest, bạn hãy chạy nó và vào phần Motherboard, Motherboard. Màn hình trên hình 2 sẽ được hiển thị. Model và nhà sản xuất của bạn sẽ có hiển thị dưới Motherboard Name. Như những gì bạn cũng có thể có thể thấy, chúng ta đã đang sử dụng bo mạch chủ Gigabyte GA-7VAXP Ultra.
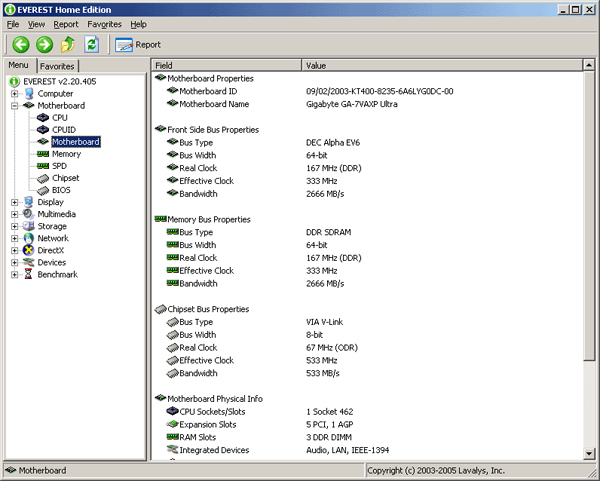
Trên màn hình, bạn cũng đều có thể tìm ra một số tin tức hữu dụng khác về bo mạch chủ, như vận tốc clock mà bộ nhớ đang chạy, có bao nhiêu khe mở rộng và bao nhiêu khe nhớ và những cái nào được sử dụng, model của chipset mà bo mạch chủ của bạn sử dụng. Bạn cũng cũng có thể có thể xem số serial của BIOS ở phần cuối của màn hình, hãy kéo thanh cuộn xuống dưới cùng. Tính năng này đích thực thuận thiện nếu bạn đang sẵn có kế hoạch cải tiến BIOS bo mạch chủ của mình.
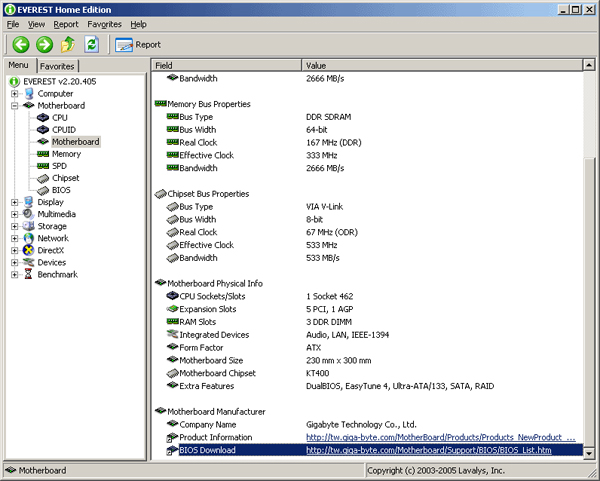
Kiểm tra bo mạch chủ bằng CMD
Nếu không thích cài đặt thêm phần mềm, bạn cũng có thể sử dụng công cụ dòng lệnh cmd để kiểm tra thông tin về bo mạch chủ. Windows có một công cụ WMI hùng mạnh đi cùng với giao diện dòng lệnh Windows Management Instrumentation Command-line (WMIC), cung cấp cho người dùng những thống kê về phần cứng và bo mạch chủ.
Với WMIC chúng ta cũng đều có thể nhập vào bảng điều khiển truy vấn để kiểm tra hoạch toán của bo mạch chủ và sau đó bổ sung các sửa đổi truy vấn cụ thể như lấy tin tức nhà sản xuất, model, tên, mã phụ tùng, slotlayout, số series để biết thêm thông tin về bo mạch chủ.
Mở cửa sổ cmd trong Windows bằng cách nhập cmd vào Run (WIN+R) hoặc thông qua kiếm tìm trong menu Start, chẳng cần khởi chạy cmd với quyền admin. Nhập vào cmd lệnh sau:
wmic baseboard get product,Manufacturer,version,serialnumber
Nó sẽ truy tìm ra dữ liệu tương ứng.
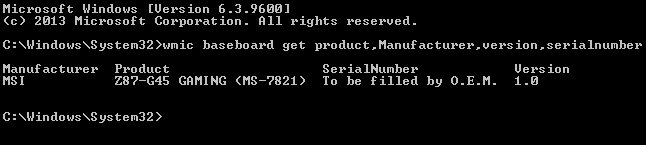
Trong hình trên, thông tin được kiểm tra từ hệ thống của chúng tôi: nhà sản xuất là MSI, bảng mạch là Z87-G45 (MS-7821), WMIC đã cố kiểm tra số sê-ri nhưng MSI đã bỏ trống tin tức này. Dù sao, công cụ WMIC vẫn cung cấp được tin tức chúng ta mong muốn mà không cần tháo máy hoặc sử dụng bất cứ công cụ thứ ba nào.
Speccy
Nếu bạn muốn sử dụng GUI để kiểm tra model bo mạch chủ (cũng như 1 phương pháp đem lại nhiều thông tim hơn so với WMIC), công cụ miễn phí Speccy của Piriform – đồng nhà cung cấp với CCleaner là một phần mềm hữu ích.
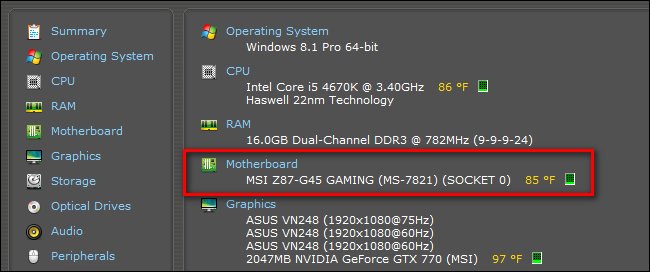
Speccy không hiển thị model như đã thấy phía trên ngay đâu, bạn phải bấm chuột vào mục Motherboard – bo mạch chủ trong cột tùy chỉnh bên trái, ngoài ra cũng đều có thể kiểm tra thêm tin tức về bo mạch chủ như chipset và cài đặt điện áp.
System Information for Windows (SIW)
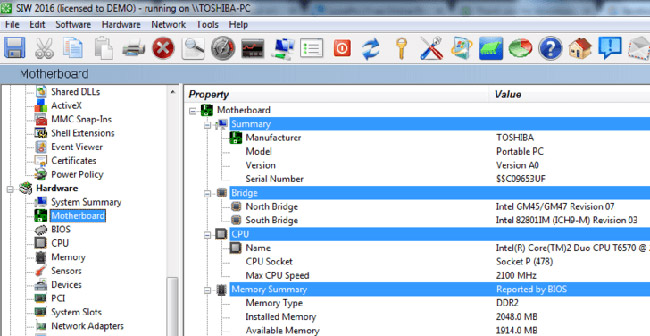
SIW là một tiện ích Windows portable, dễ sử dụng và cung cấp biết bao thông tin. Nó rất chi tiết đến mức tất cả được chia làm ba phần dễ điều hướng có tên: Software, Hardware và Network . Ở đây, bạn sẽ tìm thấy thông số kỹ thuật chi tiết cho bo mạch chủ, CPU, BIOS, lưu lượng mạng, bộ nhớ, sử dụng page file, chia sẻ mạng, thời gian hoạt động của hệ thống, file mở, người dùng, số sê-ri, tiến trình, chương trình đã cài đặt, hệ điều hành, thiết bị ngoại vi, cổng, ổ đĩa, video, mật khẩu ẩn, v.v…
Ngoài các thông tin hệ thống, SIW cũng cung cấp tin tức chi tiết về mọi thứ các phần mềm đã cài đặt. Bạn cũng có thể tạo báo cáo tóm tắt và SIW cho phép bạn xuất tin tức sang file HTML. Nó chứa biết bao tin tức nên luôn phải mất chút thời gian để phần mềm khởi chạy.
ASTRA32
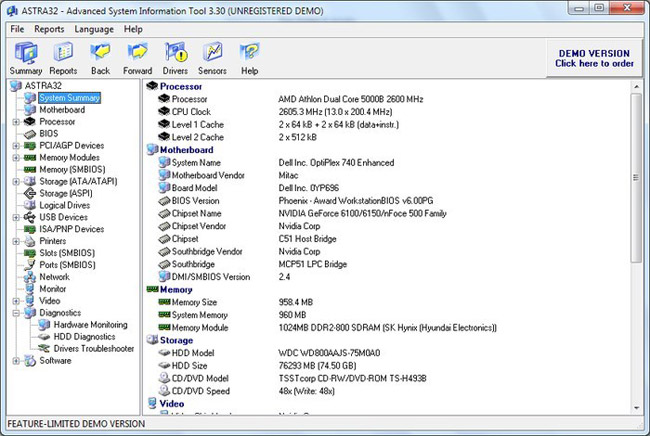
ASTRA32 là một công cụ portable đa nền tảng cho Windows được thiết kế để cung cấp cho bạn thông tin chi tiết về phần cứng máy tính. Nó quét qua một loạt các thành phần rồi mang ra tin tức chi tiết về thông số kỹ thuật của hệ thống. ASTRA32 có 9 phần, cung cấp báo cáo chi tiết về bo mạch chủ máy tính, hệ điều hành, mạng, cạc video, màn hình, thiết bị lưu trữ, bộ nhớ và cổng.
ASTRA 32 cung cấp thông tin rất chi tiết về bo mạch chủ và bộ vi xử lý. Các chi tiết về bo mạch chủ cho dù là số model, nhà cung cấp, chipset, ngày BIOS cũng giống các tính năng hỗ trợ BIOS như ACPI, PnP và một số tùy chọn khởi động nhất định. Thông tin về bộ vi giải quyết cho dù là brand ID, tốc độ xung nhịp của cục vi xử lý, điện áp, vận tốc hiện tại, nhiệt độ, thông tin bộ nhớ cache, hỗ trợ, v.v… ASTRA32 cũng hiển thị danh sách chi tiết tất cả những phần mềm được cài đặt trên máy tính. Đây là một phần mềm miễn phí và tương thích với mọi thứ các phiên bản của Windows.
Link tải: http://www.astra32.com/download.htm
Belarc Advisor
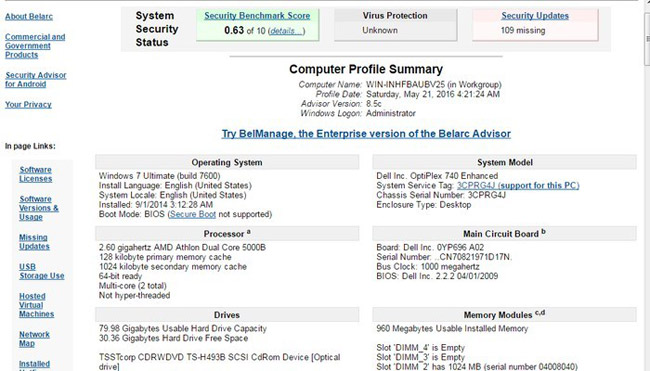
Belarc Advisor là một tiện ích miễn phí khác cung cấp cho bạn tất cả thông tin về hệ điều hành và thông số phần cứng bằng phương pháp thi hành quét toàn bộ hệ thống. Mặc dù không chi tiết như các tiện ích khác đã được đề cập phía trên nhưng các tin tức cơ bản về bo mạch chủ, hệ điều hành, bộ nhớ, bộ vi xử lý, màn hình hiển thị và bus adapter vẫn được hiển thị.
Ngoài tin tức phần cứng, Belarc Advisor cũng hiển thị bản kê đầy đặn mọi thứ các thiết bị lưu giữ USB được kết nối với máy tính vòng trong 30 ngày qua. Nó thậm chí còn liệt kê cho bạn tất cả những bản cập nhật bảo mật mà Windows đang thiếu.
Link tải: http://www.belarc.com/products_belarc_advisor
CPU-Z
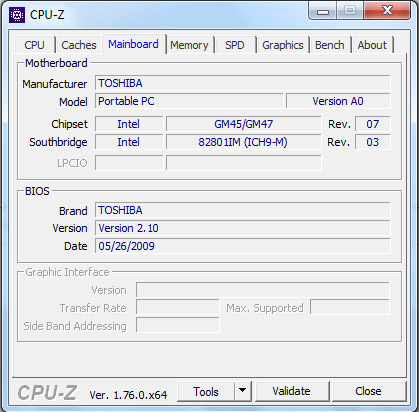
CPU-Z là một công cụ rất phổ biến để kiểm tra mọi thứ các tin tức tài nguyên phần cứng và nó cũng có thể có thể được sử dụng để kiểm tra tin tức quan trọng về bo mạch chủ. Sau khi cài đặt, chuyển đến tab 'Mainboard' và CPU-Z sẽ cung cấp cho bạn tất cả tin tức liên quan về bo mạch chủ như nhà cung cấp, model, phiên bản, chipset, BIOS, v.v… Nếu bạn cần phải biết thêm về CPU, nó sẽ cho bạn thông tin về tên, core, clock speed, điện áp, tin tức bộ nhớ cache, v.v… Nó cũng cung cấp cho bạn tin tức về bộ nhớ và đồ họa.
HWiNFO
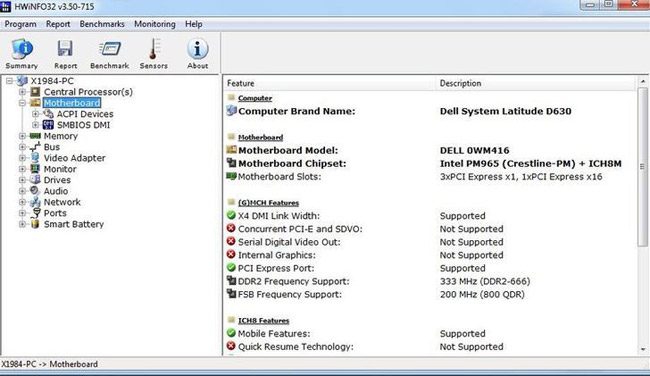
HWiNFO là một tiện ích hệ thống tuyệt hảo cung cấp một đánh giá bài bản về tài nguyên phần cứng máy tính. Trong lúc các công cụ khác hiển thị thêm thông số phần mềm, HWiNFO chỉ tập trung vào thông tin phần cứng. Thông tin thu thập được phân loại thành 10 phần: Motherboard, CPU, Network, Audio, Drivers, Monitor, Ports, Bus, Memory, Video adapter và Central Processor(s).
Thông tin bo mạch chủ được thu thập kể cả tên nhà cung cấp, model, con số slot đang mở và đã được sử dụng, chipset, phiên bản USB được hỗ trợ và danh sách thiết bị ACPI. Nó cũng hiển thị tin tức BIOS và thông tin chi tiết về bộ vi xử lý. HWiNFO là ứng dụng miễn phí và tương thích với tất cả những phiên bản của Windows.
Nếu bạn không cảm thấy thoải mái với những phần mềm của bên thứ ba nêu trên, bạn cũng cũng có thể sử dụng tiện ích System Information để kiểm tra chi tiết phần cứng máy tính, cho dù là tin tức bo mạch chủ. Tất cả những gì bạn cần làm là gõ ” System Information ” trong menu Start của Windows và kích vào biểu tượng System Information .
Nó sẽ hiển thị tất cả các chi tiết của phần cứng cả về model của bo mạch chủ. Tuy nhiên, nếu bạn cần thông tin chi tiết hơn về bo mạch chủ, hãy sử dụng một trong các phần mềm cung cấp tin tức bo mạch chủ được đề cập ở trên.
Xem thêm:
- Hướng dẫn kiểm tra nhiệt độ CPU, VGA, ổ cứng máy tính, laptop
- Hướng dẫn test, kiểm tra Laptop cũ lúc mua
Từ khóa bài viết: kiểm tra bo mạch chủ,xem model bo mạch chủ,kiểm tra mainboard,kiểm tra bo mạch chủ bằng cmd, phần mềm kiểm tra bo mạch chủ, kiểm tra bo mạch chủ để làm gì, xem bo mạch chủ, xem thông tin mainboard,bo mạch chủ, mainboard
Bài viết Hướng dẫn kiểm tra model mainboard và nhà sản xuất của bo mạch chủ được tổng hợp sưu tầm và biên tập bởi nhiều user – sửa máy tính PCI – TopVn Mọi ý kiến đóng góp và phản hồi vui lòng gửi Liên Hệ cho chúng tôi để điều chỉnh. Xin cảm ơn.


 Chuyên Nghiệp trong phục vụ với hơn 20 Kỹ thuật IT luôn sẵn sàng tới tận nơi sửa chữa và cài đặt ở Tphcm. Báo giá rõ ràng. 100% hài lòng mới thu tiền.
Chuyên Nghiệp trong phục vụ với hơn 20 Kỹ thuật IT luôn sẵn sàng tới tận nơi sửa chữa và cài đặt ở Tphcm. Báo giá rõ ràng. 100% hài lòng mới thu tiền.









