-
×
 Sửa Máy Tính Bị Mất Tiếng Quận 7 Lấy Ngay
1 × ₫150,000
Sửa Máy Tính Bị Mất Tiếng Quận 7 Lấy Ngay
1 × ₫150,000 -
×
 Sửa Máy Tính Không Lên Nguồn Quận 7 Gần Đây
1 × ₫150,000
Sửa Máy Tính Không Lên Nguồn Quận 7 Gần Đây
1 × ₫150,000 -
×
 Sửa Máy Tính Bị Treo Tại Quận 7 Tận Nhà
1 × ₫150,000
Sửa Máy Tính Bị Treo Tại Quận 7 Tận Nhà
1 × ₫150,000
Tổng số phụ: ₫450,000
Cam kết ![]() Chuyên Nghiệp trong phục vụ với hơn 20 Kỹ thuật IT luôn sẵn sàng tới tận nơi sửa chữa và cài đặt ở Tphcm. Báo giá rõ ràng. 100% hài lòng mới thu tiền.
Chuyên Nghiệp trong phục vụ với hơn 20 Kỹ thuật IT luôn sẵn sàng tới tận nơi sửa chữa và cài đặt ở Tphcm. Báo giá rõ ràng. 100% hài lòng mới thu tiền.
Quá trình tắt máy (shut down) trên hệ điều hành Windows cực kỳ đơn giản. Trong thực tế, Windows cung cấp hơi nhiều cách và tùy chọn để tắt máy, chẳng hạn như sử dụng phím tắt, các tùy chọn tắt máy trên Start Menu và màn hình khóa Lock Screen, thông qua Menu Power User,…
Tuy nhiên trong 1 số trường hợp bạn cần ngăn chặn các tài khoản users khác khỏi quá trình Shut down (tắt máy) trên máy tính Windows.
Chẳng hạn như trong trường hợp các tài khoản users khác đang chạy, và bạn không thích thoát tài khoản users đó để tắt máy tính Windows, hoặc máy tính của bạn đang chạy ở chế độ Kiosk Mode, không cấp phép người sử dụng tắt máy.
Vậy làm sao để ngăn người sử dụng cụ thể khỏi quá trình tắt máy (shut down) trên máy tính windows 10. Mời bạn cùng tham khảo bài viết dưới đây của Quản trị mạng.
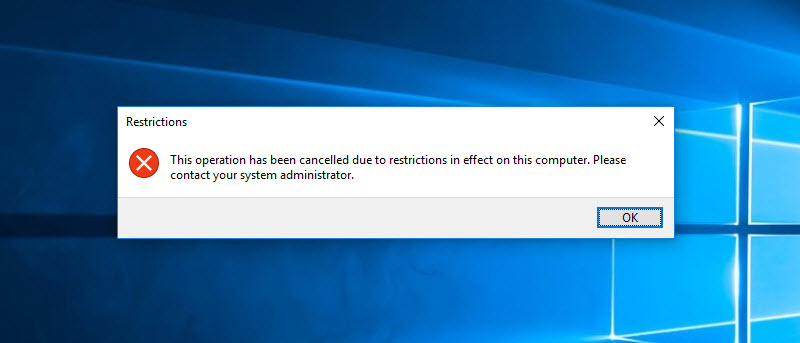
Cách dễ dàng nhất để chống lại người sử dụng (users) khỏi qui trình shut down trên hệ thống Windows là sử dụng Group Policy Editor.
Để hoàn thành được điều này, đầu tiên bạn nhấn tổ hợp phím Windows + R để mở cửa sổ lệnh Run.
Sau đó bạn nhập gpedit.msc vào đây rồi nhấn Enter để mở Group Policy Editor.
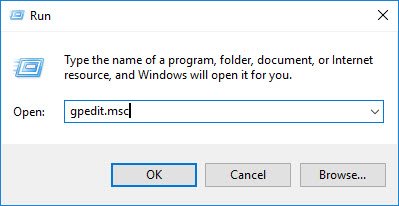
Trên cửa sổ Group Policy Editor bạn điều phối theo key:
User Configuration -> Administrative Templates -> Start Menu and Taskbar

Tại đây bạn tìm và kích đúp chuột vào tùy chọn Remove and prevent access to the Shut down, Restart, Sleep, and Hibernate commands ở bản kê các tùy chọn khung bên phải.

Lúc này trên màn hình xuất hiện cửa sổ cài đặt tùy chọn Remove and prevent access to the Shut down, Restart, Sleep, and Hibernate commands .
Tại đây bạn chọn Enable rồi click chọn OK để lưu lại thay đổi.
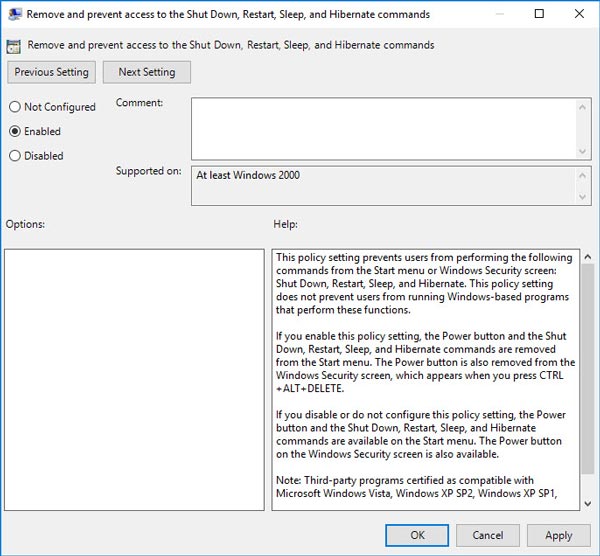
Từ giờ, bất kể khi nào người sử dụng tắt máy tính Windows của bạn, trên màn hình sẽ hiện thông báo lỗi hệ thống Windows như hình dưới đây:
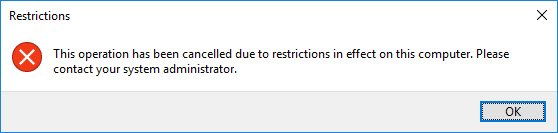
Trường hợp nếu muốn trở lại cài đặt ban đầu, bạn thực hiện theo các bước tương tự rồi chọn Disable trên cửa sổ cài đặt tùy chọn Remove and prevent access to the Shut down, Restart, Sleep, and Hibernate commands.
Nếu sử dụng hệ điều hành Windows phiên bản Home, bạn không thể truy cập Group Policy Editor. Trong tình huống này bạn có thể sử dụng Windows Registry Editor để thiết lập ngăn chặn người sử dụng cụ thể khỏi Shut Down trên máy tính windows 10.
Để thực hành được điều này, đầu tiên bạn nhấn tổ hợp phím Windows + R để mở cửa sổ lệnh Run. Tại cửa sổ lệnh Run bạn nhập regedit vào rồi nhấn Enter để mở Windows Registry Editor.
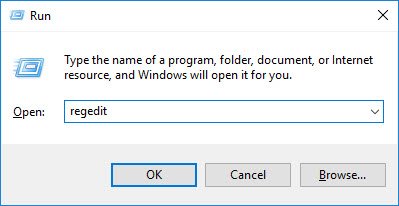
Trên cửa sổ Windows Registry Editor bạn điều hướng theo key:
HKEY_CURRENT_USERSoftwareMicrosoftWindowsCurrentVersionPoliciesExplorer
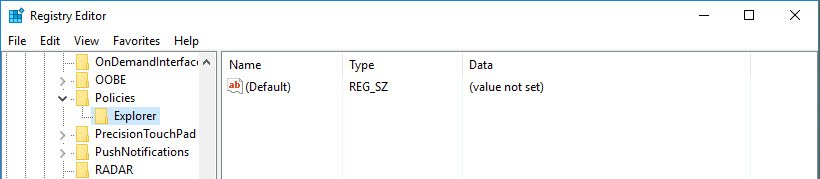
Tiếp theo kích chuột phải vào khung bên phải, chọn New => DWORD (32-bit) Value để tạo một giá trị DWORD mới.
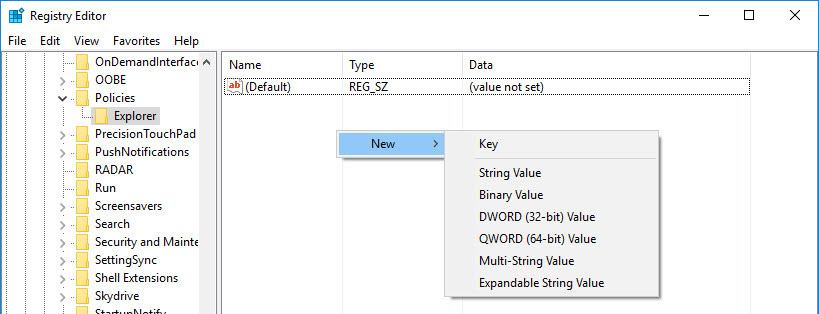
Đặt tên cho giá trị DWORD này là NoClose rồi nhấn Enter.

Tiếp theo kích đúp chuột vào giá trị DWORD mà bạn vừa tạo để mở cửa sổ Edit Value. Tại đây bạn triển khai thay đổi giá trị trong khung Value Data từ 0 thành 1 rồi click chọn OK để lưu lại thay đổi.
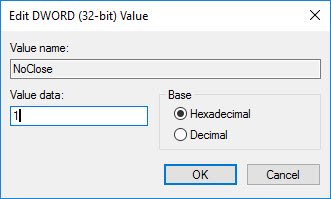

Cuối cùng khởi động lại hệ thống của bạn.
Từ giờ Windows sẽ “hạn chế” người sử dụng khỏi qui trình tắt máy trên hệ thống.
Chúc các bạn thành công!
Từ khóa bài viết: tắt máy windows 10, ngăn quá trình tắt máy windows 10, ngăn tài khoản user khỏi quá trình tắt máy, tắt máy windows 10, tăng tốc quá trình tắt máy windows 10, thủ thuật windows 10
Bài viết Hướng dẫn ngăn quá trình tắt máy trên máy tính Windows 10 được tổng hợp sưu tầm và biên tập bởi nhiều user – Sửa máy tính PCI – TopVn Mọi ý kiến đóng góp và phản hồi vui lòng gửi Liên Hệ cho chúng tôi để điều chỉnh. Xin cảm ơn.