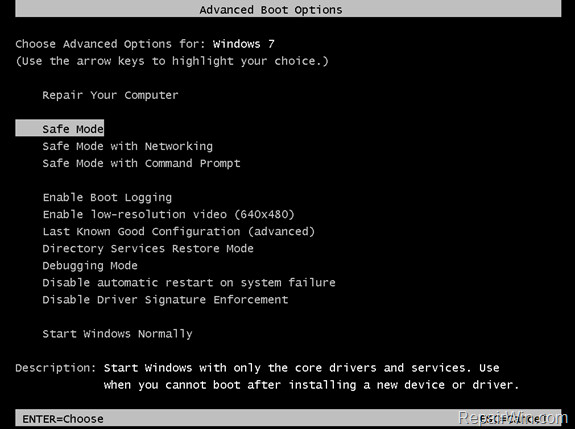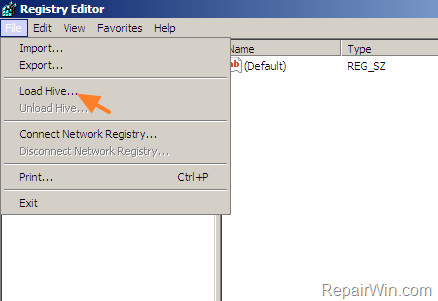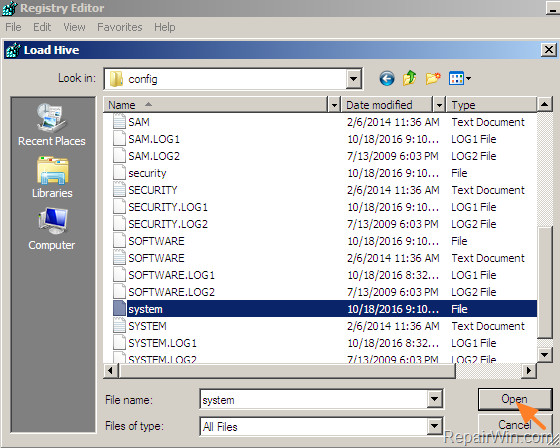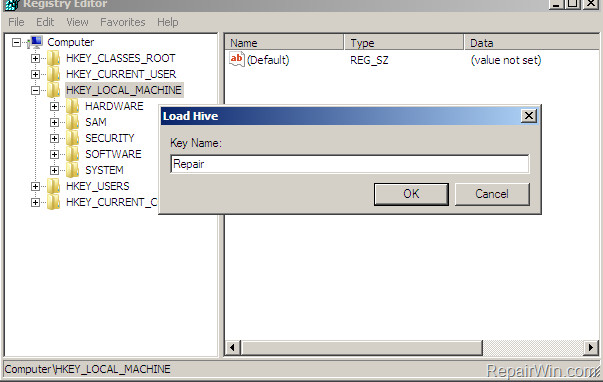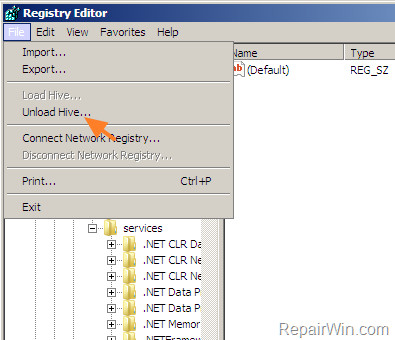Website suamaytinhpci.com có bài Hướng dẫn sửa nhanh lỗi “Inaccessible Boot Device” trên Windows 10/8/7 và Windows Vista – Inaccessible Boot Device là một lỗi màn hình xanh chết chóc (BSOD). Lỗi này thường xảy ra trên Windows 10 sau khi người dùng sử dụng tính năng Reset This PC để restore máy tính Windows 10 về trạng thái thiết lập mặc định hoặc để refresh (cài đặt lại) Windows 10 mà không bị mất các tập tin hoặc sau khi nâng cấp hệ thống lên Windows 10.
“Inaccessible Boot Device” là một lỗi màn hình xanh chết chóc (BSOD). Lỗi này thường xảy ra trên Windows 10 sau khi người dùng sử dụng tính năng Reset This PC để restore máy tính Windows 10 về trạng thái thiết lập mặc định hoặc để refresh (cài đặt lại) Windows 10 mà vẫn tồn tại các tập tin hoặc sau khi cải tiến hệ thống lên Windows 10.
Nếu xảy ra lỗi Inaccessible Boot Device, trên màn hình bạn sẽ nhìn thấy thông báo lỗi: ” Your PC ran into a problem and needs to restart. We ‘re just collecting some error info, and then you can restart. If you like to know more, you can search online later for this error: INACCESSIBLE BOOT DEVICE “. Khi diễn ra lỗi Windows không thể truy cập phân vùng hệ thống khi khởi động.
Vậy ra sao để khắc phục được lỗi, mời các bạn cùng tham khảo bài viết dưới đây của Quản trị mạng.
1. Chỉnh sửa SATA Mode thành AHCI trên BIOS
1. Đầu tiên mở nguồn hệ thống của bạn và nhấn phím để truy cập BIOS Setup .
Lưu ý : Các phím thường sử dụng để truy cập BIOS SETUP là DEL, F1 hoặc F2 , tùy thuộc vào dòng máy mà bạn sử dụng.
2. Tìm và thay đổi SATA Mode từ RAID sang AHCI .
3. Lưu lại thay đổi và thoát khỏi BIOS Setup.
4. Khởi động lại máy tính Windows của bạn ở chế độ bình thường. Nếu Windows vẫn chưa khởi động được, áp dụng các biện pháp sau.
2. Khởi động ở chế độ Safe Mode
Giải Với giải pháp này đầu tiên khởi động máy tính của bạn ở chế độ Safe Mode, sau đó triển khai Restart (khởi động lại).
– Trên Windows 7 và Windows Vista:
1. Mở máy tính của bạn lên, sau đó nhấn phím F8 để mở Menu Advanced Boot Options .
2. Sử dụng phím mũi tên xuống để chọn tùy chọn Safe Mode rồi nhấn Enter.

3. Lúc này máy tính Windows của bạn đang ở chế độ Safe Mode, tiến hành khởi động lại máy tính của bạn và kiểm tra xem Windows đã khởi động được hay chưa.
– Trên Windows 10/8.1/8
+ Trường hợp 1:
Nếu máy tính của bạn khởi động bình thường vào Windows hoặc có thể truy cập màn hình Login
1. Nhấn và giữ phím Shift sau đó truy cập Power => Restart .
2. Sau khi máy tính của bạn khởi động, chọn Troubleshoot => Advanced Options => Startup Settings .
3. Click chọn Restart .
4. Sau khi máy tính khởi động xong, nhấn phím F4 (hoặc phím 4) để khởi động Windows ở chế độ Safe Mode .
5. Lúc này máy tính Windows của bạn đang ở chế độ Safe Mode, tiến hành khởi động lại máy tính của bạn và kiểm tra xem Windows đã khởi động được hay chưa.
+ Trường hợp 2:
Nếu Windows chẳng thể khởi động được (không thể truy cập màn hình Login):
1. Đầu tiên phải tạo ổ USB installation media (theo phiên bản Windows mà bạn sử dụng).
Bạn đọc có thể tham khảo thêm cách tạo ổ USB chứa bộ cài đặt Windows XP, 7, 8 và 10 tại đây.
2. Khởi động máy tính của bạn từ ổ USB Windows installation media.
3. Trên cửa sổ Language options , chọn Next .
4. Chọn Repair your computer .
5. Tiếp theo chọn Troubleshoot => Advanced Options => Command Prompt .
6. Lúc này trên cửa sổ Command Prompt, bạn nhập lệnh dưới đây vào rồi nhấn Enter:
bcdedit /set {default} bootmenupolicy legacy

7. Nhập exit vào Command Prompt để đóng cửa sổ Command Prompt và khởi động lại máy tính của bạn.
8. Trong công đoạn khởi động, nhấn phím F8 để truy cập menu Advanced Boot Options .
9. Sử dụng phím mũi tên xuống để chọn tùy chọn Safe Mode rồi nhấn Enter.
10. Lúc này máy tính Windows của bạn đang ở chế độ Safe Mode, tiến hành khởi động lại máy tính của bạn và kiểm tra xem Windows đã khởi động được hay chưa.
3. Chỉnh sửa thiết lập SATA Mode trên Registry
1. Tạo một ổ USB Windows installation media (theo phiên bản Windows mà bạn sử dụng).
2. Khởi động máy tính của bạn từ ổ USB Windows installation media.
3. Trên cửa sổ Language options, click chọn Next .
4. Chọn Repair your computer .
5. Mở Command Prompt bằng cách thi hành theo các bước dưới đây:
– Trên Windows 7 hoặc Vista:
1. Nhấn Next trên cửa sổ tiếp theo.

2. Chọn Command Prompt .
– Trên Windows 10/8.1/8:
Chọn Troubleshoot => Advanced Options => Command Prompt .
6. Trên cửa sổ Command Prompt, nhập regedit vào đó rồi nhấn Enter để mở Registry Editor.

7. Trên cửa sổ Registry Editor, bạn tìm key có tên HKEY_LOCAL_MACHINE.

8. Từ Menu File , chọn Load Hive .

9. Trên cửa sổ Load Hive, tìm và mở file hệ thống theo đường dẫn:
%System_Drive%WindowsSystem32config

Lưu ý : %System_Drive% là ổ mà bạn cài đặt hệ điều hành Windows (chẳng hạn như C;WindowsSystem32config).
10. Nhập một key mới vào khung Key Name rồi nhấn OK .

11. Tiếp theo điều phối theo key (ở khung bên trái):
HKEY_LOCAL_MACHINE ControlSet001servicesmsahci
Ví dụ như: HKEY_LOCAL_MACHINERepairControlSet001servicesmsahci
12. Tiếp theo ở khung bên phải, kích đúp chuột vào value Start , sau đó nhập 0 vào khung Value Data.

13. Thực hiện các bước tương tự và thiết lập value Start thành 0 cho 2 key dưới đây:
1. HKEY_LOCAL_MACHINE ControlSet001servicespciide
2. HKEY_LOCAL_MACHINE ControlSet001servicesiaStorV
14. Sau khi hoàn tất thay đổi, chọn < key mới > tại mục HKEY_LOCAL_MACHINE (giả sử HKEY_LOCAL_MACHINERepair).
15. Từ Menu File , chọn Upload Hive.

16. Đóng cửa sổ Registry Editor lại và khởi động lại máy tính của bạn.
Lưu ý :
Đảm nói rằng SATA MODE được thiết lập là AHCI trên BIOS SETUP.
17. Khởi động lại máy tính Windows của bạn ở chế độ bình thường.
4. Restore máy tính của bạn về phiên bản trước
1. Tạo ổ USB Windows installation media theo phiên bản Windows mà bạn sử dụng.
2. Khởi động máy tính của bạn từ ổ USB Windows installation media.
3. Trên cửa sổ Language options , click chọn Next.
4. Chọn Repair your computer .
5. Restore máy tính của bạn về phiên bản trước:
– Trên Windows 7 hoặc Windows Vista:
1. Chọn Next .
2. Chọn System Restore .
3. Thực hiện theo một số bước chỉ dẫn trên màn hình để restore lại máy tính của bạn về phiên bản trước.
– Trên Windows 10/8.1/8:
1. Chọn Troubleshoot => Advanced Options => System Restore .
2. Thực hiện theo các bước chỉ dẫn trên màn hình để restore lại máy tính của bạn về phiên bản trước.
5. Thực hiện cài mới Windows
Giải pháp cuối cùng để sửa lỗi là sử dụng ổ USB Windows installation media mà bạn đã tạo và thực hành cài mới (clean install) Windows.
Tham khảo thêm một số bài viết dưới đây:
- 3 cách đơn giản để reset thiết lập BIOS
- Đây là lí do vì sao bạn nên tắt hoặc dùng băng dính dán Webcam ngay tức thì
- Hướng dẫn thiết lập mật khẩu BIOS và UEFI bảo vệ dữ liệu trên máy tính Windows 10 của bạn an toàn
Chúc các bạn thành công!
Từ khóa bài viết: lỗi inaccessible Boot Device, sửa lỗi inaccessible Boot Device, fix lỗi inaccessible Boot Device, lỗi màn hình xanh chết chóc, sửa lỗi BSOD, sửa lỗi màn hình xanh chết chóc, sửa lỗi windows 10, sửa lỗi windows 7, sửa lỗi windows 8
Bài viết Hướng dẫn sửa nhanh lỗi “Inaccessible Boot Device” trên Windows 10/8/7 và Windows Vista được tổng hợp sưu tầm và biên tập bởi nhiều user – Sửa máy tính PCI – TopVn Mọi ý kiến đóng góp và phản hồi vui lòng gửi Liên Hệ cho chúng tôi để điều chỉnh. Xin cảm ơn.
 Địa Chỉ Sửa Máy Tính Kêu To Quận Tân Bình Giá Rẻ
1 × ₫150,000
Địa Chỉ Sửa Máy Tính Kêu To Quận Tân Bình Giá Rẻ
1 × ₫150,000 Sửa Máy Tính Bị Treo Tại Tân Bình - Giá Rẻ, Lấy Liền
1 × ₫150,000
Sửa Máy Tính Bị Treo Tại Tân Bình - Giá Rẻ, Lấy Liền
1 × ₫150,000 Sửa Máy Tính Không Lên Nguồn Quận Tận Bình Lấy Liền
1 × ₫150,000
Sửa Máy Tính Không Lên Nguồn Quận Tận Bình Lấy Liền
1 × ₫150,000 Sửa Máy Tính Bị Mất Tiếng Quận Tân Bình Uy Tín
1 × ₫150,000
Sửa Máy Tính Bị Mất Tiếng Quận Tân Bình Uy Tín
1 × ₫150,000
 Địa Chỉ Sửa Máy Tính Kêu To Quận Tân Bình Giá Rẻ
Địa Chỉ Sửa Máy Tính Kêu To Quận Tân Bình Giá Rẻ  Sửa Máy Tính Bị Treo Tại Tân Bình - Giá Rẻ, Lấy Liền
Sửa Máy Tính Bị Treo Tại Tân Bình - Giá Rẻ, Lấy Liền  Sửa Máy Tính Không Lên Nguồn Quận Tận Bình Lấy Liền
Sửa Máy Tính Không Lên Nguồn Quận Tận Bình Lấy Liền  Sửa Máy Tính Bị Mất Tiếng Quận Tân Bình Uy Tín
Sửa Máy Tính Bị Mất Tiếng Quận Tân Bình Uy Tín