Thủ thuật Laptop
Hướng dẫn tải và sử dụng Auto Click không chiếm chuột trên máy tính – Tin Công Nghệ
1. Auto Click là gì?
Auto Click là phương pháp giả lập tự động thao tác click chuột trên máy tính. Hành động click chuột này sẽ được lặp đi tái diễn nhằm tiết kiệm thời gian lẫn công sức bấm chuột cho người dùng.

Sử dụng Auto Click giúp bạn dành dụm thời gian và công sức bấm chuột
Các ứng dụng Auto Click sẽ làm được những thao tác như:
– Nhấp chuột trái hoặc phải tùy theo cài đặt của người dùng.
– Tạo thao tác một click hoặc double click.
– Điều chỉnh thời gian click chuột.

Các phần mềm Auto Click cho phép bạn điều chỉnh các thao tác và thời gian nhấp chuột
2. Auto Click không chiếm chuột là gì?
Auto Click không chiếm chuột là ứng dụng cho phép thực hành các tác vụ Auto Click nhưng cùng theo đó bạn vẫn có thể sử dụng chuột được như bình thường. Tính năng này sẽ cực kỳ tiện lợi trong việc hoạt động đa nhiệm khi bạn vừa có thể sử dụng Auto Click, vừa dùng được chuột để chơi game, làm việc,…

Auto Click không chiếm chuột cho phép bạn vừa sử dụng tính năng auto click, vừa dùng được chuột
3. Cách tải và sử dụng Auto Click không chiếm chuột trên Windows
Để tải và sử dụng Auto Click trên máy tính Windows, bạn thi hành như sau:
Bước 1: Tải phần mềm Super Auto Click TẠI ĐÂY > Chạy file vừa tải.
Bước 2: Chọn cửa sổ bạn muốn Auto Click không chiếm chuột > Bấm nút Home trên bàn phím.
Bước 3: Rê chuột vào nút bạn muốn Auto Click không chiếm chuột > Bấm nút Page Up hoặc Pg Up trên bàn phím > Bạn có thể chọn hai hoặc nhiều hơn các động thái ấn liên tục bằng phương pháp bấm nhiều nút Page Up hoặc Pg up.
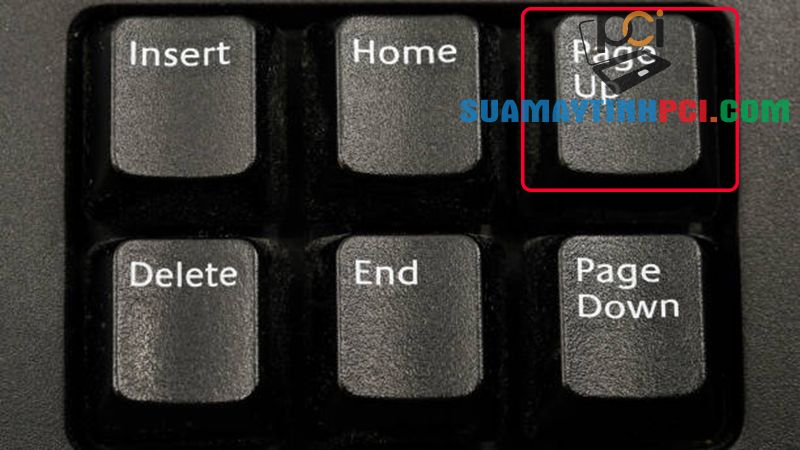
Chọn nút muốn cài Auto Click, sau đó bấm phím Page Up
Bước 4: Ấn nút End trên bàn phím hoặc nút Run trên phần mềm để bắt đầu chạy Auto Click không chiếm chuột. Để tắt bấm lần nữa phím Page Up hoặc nút Run trên phần mềm.
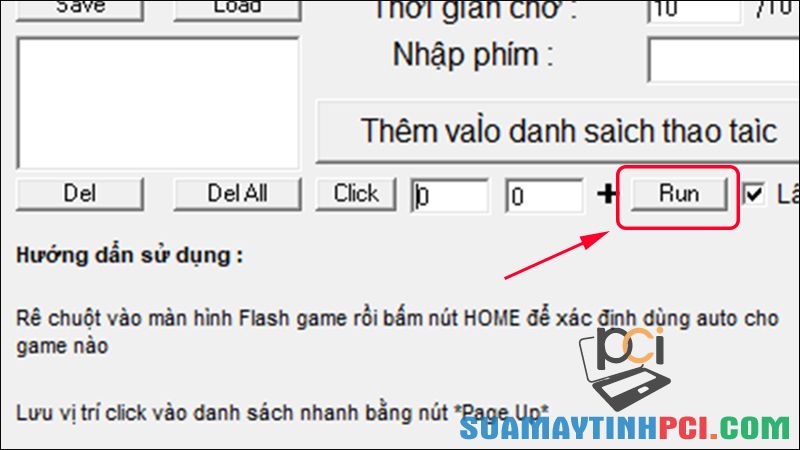
Bấm Run trên ứng dụng để bắt đầu chạy Auto Click không chiếm chuột
4. Cách tải và sử dụng Auto Click không chiếm chuột trên macOS
Để tải và sử dụng Auto Click cho máy Mac, bạn thực hành như sau:
Bước 1: Tải ứng dụng Auto Clicker cho Mac TẠI ĐÂY > Nhấp chuột vào Download > Nhấp vào mục mũi tên trở xuống góc trên bên phải màn hình, nhìn thấy tệp vừa tải xuống > Nhấp Clear .
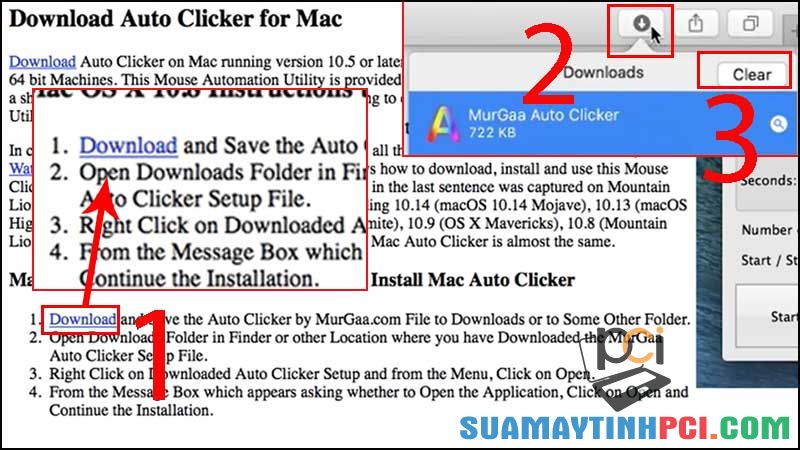
Nhấp chuột vào Download > Nhấp vào mục mũi tên trở xuống góc trên bên phải màn hình, nhìn thấy tệp vừa tải xuống > Nhấp Clear
Bước 2: Mở ứng dụng vừa tải > Nhấp vào biểu tượng chữ A > Nhấn Open .
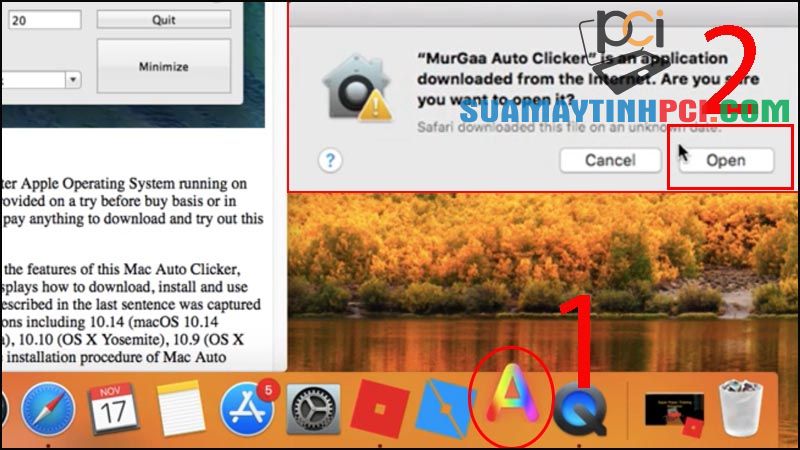
Mở phần mềm vừa tải > Nhấp vào biểu trưng chữ A > Nhấn Open
Thiết lập vận tốc bạn muốn ở Milli Seconds > Nhấp Start nhiều đợt cho tới số lần click mà bạn mong muốn. Các thông số còn lại như Select Click Type, Start/Stop Clicking Or Press Key,… giữ nguyên.
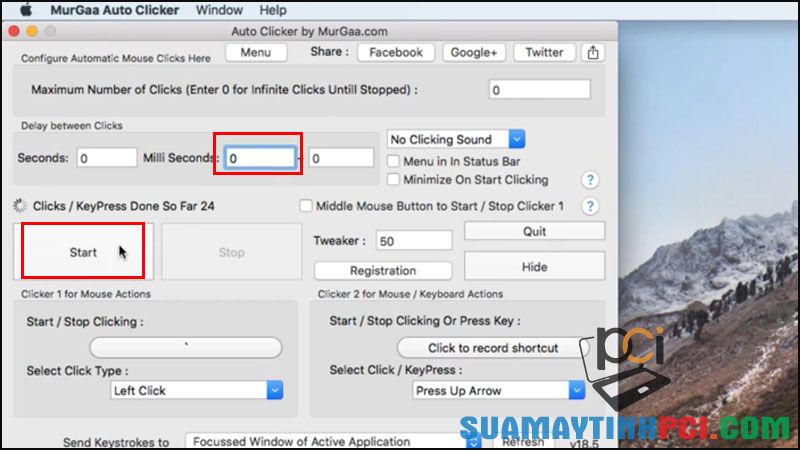
Thiết lập tốc độ bạn muốn ở Milli Seconds > Nhấp Start nhiều lần
5. Một số câu hỏi liên quan
– Có cách nào dùng Auto Click để điền mã xác thực (captcha) không?
Trả lời: Không, vì mã xác thực sẽ không cố định địa thế cũng như nội dung, do đó không thể dục tác bằng Auto Click được.
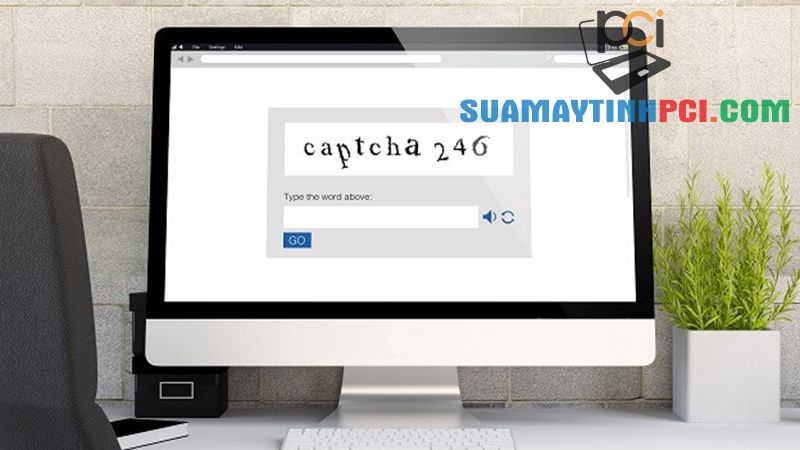
Bạn không thể sử dụng Auto Click để điền mã xác thực
– Tại sao đã bấm chạy nhưng không click?
Trả lời: Trong tình huống này, bạn hãy thử khởi động lại ứng dụng Auto Click để khắc phục nhé!
Một số mẫu laptop đang kinh doanh tại Chúng tôi cho bạn yên lòng sử dụng:
Bài viết trên đã chỉ dẫn bạn cách tải và sử dụng ứng dụng Auto Click không chiếm chuột trên máy tính Windows và máy Mac. Xin cảm ơn và hẹn tái ngộ các bạn trong số bài viết tiếp theo!
tải auto click,sử dụng autoclick,cách tải auto click,auto click không chiếm chuột,máy tính
Bài viết (post) Hướng dẫn tải và sử dụng Auto Click không chiếm chuột trên máy tính – Tin Công Nghệ được tổng hợp và biên tập bởi: suamaytinhpci.com. Mọi ý kiến đóng góp và phản hồi vui lòng gửi Liên Hệ cho suamaytinhpci.com để điều chỉnh. suamaytinhpci.com xin cảm ơn.


 Chuyên Nghiệp trong phục vụ với hơn 20 Kỹ thuật IT luôn sẵn sàng tới tận nơi sửa chữa và cài đặt ở Tphcm. Báo giá rõ ràng. 100% hài lòng mới thu tiền.
Chuyên Nghiệp trong phục vụ với hơn 20 Kỹ thuật IT luôn sẵn sàng tới tận nơi sửa chữa và cài đặt ở Tphcm. Báo giá rõ ràng. 100% hài lòng mới thu tiền.









