Chưa có sản phẩm trong giỏ hàng.
Windows
Hướng dẫn thiết lập và sử dụng Parental Control trên Windows 10
Website suamaytinhpci.com có bài Hướng dẫn thiết lập và sử dụng Parental Control trên Windows 10 – Parent Control trên hệ điều hành Windows có lợi cho việc bảo vệ sự an toàn cho trẻ em khi sử dụng máy tính. Trong các bài viết trước Quản trị mạng đã hướng dẫn bạn cách sử dụng cũng như kích hoạt Parent Control trên hệ điều hành Windows 7 và 8. Trong bài viết dưới đây Quản trị mạng sẽ hướng dẫn bạn cách sử dụng, thiết lập Parental Control trên hệ điều hành Windows 10.
Parent Control trên hệ điều hành Windows có lợi cho việc bảo vệ sự an toàn cho trẻ nhỏ khi dùng máy tính. Trong các bài viết trước Quản trị mạng đã hướng dẫn bạn cách dùng cũng như kích hoạt Parental Control trên hệ điều hành Windows 7 và 8. Trong bài viết dưới đây Quản trị mạng sẽ hướng dẫn bạn cách sử dụng, thiết lập Parental Control trên hệ điều hành Windows 10.
Để sử dụng Parental Control trên hệ điều hành Windows, bạn cần thực hành đăng nhập Windows bằng tài khoản Microsoft và tài khoản bạn muốn quản lý để thiết lập tài khoản của con trẻ trên Windows.
Trên hệ điều hành Windows 10, trẻ nhỏ cũng cũng đều có thể sử dụng một tài khoản Microsoft để đăng nhập. Đây là điểm khác hơn trên Windows 10 so với các phiên bản Windows trước đó.
Nếu con trẻ của bạn chưa có tài khoản Microsoft hoặc địa chỉ email, Windows 10 sẽ nhắc nhở bạn tạo một tài khoản trước khi bạn triển khai thiết lập tài khoản của con trẻ.
1. Đăng nhập Micrsoft Family và xem các hoạt động của trẻ trên máy tính
1. Truy cập https://account.microsoft.com/family#/ và đăng nhập tài khoản Microsoft của bạn.
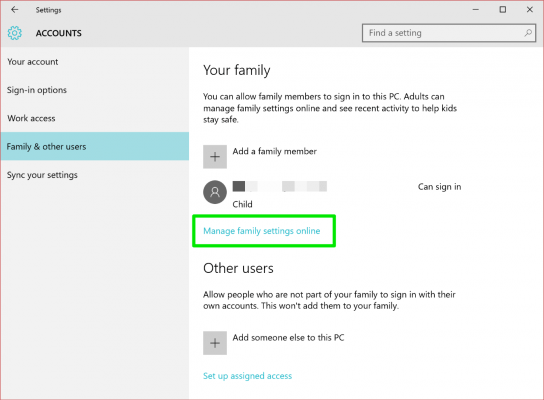
2. Click chọn tên của trẻ.
3. Xem và điều chỉnh cài đặt trên giao diện Activity reporting trên trang tài khoản của trẻ.

4. Chặn một trang web hoặc một phần mềm cụ thể mà trẻ đã truy cập trước đấy bằng phương pháp click chọn Block.

2. Thiết lập điều chỉnh cài đặt Parental Control
Tại đây bạn cũng có thể tìm và điều tiết một trong số các thiết lập Parental Control bằng phương pháp sử dụng Menu Dropdow ở góc trên cùng trang.

2.1. Thiếp lập trình duyệt Web
1. Chuyển đổi chặn các nội dung không phù hợp sang Off hoặc On. Theo mặc định, nội dung người lớn bị chặn.

2. Thêm URL bất kỳ một trang web nào mà bạn muốn trẻ truy cập hoặc chặn trẻ truy cập.
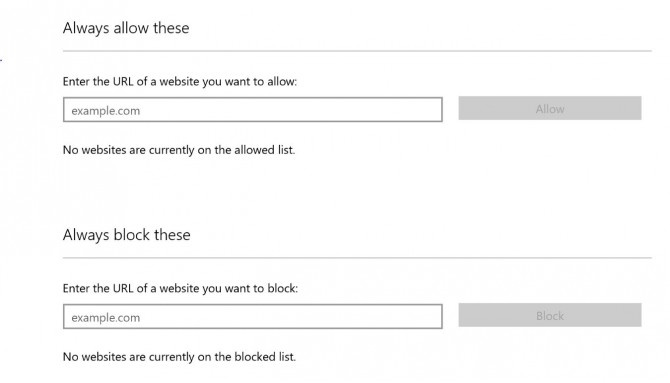
2.2. Apps, game và Media
1. Cho phép hoặc không cho phép trẻ tải các app và game “không đúng độ tuổi”. Theo mặc định, các game và app không muốn hợp đã bị chặn.
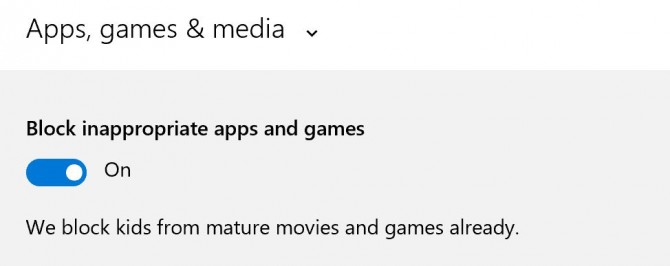
2. Lựa chọn các app, game và mạng xã hội thích phù hợp với độ tuổi của trẻ từ Menu Dropdow trên Windows Store.
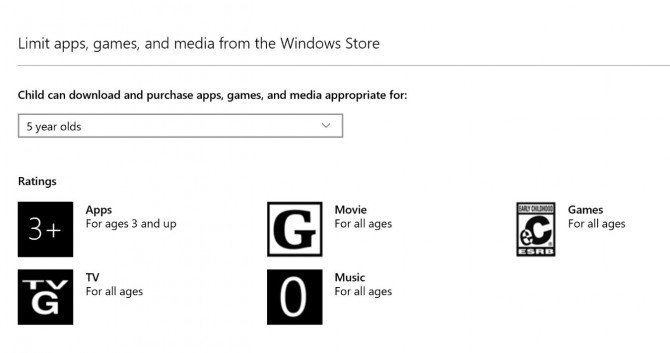
2.3. Thời gian sử dụng máy tính
1. Kích hoạt tính năng giới hạn thời gian cho trẻ sử dụng máy tính. Theo mặc định tính năng này bị vô hiệu hóa.

2. Thiết lập khoảng thời gian bạn mong muốn cho trẻ sử dụng máy tính. Mỗi ngày bạn có thể thiết lập khoảng thời gian bắt đầu và khoảng thời gian hoàn thành để giới hạn thời gian cho trẻ sử dụng máy.
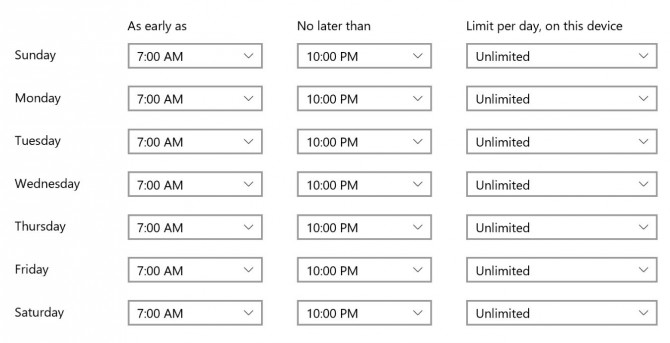
Tham khảo thêm 1 số bài viết dưới đây:
- Thiết lập Parental Controls trong Windows 8
- Bảo vệ con trẻ với Windows 7 Parental Controls
- Giám sát hoạt động trẻ con qua tính năng Parental Controls trên Xbox 360
Chúc các bạn thành công!
Từ khóa bài viết: parental control, thiết lập parental control windows 10, sử dụng parental control windows 10, thiết lập parental control windows 7, thiết lập parental control windows 8
Bài viết Hướng dẫn thiết lập và sử dụng Parental Control trên Windows 10 được tổng hợp sưu tầm và biên tập bởi nhiều user – Sửa máy tính PCI – TopVn Mọi ý kiến đóng góp và phản hồi vui lòng gửi Liên Hệ cho chúng tôi để điều chỉnh. Xin cảm ơn.

 Chuyên Nghiệp trong phục vụ với hơn 20 Kỹ thuật IT luôn sẵn sàng tới tận nơi sửa chữa và cài đặt ở Tphcm. Báo giá rõ ràng. 100% hài lòng mới thu tiền.
Chuyên Nghiệp trong phục vụ với hơn 20 Kỹ thuật IT luôn sẵn sàng tới tận nơi sửa chữa và cài đặt ở Tphcm. Báo giá rõ ràng. 100% hài lòng mới thu tiền.









