Thủ thuật Laptop
Khắc phục lỗi laptop bị chậm
Laptop bị chậm có thể do nhiều lý do không trùng lặp gây nên, và việc này khá phiền toái và gây khó chịu với những người dùng. bài viết này sẽ nói cho bạn cách khắc phục lỗi laptop bị chậm.
Co hai nguyên do gây làm cho máy laptop chạy chậm đó chính là vấn đề liên quan đến phần cứng và phần mềm. Nếu vấn đề liên quan đến phần cứng, thì chip và RAM laptop của bạn sẽ chịu trách nhiệm sửa lỗi đó. Việc diều chỉnh, phân bổ sao cho phần cứng thích hợp với từng hệ điều hành Windows cũng giúp sửa lỗi máy laptop bị chậm bởi phần cứng. Còn nếu vấn đề laptop chạy chậm do phần mềm, bạn lại cần những thao tác để sửa việc đó trên laptop. Cách dễ dàng để phân biệt laptop chạy chậm do ứng dụng hay phần cứng là kiểm tra các thông số và trạng thái máy. Nếu ngày trước máy vẫn hoạt động tốt, mà mới đây mới chạy chậm thì khả năng cao do các ứng dụng, phần mềm, file rác quá nhiều.
Cách khắc phục laptop bị chậm
Xóa các file trong túi rác
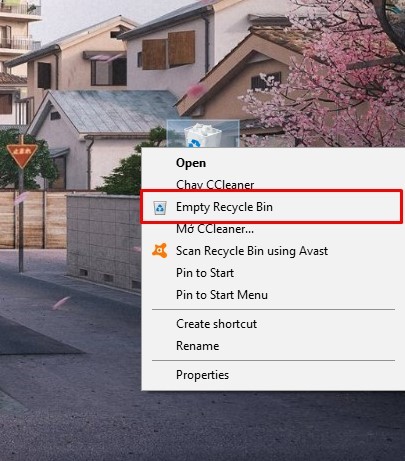
Nhiều người nghĩ rằng muốn xóa file chỉ cần delete là dữ liệu sẽ bị loại bỏ, nhưng hành động đó chỉ là chuyển các file không cần thiết đó vào trong “Thùng rác” của máy mà thôi. Để có thể xóa tận gốc các file rác bạn bấm phải chuột vào tượng trưng “Thùng rác” – “Recycle bin” và chọn Empty Recycle bin . Hành động này sẽ xóa toàn bộ các file có trong túi rác và bạn sẽ chẳng thể lấy lại file đã xóa đc nữa.
Thường xuyên quét virus
Máy bị nhiễm virus cũng là lý do làm cho may laptop bị chậm. Vì vậy việc cài đặt những phần mềm diệt virus cho laptop là luôn cần thiết. Dù là ứng dụng diệt virus miễn phí hay tốt hơn là trả phí thì bạn cũng nên cài vào máy. Hãy luôn nhớ rằng hãy luôn quét virus thường xuyên để máy khỏi bị nhiễm các virus độc hại.
Hãy chống phân mảnh ổ cứng
Laptop cũng sẽ bị chậm nếu như xảy ra hiện tượng phân mảnh của các tập tin trong ổ, khiến cho việc sử dụng các phần mềm trên máy tính bị chậm hơn. Để khắc phục việc phân mảnh của ổ hdd trên Windows 10 thì chúng ta làm theo các cách sau.
Bước 1: Vào My Computer. Chọn ổ Windows, thường là ổ C. Sau đó nhấp chuột phải chọn Properties.
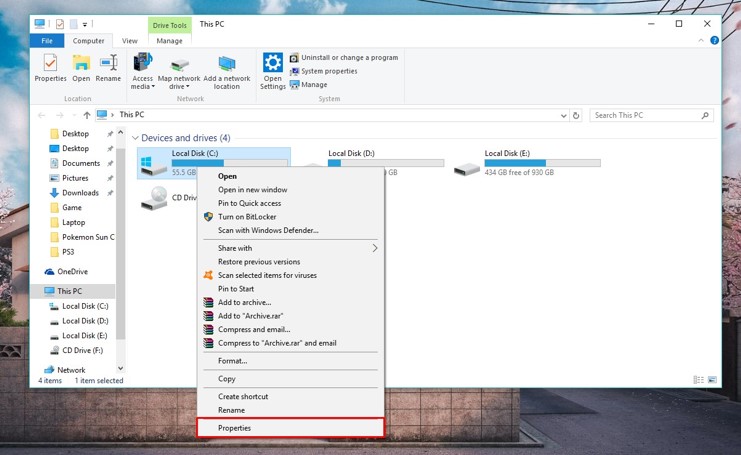
Bước 2: Hộp thoại mới hiện lên, chọn sang thẻ Tools và click vào Optimize.
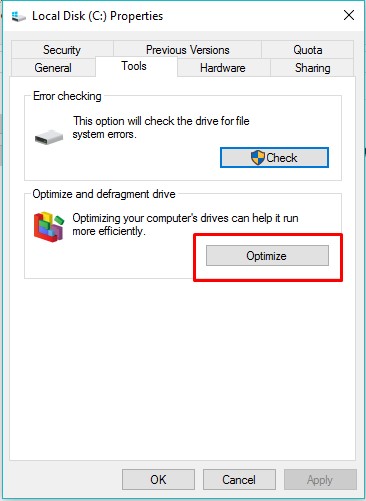
Bước 3: Sau khi cửa sổ Optimize hiện lên, bấm vào phần Analyze để phân tích trạng thái ổ của bạn
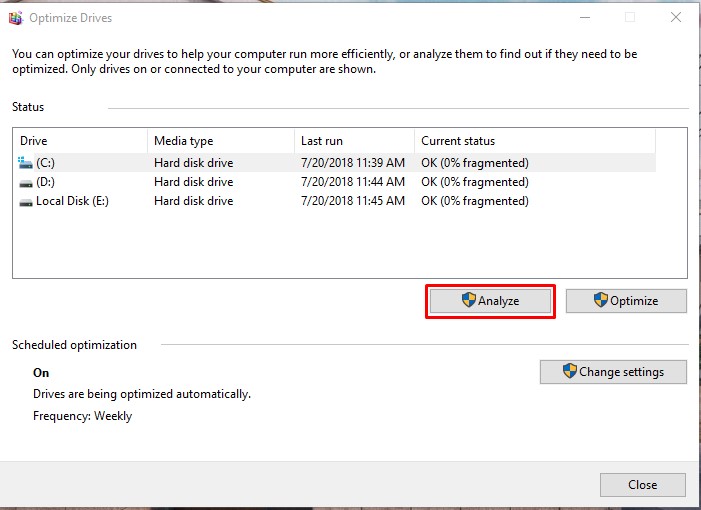
Bước 4: Sau khi qui trình phân tích đã hoàn thành, bấm vào phần Optimize để bắt đầu quá trình chống phân mảnh ổ cứng.
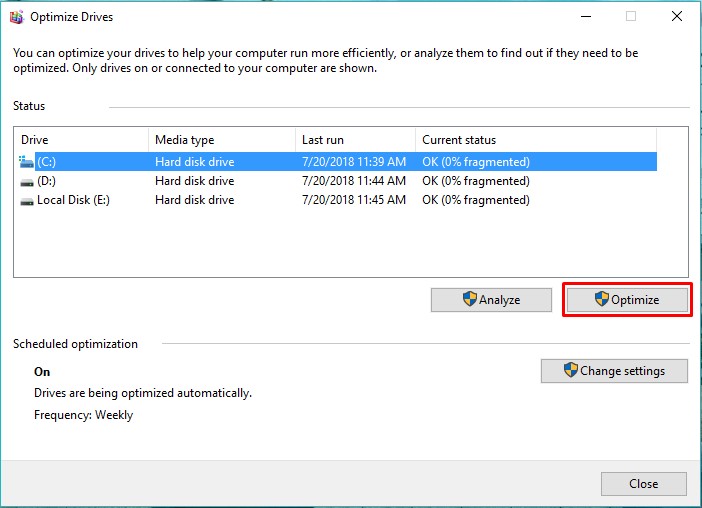
Tắt ứng dụng chạy ẩn trọng Window
Nếu có quá nhiều phần mềm cùng hoạt động ngầm cùng với Windows trong may laptop thì tất nhiên là máy sẽ bị chậm đi. Chính vì vậy, hãy tắt những chương trình không cần có để giảm bớt số lượng tài nguyên bị sử dụng trong máy.
Bước 1: Sử dụng tổ hợp phím “Windows + R” để mở hộp thoại Run và gõ msconfig
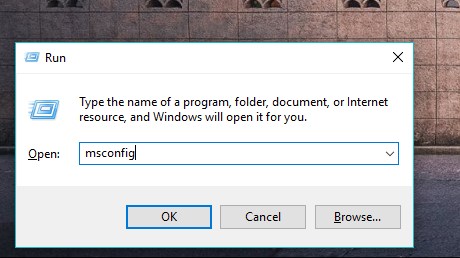
Bước 2: Sau đó, bạn chuyển đến phần Services. Tìm và bỏ chọn những phần mềm chẳng cần thiết hoặc bạn chưa từng sử dụng.
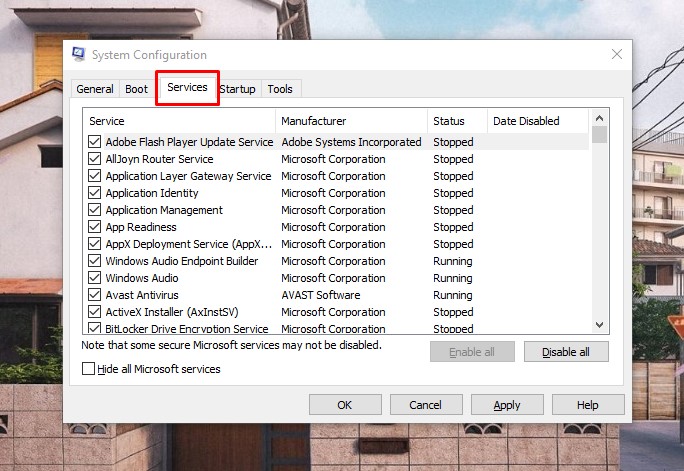
Khắc phục lỗi Registry
Để cũng đều có thể sửa lỗi Registry để laptop hoạt động tốt hơn, thì càng phải sử dụng các ứng dụng chuyên dụng để diệt tận gôc. CCleaner là một trong số ứng dụng tốt nhất sẽ giúp bạn khắc phục lỗi này.
Bước 1: Mở ứng dụng CCleaner, chọn mục Registry, sau đó nhấn Quét các vấn đề để làm sạch laptop.
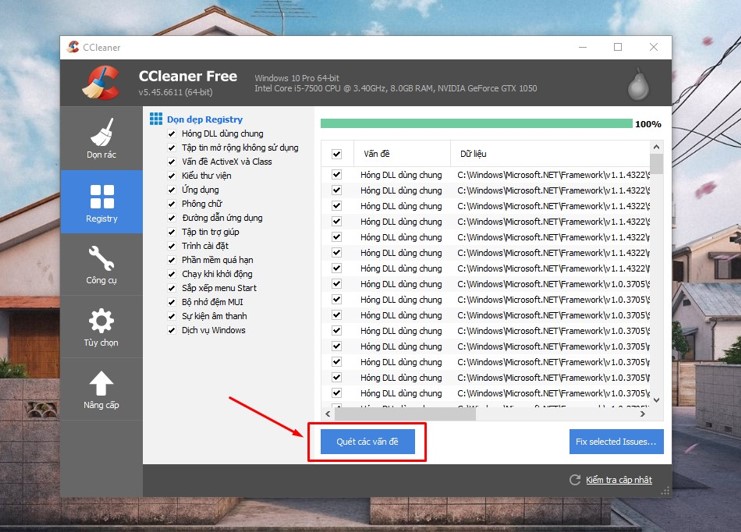
Bước 2: Các DLL, tập tin mở rộng bị lỗi hay là không đủ sẽ mau chóng xuất hiện, bạn bấm vào phần “Fix selected issues” sửa toàn bộ lỗi này để máy tính hoạt động trơn tru hơn.
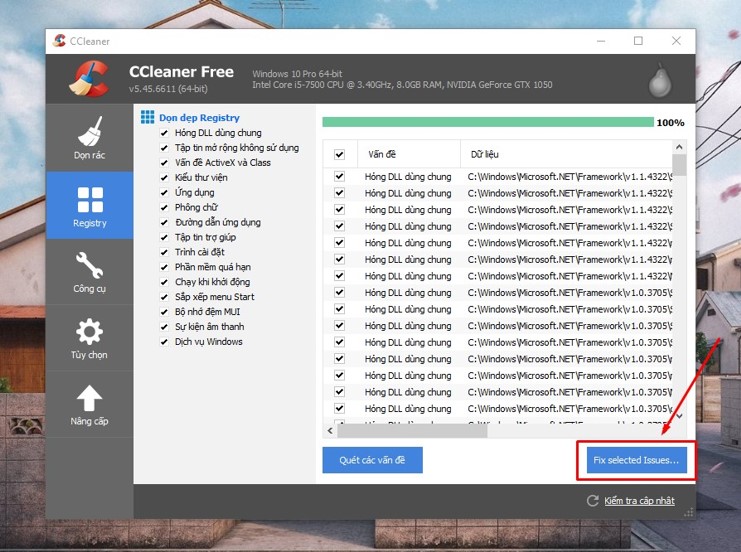
Từ khóa bài viết:
Bài viết Khắc phục lỗi laptop bị chậm được tổng hợp sưu tầm và biên tập bởi nhiều user – Sửa máy tính PCI – TopVn Mọi ý kiến đóng góp và phản hồi vui lòng gửi Liên Hệ cho chúng tôi để điều chỉnh. Xin cảm ơn.


 Chuyên Nghiệp trong phục vụ với hơn 20 Kỹ thuật IT luôn sẵn sàng tới tận nơi sửa chữa và cài đặt ở Tphcm. Báo giá rõ ràng. 100% hài lòng mới thu tiền.
Chuyên Nghiệp trong phục vụ với hơn 20 Kỹ thuật IT luôn sẵn sàng tới tận nơi sửa chữa và cài đặt ở Tphcm. Báo giá rõ ràng. 100% hài lòng mới thu tiền.









