Chưa có sản phẩm trong giỏ hàng.
Windows
Làm thế nào để khởi chạy ứng dụng quyền Admin cho tài khoản User trong Windows?
Website suamaytinhpci.com có bài Làm thế nào để khởi chạy ứng dụng quyền Admin cho tài khoản User trong Windows? – Khi nhiều người cùng sử dung chung một máy tính thì việc tạo nhiều tài khoản User bên cạnh tài khoản Admin là một phương án hay. Vấn đề là khi sử dụng tài khoản User thì có một số tính năng sẽ bị hạn chế. Tuy nhiên, nếu bạn muốn cấp phép cho một User nào đó quyền sử dụng như Admin nhưng lại không muốn đưa mật khẩu tài khoản Admin cho người đó thì bạn có thể tham khảo hướng dẫn bên dưới của chúng tôi.
Khi nhiều người cùng sử dung chung một máy tính thì vấn đề tạo nhiều tài khoản User kế bên tài khoản Admin là một phương án hay. Vấn đề là khi sử dụng tài khoản User thì có 1 số tính năng sẽ bị hạn chế. Tuy nhiên, nếu bạn muốn “cấp phép” cho 1 User nào đó quyền sử dụng như Admin nhưng lại không thích đưa mật khẩu tài khoản Admin cho người đó thì bạn cũng có thể có thể tham khảo hướng dẫn bên dưới của chúng tôi.
Trước tiên, hãy tải về và khởi chạy ứng dụng RunAsTool lên máy tính.
Bước 1 : Bạn hãy chọn tài khoản Quản trị và nhập mật khẩu vào, sau đó nhấn Apply .
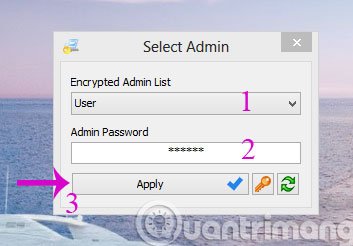
Bước 2 : Tại giao diện mới xuất hiện, bạn hãy thêm các phần mềm mà bạn mong muốn User thường cũng có thể sử dụng như 1 quản trị viên bằng phương pháp kéo thả tượng trưng ứng dụng vào. Khi đã thêm phần mềm vào RunAsTool, bạn sẽ thấy tin tức của phần mềm được liệt kê khá đầy đủ. Ở đây, tốt nhất bạn nên không thay đổi mọi thông số.
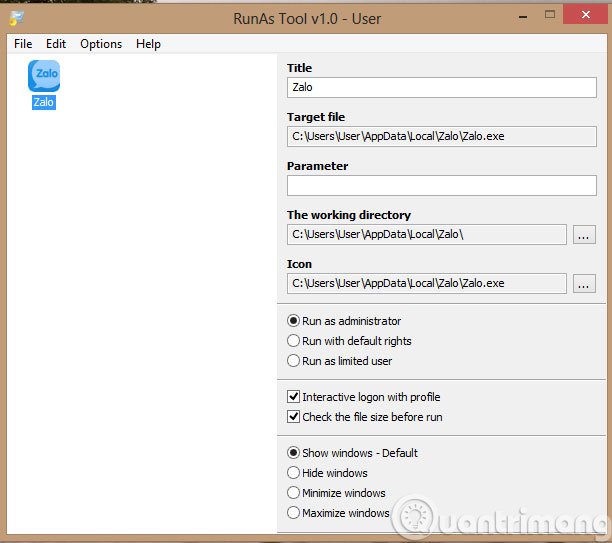
Bước 3 : Bạn hãy nhấn chuột phải vào biểu tượng phần mềm vừa thêm trong RunAsTool và chọn lệnh Run File để khởi chạy nó.
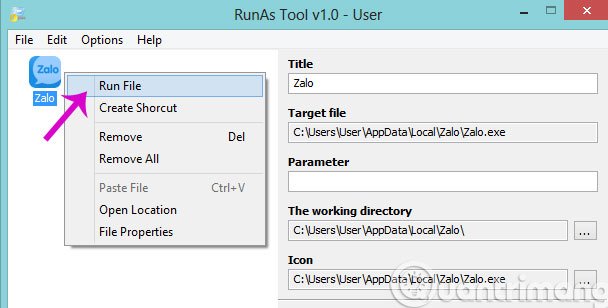
Bước 4 : Khi phần mềm được mở ra, bạn hãy để nó chạy trong vòng vài giây và tắt nó đi.
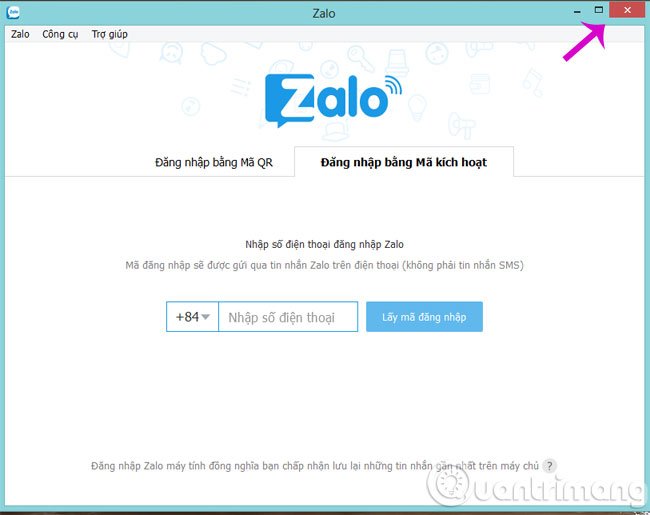
Bước 5 : Tiếp theo, bạn hãy đóng cửa sổ RunAsTool lại và mở lại lần nữa. Bạn sẽ không thấy cửa sổ đòi hỏi đăng nhập xuất hiện nữa và giao diện RunAsTool cũng được thu gọn lại chỉ từ các phần mềm mà bạn đã thêm vào.

Bước 6 : Bạn hãy nhấn phải chuột vào từng tượng trưng ứng dụng và chọn lệnh Create shorcut để tạo lối tắt khởi động ứng dụng với quyền quản trị cho User thường.
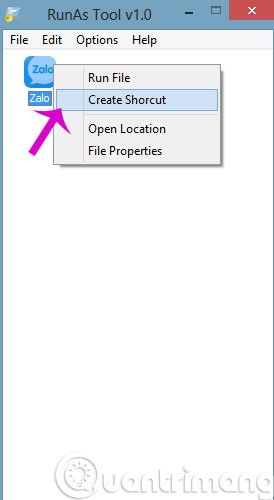
Bước 7 : Sau đó chọn địa thế lưu để cho tất cả các tài khoản User trên máy tính có thể truy cập và sử dụng ứng dụng.
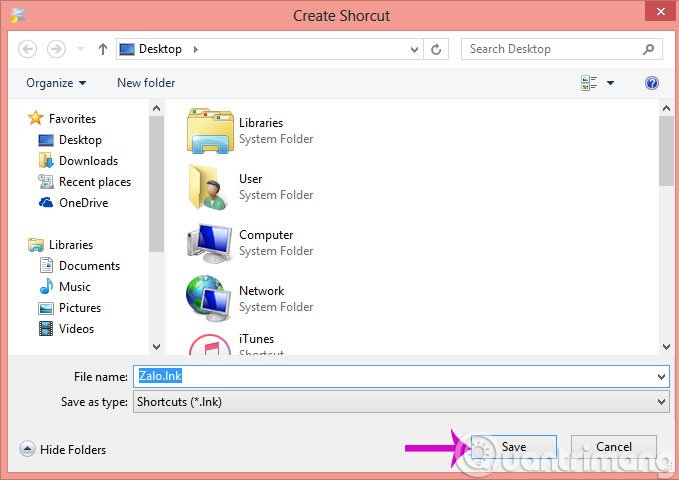
Bước 8 : Nếu bạn mong muốn thêm các phần mềm khác hoặc chỉnh sửa lại các thiết lập cho ứng dụng được thêm vào, hãy truy cập vào File > Launch Edit Mode .
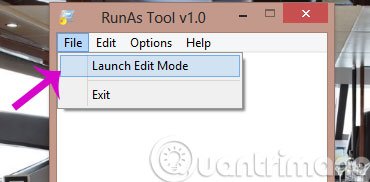
Bước 9 : Hộp thoại yêu cầu nhập mật khẩu quản trị sẽ xuất hiện, bạn hãy triển khai đăng nhập như bình thường.
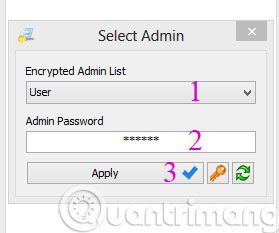
Bước 10 : Để xóa từng ứng dụng, bạn hãy bấm vào ứng dụng nào mình muốn xóa và nhấn phím Delete hoặc click chuột phải, chọn Remove . Trường hợp bạn mong muốn xóa tất cả, dễ dàng chỉ việc truy cập vào File > Remove Data and Exi t là xong.
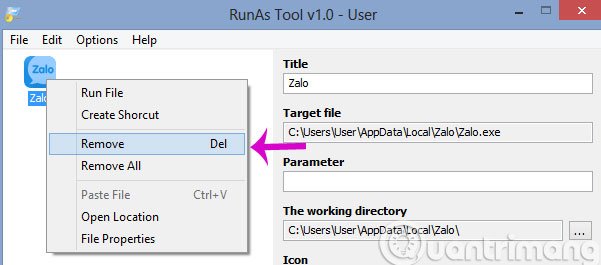
Như vậy, từ lúc này bạn đã cũng đều có thể khởi chạy các phần mềm theo ý thích bằng quyền Admin từ tài khoản User bình thường rồi nhé.
- Hướng dẫn cấu hình máy tính cho nhiều người sử dụng
- Cách thay đổi tên tài khoản Administrator trong Windows?
- Hướng dẫn “hack” vào tài khoản Administrator trên Windows 7
Chúc các bạn thành công!
Từ khóa bài viết: tài khoản Admin, tài khoản User, chạy ứng dụng bằng quyền Admin, chạy ứng dụng với quyền Admin, RunAs Tool
Bài viết Làm thế nào để khởi chạy ứng dụng quyền Admin cho tài khoản User trong Windows? được tổng hợp sưu tầm và biên tập bởi nhiều user – Sửa máy tính PCI – TopVn Mọi ý kiến đóng góp và phản hồi vui lòng gửi Liên Hệ cho chúng tôi để điều chỉnh. Xin cảm ơn.

 Chuyên Nghiệp trong phục vụ với hơn 20 Kỹ thuật IT luôn sẵn sàng tới tận nơi sửa chữa và cài đặt ở Tphcm. Báo giá rõ ràng. 100% hài lòng mới thu tiền.
Chuyên Nghiệp trong phục vụ với hơn 20 Kỹ thuật IT luôn sẵn sàng tới tận nơi sửa chữa và cài đặt ở Tphcm. Báo giá rõ ràng. 100% hài lòng mới thu tiền.









