Chưa có sản phẩm trong giỏ hàng.
Windows
Làm thế nào để kiểm tra Secure Boot đã được kích hoạt trên máy tính của bạn hay chưa?
Website suamaytinhpci.com có bài Làm thế nào để kiểm tra Secure Boot đã được kích hoạt trên máy tính của bạn hay chưa? – Trên các phiên bản Windows 8 và Windows 10, Microsoft tích hợp trên hệ thống tính năng có tên gọi Secure Boot, và theo mặc định tính năng này đã được kích hoạt. Tính năng Secure Boot hỗ trợ bảo mật trên hệ thống của bạn nhưng tuy nhiên trong một số trường hợp bạn sẽ phải vô hiệu hóa tính năng này đi để chạy các phiên bản Windows cũ hơn hoặc các phiên bản Linux.
Trên những phiên bản Windows 8 và Windows 10, Microsoft tích hợp trên hệ thống tính năng mang tên gọi Secure Boot, và theo mặc định tính năng này đã được kích hoạt. Tính năng Secure Boot bổ trợ bảo mật trên hệ thống của bạn nhưng nhưng trong 1 số tình huống bạn sẽ phải vô hiệu hóa tính năng này đi để chạy những phiên bản Windows cũ hơn hoặc các phiên bản Linux.
Vậy ra sao để biết được tính năng Secure Boot đã được kích hoạt trên máy tính Windows của mình hay chưa, mời các bạn cùng tham khảo bài viết dưới đây của Quản trị mạng.

Thay vì khởi động lại và kiếm tìm trên UEFI firmware hoặc màn hình BIOS Settings , bạn cũng đều có thể tìm kiếm các thông tin này ngay trên Windows.
1. Sử dụng công cụ System Information Tool
Để kiểm tra Secure Boot đã được kích hoạt trên hệ thống của bạn hay chưa bằng cách dùng công cụ System Information Tool. Bước đầu tiên là triển khai mở công cụ, để làm được điều ấy bạn mở Start Menu, sau đó nhập System Information vào khung Search rồi nhấn Enter .

Trên cửa sổ System Information, chọn System Summary ở khung bên trái rồi tìm mục Secure Boot State ở khung bên phải.
Nếu nhìn thấy giá trị là ON có nghĩa là Secure Boot đã được kích hoạt, nếu giá trị là OFF có tức là Secure Boot bị vô hiệu hóa và nếu là Unsupported có nghĩa là không bổ trợ phần cứng trên hệ thống của bạn.
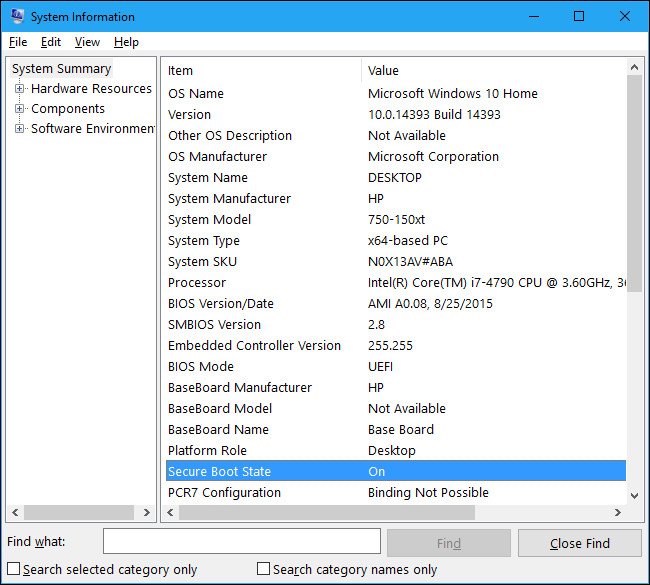
2. Sử dụng PowerShell Cmdlet
Ngoài ra bạn cũng có thể kiểm tra Secure Boot ngay trên PowerShell. Với PowerShell Remoting, bạn cũng đều có thể sử dụng PowerShell cmdlets để kiểm tra tính năng Secure Boot trên một máy tính từ xa đã được kích hoạt hay chưa.
Quá trình này yêu cầu PowerShell phải chạy dưới quyền Admin. Đầu tiên nhập từ khóa powershell vào khung Search trên Start Menu, sau đó trên danh sách kết quả tìm kiếm bạn kích chuột phải vào shortcut “ Windows PowerShell ” rồi chọn Run as Administrator .
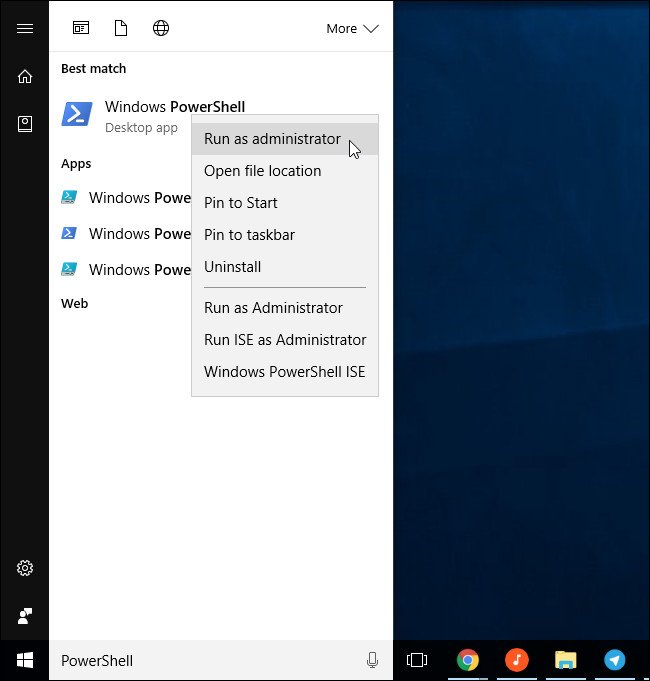
Trên cửa sổ PowerShell, bạn nhập lệnh dưới đây vào rồi nhấn Enter :
Confirm-SecureBootUEFI
Nếu nhìn thấy True nghĩa là Secure Boot đã được kích hoạt, nếu False có tức là Secure Boot bị vô hiệu hóa.

Nếu phần cứng máy tính của bạn không giúp Secure Boot, bạn sẽ nhìn thấy thông báo lỗi “ Cmdlet not supported on this platform ”.
Nếu nhìn thấy xuất hiện thông báo lỗi “ Access was denied ”, bạn sẽ phải đóng cửa sổ PowerShell lại và mở lại PowerShell dưới quyền Admin.
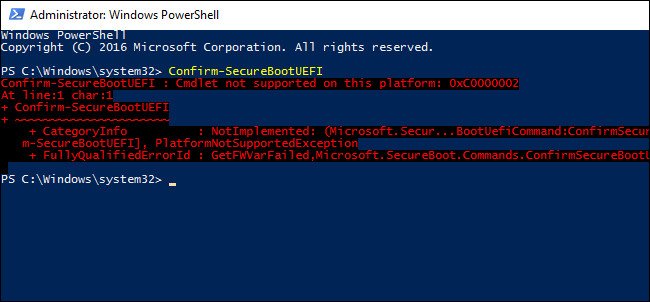
Trên máy tính hỗ trợ Secure Boot, bạn có thể kích hoạt hoặc vô hiệu hóa Secure Boot từ thiết lập UEFI firmware hoặc cửa sổ xác nhận BIOS. Tuy nhiên bạn sẽ phải khởi động lại máy tính của mình và nhấn một phím chỉ định trong công đoạn khởi động để truy cập các cửa sổ này.
Ngoài ra độc giả có thể tham khảo thêm các bước để vô hiệu hóa Secure Boot trên BIOS tại đây.
Tham khảo thêm một số bài viết dưới đây:
- Làm thế nào để kích hoạt hoặc vô hiệu hóa SuperFetch trên Windows 10 / 8 / 7?
- Cấu hình mã PIN “hại não” đăng nhập trên Windows 10
- Muốn tăng tốc công đoạn khởi động Windows 7, hãy đọc bài viết này
Chúc các bạn thành công!
Từ khóa bài viết: Secure Boot, kích hoạt Secure Boot, vô hiệu hóa Secure Boot, kiểm tra Secure Boot, Secure Boot là gì, tính năng Secure Boot, thủ thuật windows 8, bảo mật hệ thống, thủ thuật windows 10
Bài viết Làm thế nào để kiểm tra Secure Boot đã được kích hoạt trên máy tính của bạn hay chưa? được tổng hợp sưu tầm và biên tập bởi nhiều user – Sửa máy tính PCI – TopVn Mọi ý kiến đóng góp và phản hồi vui lòng gửi Liên Hệ cho chúng tôi để điều chỉnh. Xin cảm ơn.











