Chưa có sản phẩm trong giỏ hàng.
Windows
Làm thế nào để vô hiệu hóa chế độ tự động Sleep trên Windows 10?
Website suamaytinhpci.com có bài Làm thế nào để vô hiệu hóa chế độ tự động Sleep trên Windows 10? – Trong khi Windows 10 tự động kích hoạt chế độ Sleep khi máy tính không được sử dụng đến thì một số người dùng lại muốn hệ thống của họ luôn luôn hoạt động. Vậy phải làm thế nào để vô hiệu hóa tính năng này? Hãy theo dõi bài viết để biết cách thực hiện nhé!
Việc đưa máy tính vào trạng thái Sleep hoặc Lock là một trong các cách giúp dành dụm tối đa pin máy tính và Windows 10 đã tự động kích hoạt chế độ này khi máy tính không được sử dụng đến. Tuy nhiên, một số người sử dụng lại muốn hệ thống của họ lúc nào cũng hoạt động. Vậy cần làm làm sao để vô hiệu hóa tính năng này? Hãy theo dõi bài viết để hiểu phương pháp thực hành nhé!
- Chế độ Developer Mode trên Windows 10 là gì? Làm làm sao để kích hoạt chế độ này?
Tắt chế độ Sleep
Để tắt chế độ này, chúng ta cần truy cập các tùy chọn năng lượng của hệ điều hành. Trước tiên, nhấp chọn nút Start ở phía dưới cùng bên trái màn hình. Tìm kiếm tượng trưng bánh răng bên trái mang tên Settings và nhấp vào đó.
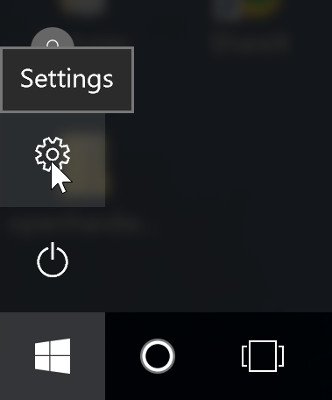
Một cửa sổ sẽ mở ra và hiển thị các tùy chọn khác nhau. Nhấp chọn System.
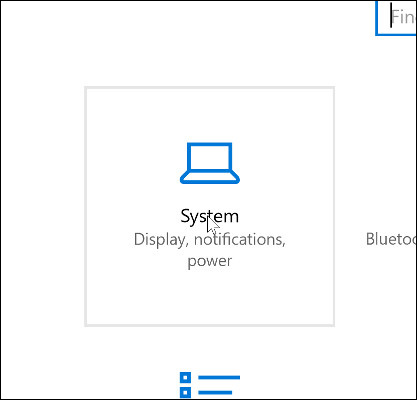
Phía bên trái là một danh sách gồm nhiều loại. Tìm và nhấp chọn mục Power & Sleep .
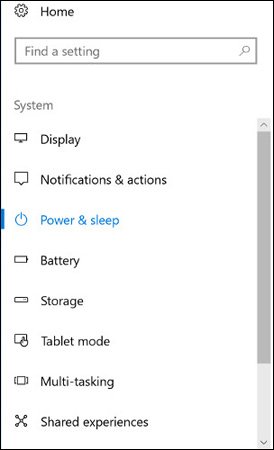
Ở phía bên phải, bạn sẽ thấy một vài tùy chọn tiết kiệm năng lượng. Chọn mục Sleep.
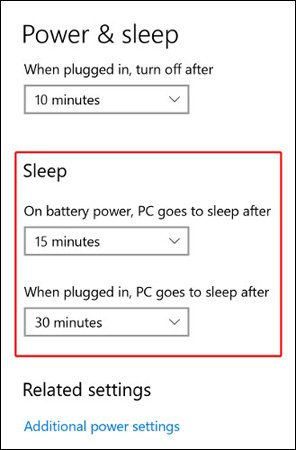
Bạn có thể thấy tùy chọn thời gian cho Sleep không trùng lặp trên các máy tính khác nhau. Tuy nhiên, mọi thứ đều có tùy chọn Never để ngăn máy tính ngủ hoàn toàn. Nếu bạn sử dụng laptop, bạn cũng có thể có thể thiết lập chế độ không khi nào ngủ khi cắm nguồn điện nhưng ngủ khi sử dụng pin để dành dụm năng lượng.
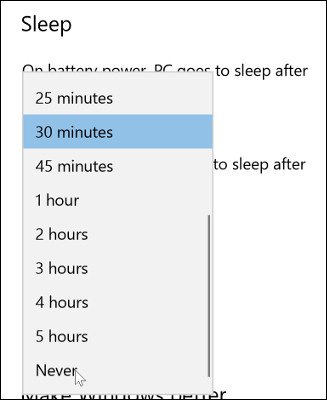
Vậy là xong! Giờ thì máy tính của bạn sẽ luôn trong trạng thái hoạt động.
Các ứng dụng của bên thứ ba
Nếu bạn không thể thực hành các bước tùy chỉnh trên, có thể bạn đang sử dụng tài khoản mà phần cài đặt bị khóa, chẳng hạn như máy tính ở cơ quan. Giải pháp là bạn cũng có thể có thể dùng các phần mềm của bên thứ ba như Don't Sleep hay Caffeine chẳng hạn.
Ứng dụng Don't Sleep
Tải Don't Sleep
Đây là một ứng dụng di động – nghĩa là bạn chẳng cần cài đặt để chạy mà nó cấp phép bạn lưu vào thanh nhớ và chạy nó trên bất kì thiết bị nào. Đây sẽ là một công cụ có ích nếu bạn mong muốn sử dụng trên nhiều máy tính.
Để sử dụng, bạn chỉ cần chạy tập tin thực thi và làm theo hướng dẫn.
Ứng dụng Caffeine
Tải Caffeine
Tương tự như Don't Sleep, Caffeine cũng chính là một phần mềm gọn nhẹ, di động có chức năng ngăn chế độ tự động Sleep trong Windows 10.
Việc chạy Caffeine vô cùng đơn giản, bạn chỉ cần tải xuống, giải nén và chạy tập tin thực thi.
Bây giờ bạn có thể tùy chỉnh chế độ Sleep 1 cách đơn giản rồi. Hy vọng bài viết sẽ giúp ích cho các bạn.
Từ khóa bài viết: vô hiệu hóa chế độ Sleep, Win 10, tắt chế độ sleep, Ứng dụng Caffeine, Ứng dụng Don’t Sleep
Bài viết Làm thế nào để vô hiệu hóa chế độ tự động Sleep trên Windows 10? được tổng hợp sưu tầm và biên tập bởi nhiều user – Sửa máy tính PCI – TopVn Mọi ý kiến đóng góp và phản hồi vui lòng gửi Liên Hệ cho chúng tôi để điều chỉnh. Xin cảm ơn.

 Chuyên Nghiệp trong phục vụ với hơn 20 Kỹ thuật IT luôn sẵn sàng tới tận nơi sửa chữa và cài đặt ở Tphcm. Báo giá rõ ràng. 100% hài lòng mới thu tiền.
Chuyên Nghiệp trong phục vụ với hơn 20 Kỹ thuật IT luôn sẵn sàng tới tận nơi sửa chữa và cài đặt ở Tphcm. Báo giá rõ ràng. 100% hài lòng mới thu tiền.









